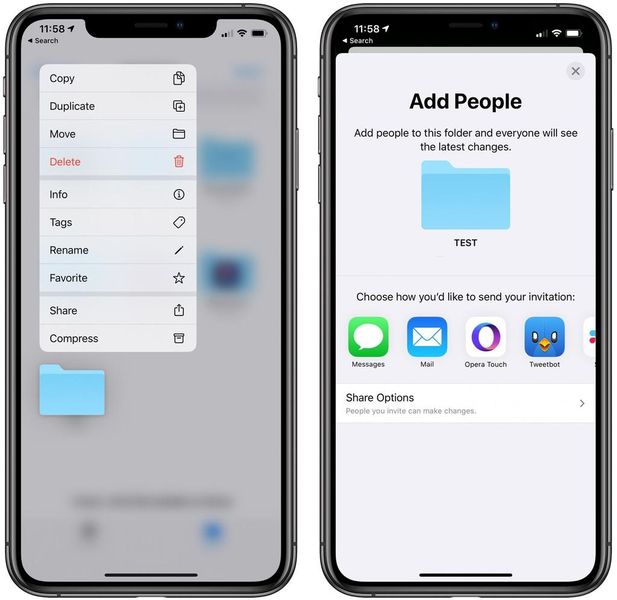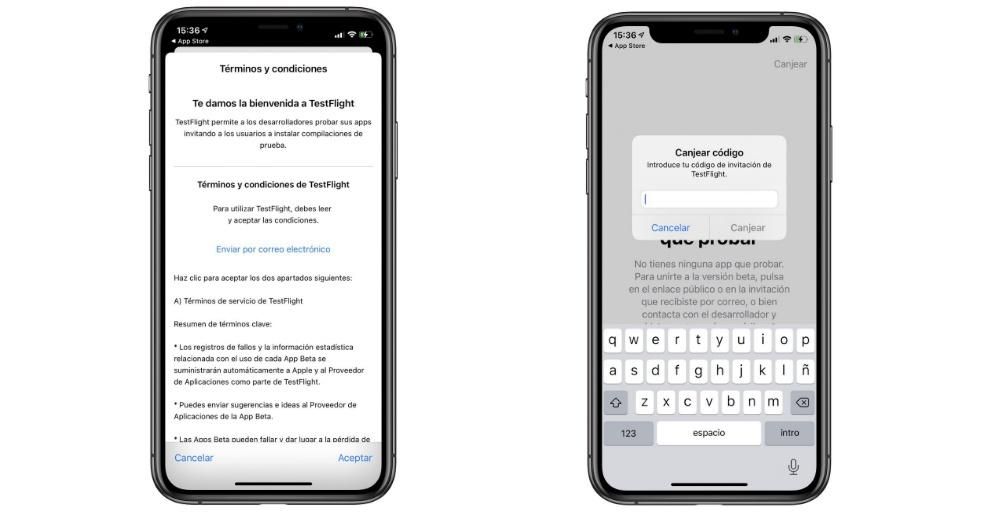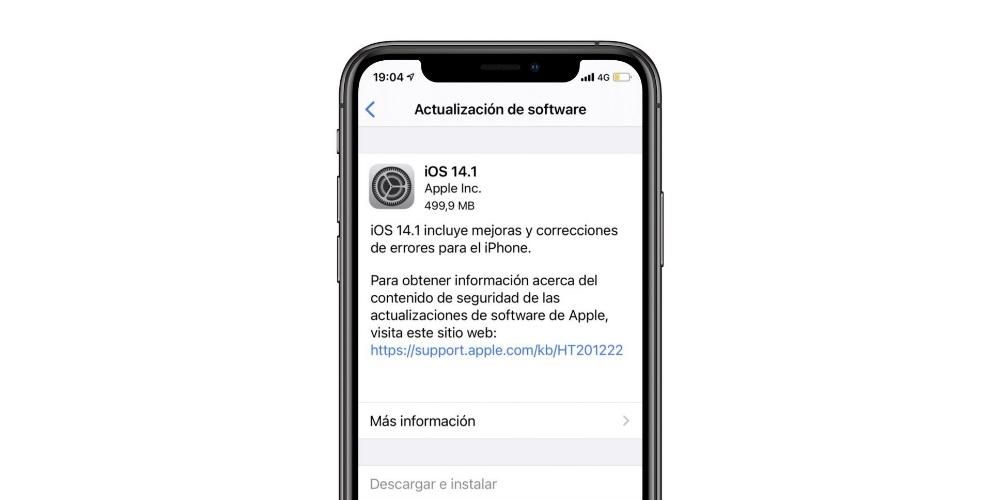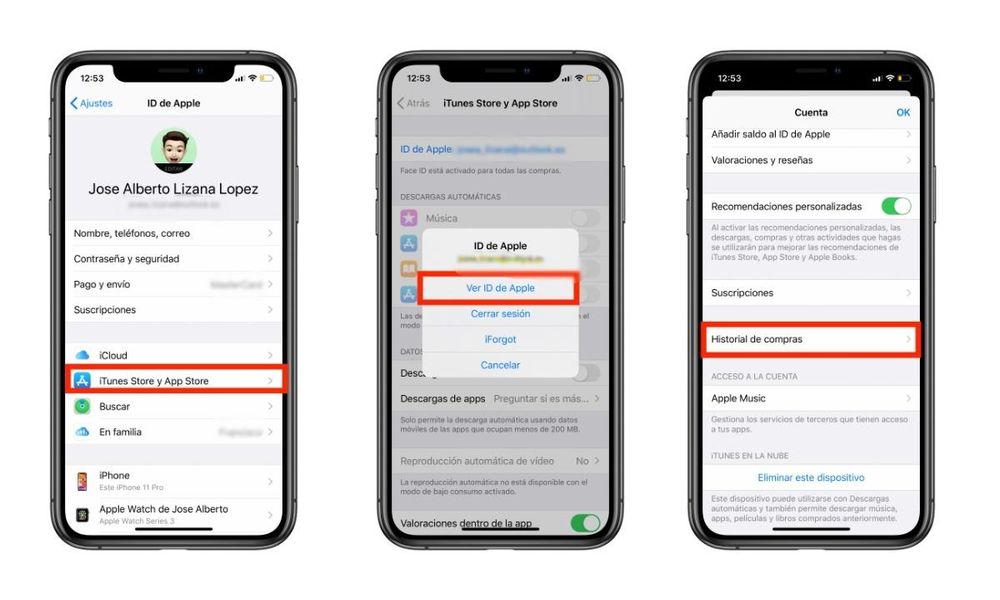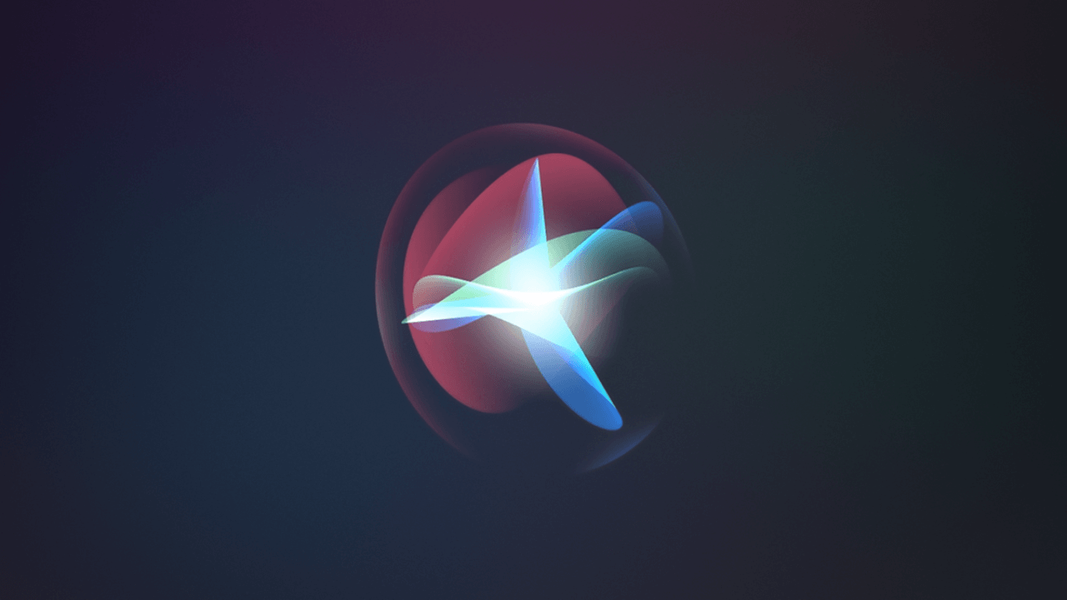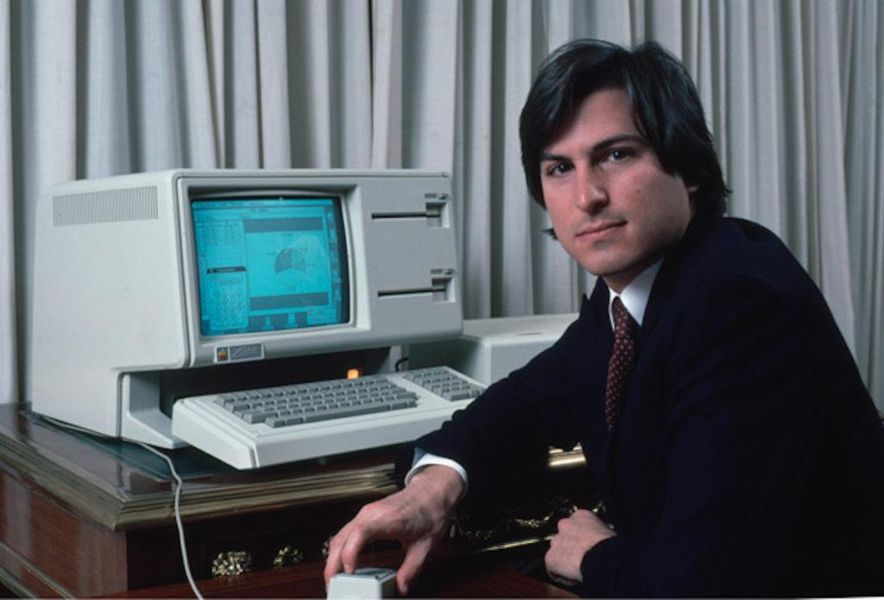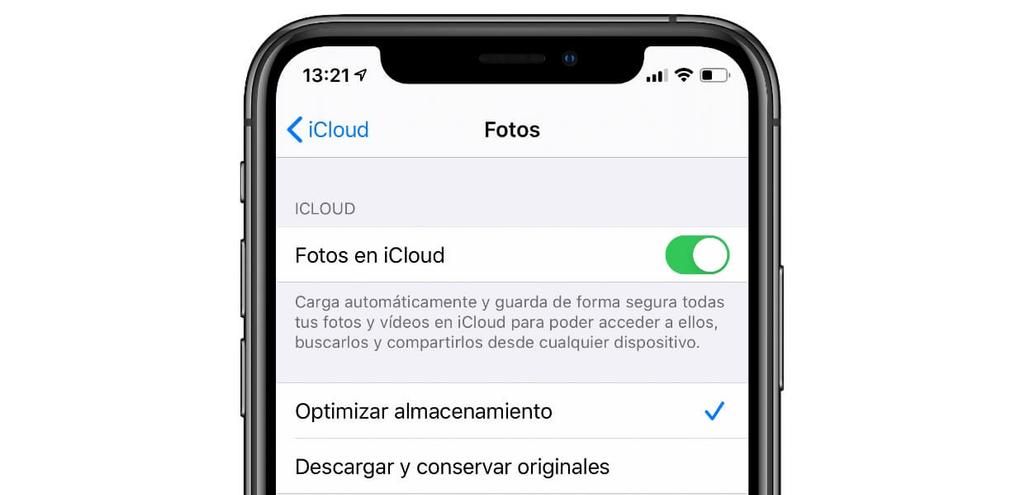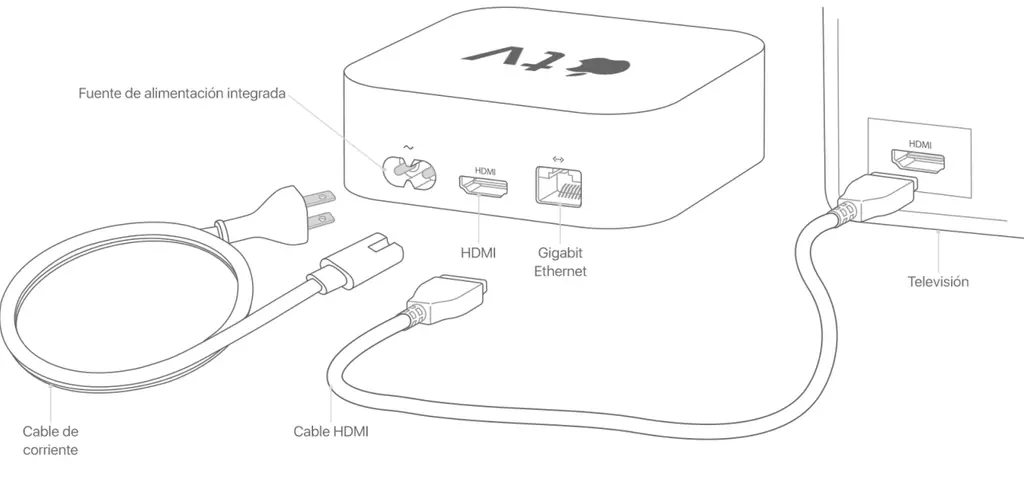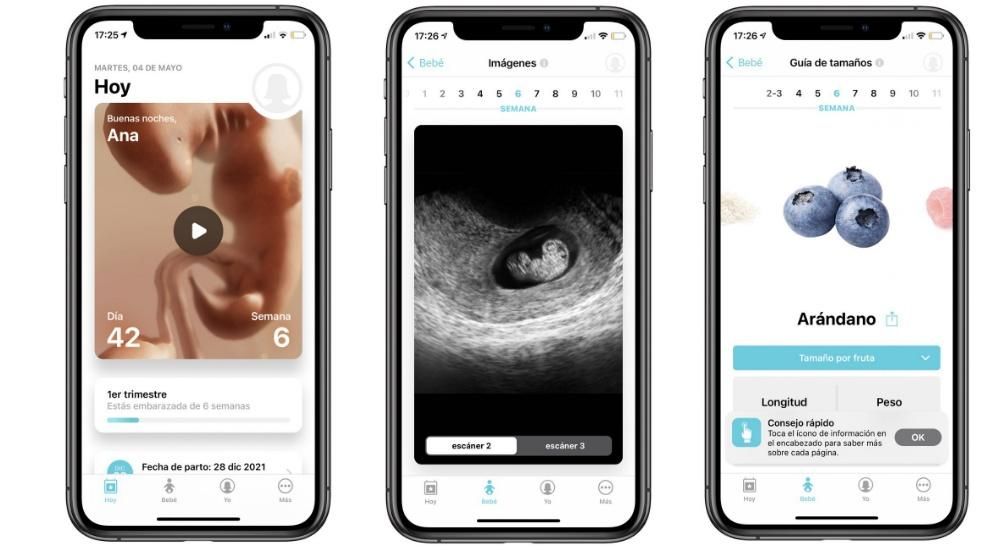Apple pakub oma seadmete kaudu kasutajatele fantastilisi tööriistu praktiliselt iga töö tegemiseks, kuid pakub neile ka tohutu potentsiaaliga rakendusi. Üks neist rakendustest on Pages, tekstiredaktor Apple'i seadmetes ja samaväärne Microsoft Wordi ökosüsteemis. Seetõttu räägime selles postituses teile, kuidas saate lehele Pages viiteid ja joonealuseid märkusi lisada.
Pöörake tähelepanu nendele nõuetele
Selleks, et lehekülgedele viidete, tsitaatide ja joonealuste märkuste lisamisest täielikult kasu saada, peate seda tegema installige pistikprogramm spetsiaalselt selle jaoks loodud. Nimetatud plugin on LõppMärkus , an programm bibliograafiate loomiseks ja tsitaatide haldamiseks . Selle kasutamiseks peate selle installima ja lisaks määrama EndNote'is vaiketeegi.
Esiteks peate lehtede kasutamiseks alla laadima selle App Store'ist. Kui olete rakenduse installinud, peate pääsema juurde EndNote'i pistikprogrammi allalaadimisele. Sel juhul peate arvestama oma arvutisse installitud macOS-i versiooniga. Lisaks soovitab Apple, et selle pistikprogrammi kasutamiseks oleks kõige sobivam omada Pages 6.2 või uuemat versiooni. Siin on erinõuete täielik loetelu:
- Juhul kui kasutate Lehed 6.2 või uuem versioon , laadige see alla Pagesi pistikprogrammi EndNote uusim versioon . Ja vastupidi, kui teie Macis töötab macOS Catalina või uuem, vajab see EndNote X9.3.
- Juhul kui kasutate lehekülgede versioon vahemikus 5.0–6.1.1 ja EndNote X9.2 või varasem , laadige alla ja installige lehtede EndNote v2.0 pistikprogramm .
- Avage EndNote ja valige Väljaanne > Väljundistiilid > Ava stiilihaldur . Menüü Redigeerimine asub ekraani ülaosas.
- Tala Klõpsake dokumendis punkti, kus soovite tsitaati kuvada . Kui soovite grupeerida tsitaadi mõne teisega, asetage sisestuspunkt olemasoleva tsitaadi ette või järele.
- Tala Klõpsake nuppu Sisesta menüü tööriistaribal ja seejärel valige Quote EndNote . Sel hetkel avaneb EndNote ja kuvatakse aken Find.
- Tala Klõpsake vahekaarti Allmärkused küljeribalt Vorming.
- Tala Klõpsake rippmenüüd Tüüp Y valige märkme tüüp .
- Tehke ühte järgmistest.
- Tehke külgribal Vorming klõpsake vahekaarti Tekst ja seejärel nupule Stiil .
- Kasutage jaotise juhtnuppe Font teksti välimuse muutmiseks.
- Tala klõpsake mis tahes märkmel dokumendist.
- Tala Klõpsake vahekaarti Allmärkused küljeribalt Vorming.
- Tala Klõpsake rippmenüüd Vorming Y valige stiil . Sel juhul muudetakse kõiki dokumendis olevaid sümboleid.
- Tala klõpsake mis tahes märkmel dokumendist.
- Tala Klõpsake vahekaarti Allmärkused küljeribalt Vorming.
- Tala Klõpsake rippmenüüd Nummerdamine Y vali Üks variant.
muuda kõik noodid : klõpsake märkmel.Muuda märkust : valige ainult selle märkme tekst, mida soovite muuta.
Muutke märkmete sümbolit
Teine võimalus, mis kõigil kasutajatel, kes kasutavad oma tekstidokumentide loomiseks Pagesi, on muuta märkmetele viitavat sümbolit. Sel juhul pakub Pages erinevaid valikuid, näiteks numbrite või muude sümbolite, näiteks tärnide või ristide kasutamist. Siin on juhised nende muudatuste tegemiseks.

Muutke nootide numeratsiooni
Vaikimisi nummerdatakse joonealused ja lõpumärkused kogu dokumendi jaoks järjestikku. Kuid seda saab ka muuta ja kohandada vastavalt oma maitsele ja vajadustele, taaskäivitades nummerdamise või sümbolite järjestuse dokumendi iga lehekülje või jaotise alguses. Siin on juhised selle tegemiseks.

Bibliograafia koostamise sammud
Kui olete installinud pistikprogrammi EndNote for Pages, on hästi tehtud teegi lisamise võimalused fantastilised ja nad annavad teie tekstidokumendile professionaalse ilme Mida sa otsid. Lisaks hõlbustab hästi lingitud bibliograafia olemasolu kõigil dokumendi lugejatel palju kiiremini. Selleks järgige alltoodud samme.
Juhul, kui kopeerite dokumendis tsitaadi viite tekstist, mis on dokumendi põhitekstis ja hiljem ütlesite tsitaadi kleepimiseks mõnda teise dokumenti või isegi samasse dokumenti, siis mitte ainult tsitaat lisada, aga ka selle vastavat välja bibliograafias nimetatud dokumendi lõpus.
Nii saate rakenduses Pages oma dokumendile tsitaate lisada
Kui olete mooduli EndNote juba rakendusse Pages installinud, saate seda kasutada tsitaadi lisamiseks. Need lisatakse automaatselt pidevalt uuendatavasse bibliograafiasse, mis asetatakse dokumendi lõppu. Kahtlemata on see üks parimaid võimalusi, mille abil saate tsitaate korrapäraselt lisada ja võimaldada mitte ainult lugejale, vaid ka dokumendi koostajale. Allpool on toodud sammud, mida peate kohtumise lisamiseks tegema.
Kui olete need sammud õigesti täitnud, lisatakse tsitaat dokumendile teie eelnevalt valitud sisestuspunktis. Kui te pole bibliograafias valinud Ainult, lisatakse töötava dokumendi lõppu bibliograafia väli.
Dokumendile all- ja lõpumärkuste lisamise sammud
Programmiga Pages koostatud dokumendil võivad olla joonealused märkused, märkmed, mis ilmuvad lehe allosas või lihtsalt dokumendi enda või konkreetse jaotise lõpus. Et jah, sa pead nende märkmete loomisel arvestama sellega, et sa ei saa samas dokumendis joonealuseid märkusi lõpumärkustega segada, seega pead otsustama, kas kasutada üht ja teist. Vaikimisi nummerdatakse nii joonealuseid kui ka lõpumärkusi pidevalt kogu dokumendi ulatuses araabia numbritega, kuid loomulikult saab seda muuta, kasutage allmärkuste ja lõpumärkuste vormindamiseks lihtsalt vahekaardi Allmärkused juhtnuppe. Külgriba jalus.
sisestage märge
Kui sisestate vaikemärkuse esimest korda, lisate joonealuse märkuse, kuid nagu hiljem näeme, saate selle hiljem lõpumärkuseks muuta. Samuti tuleb enne, kui öelda, milliseid samme tuleb järgida, arvestada, et tekstidokumendis on võimalik tsitaat lisada ainult põhiteksti, mitte lahtrisse sisestatud teksti. Nüüd, jah, siin on juhised, mida järgida.

Teisendage märkmeid ühest tüübist teise
Nagu varem mainisime, on märkme loomisel vaikimisi tegemist joonealuse märkusega, kuid pärast loomist saate seda muuta nii, et see oleks lõpumärkus. Tuletame veelkord meelde, et dokumendis võivad olla ainult ühte tüüpi märkused, st kas kõik joonealused märkused või kõik lõpumärkused, seega pidage seda meeles, kui otsustate ühe või teise tüübi üle. Siin on juhised joonealuse märkuse teisendamiseks lõpumärkuseks.

Nii saate muuta märkme teksti välimust
Ilmselgelt saate nii joonealuste kui ka lõpumärkuste puhul mitte ainult varieerida tüüpi, valides ühe või teise vahel, vaid teil on ka võimalus muuta nimetatud märkmete teksti välimust. Nagu allpool näete, on seda protsessi väga lihtne läbi viia ja see annab kasutajatele võimaluse kohandada oma dokumendi esteetikat vastavalt oma vajadustele või maitsele. Siin on sammud, mida peate järgima.