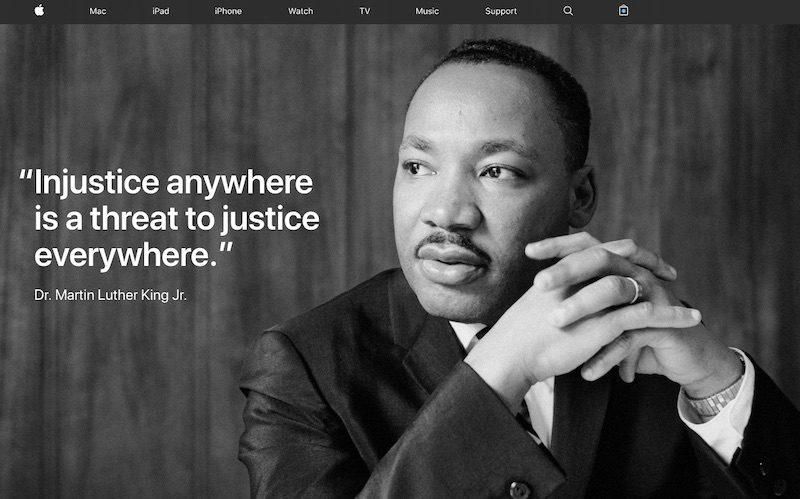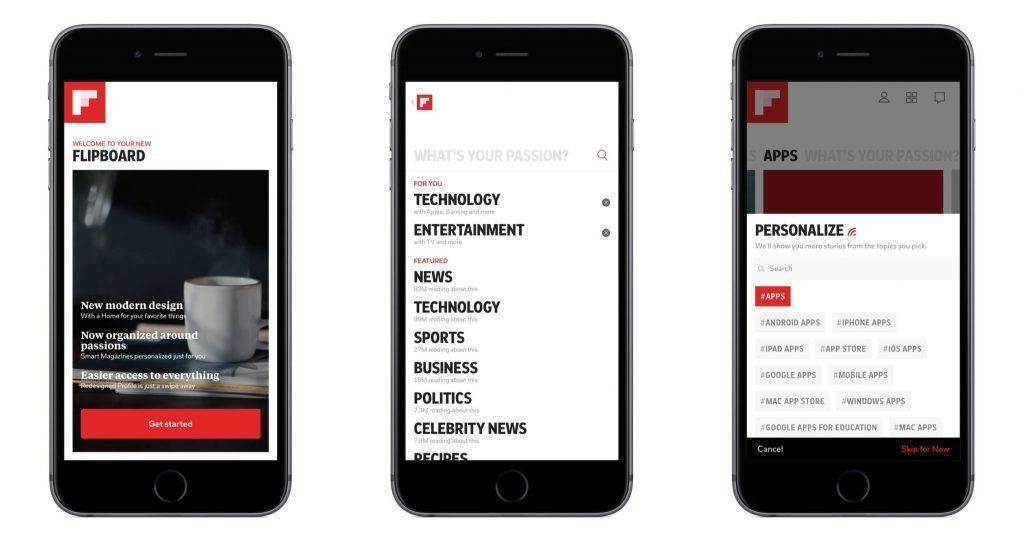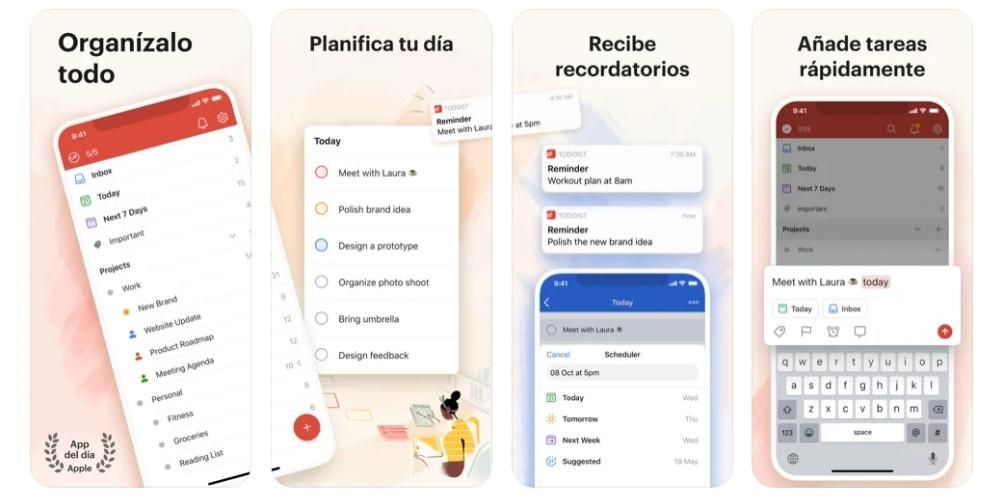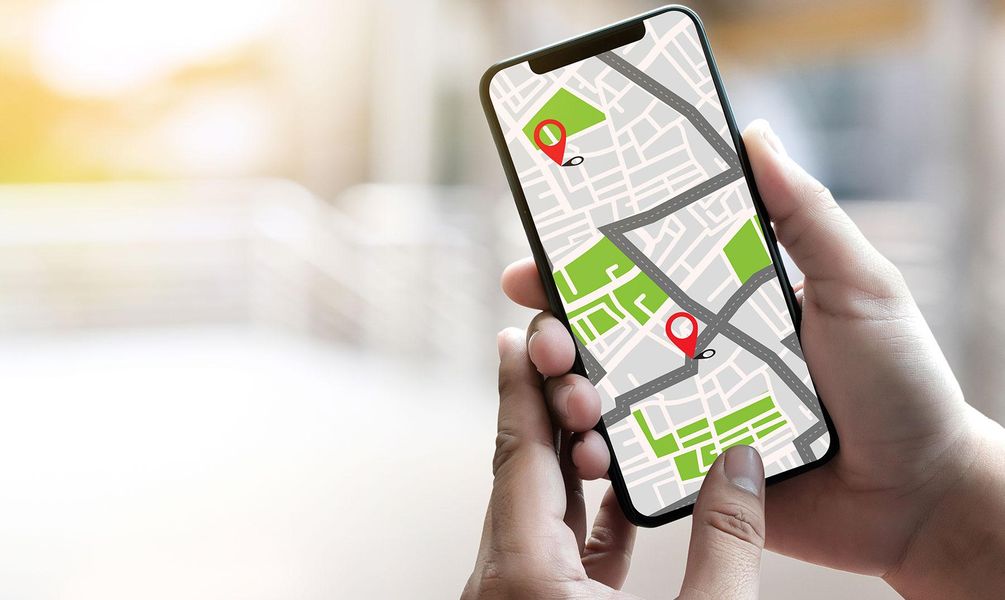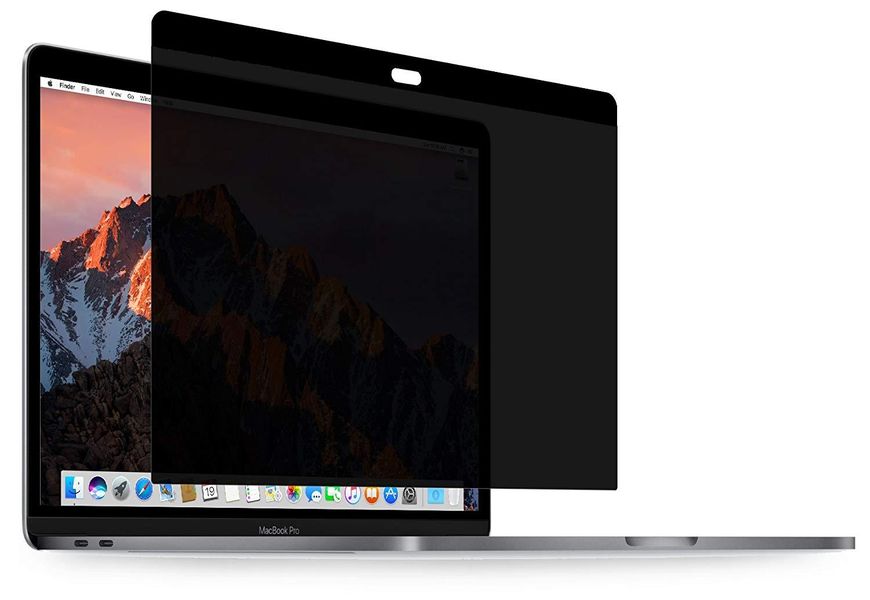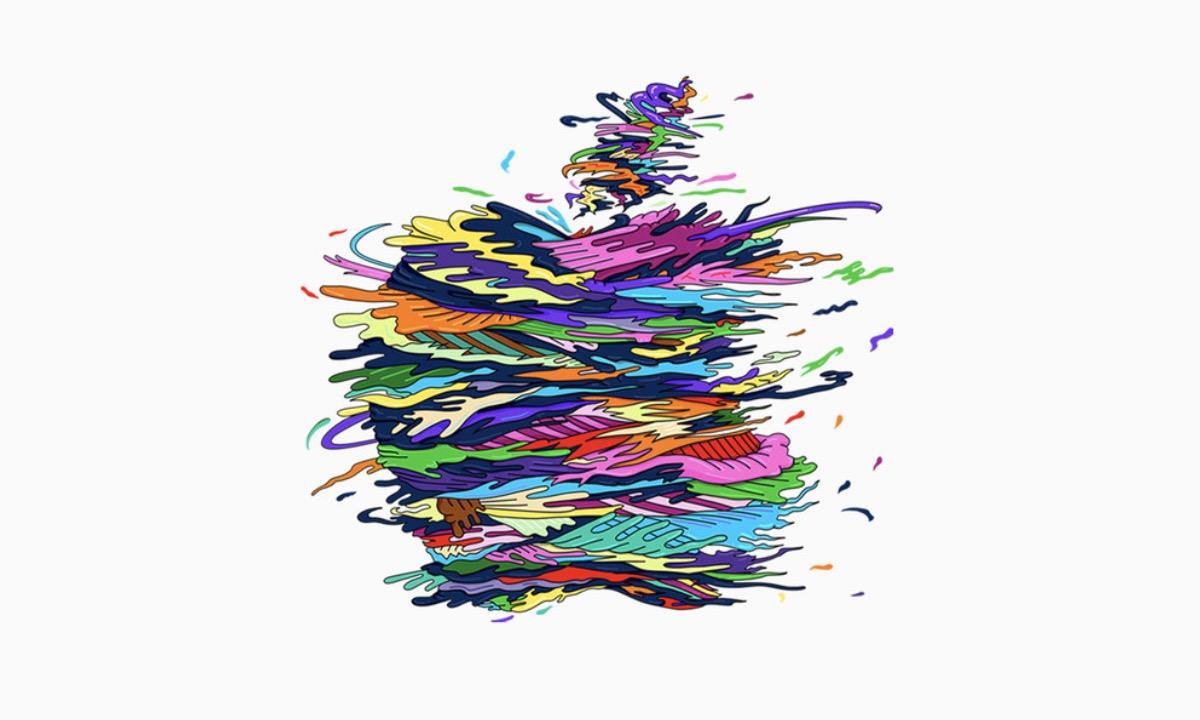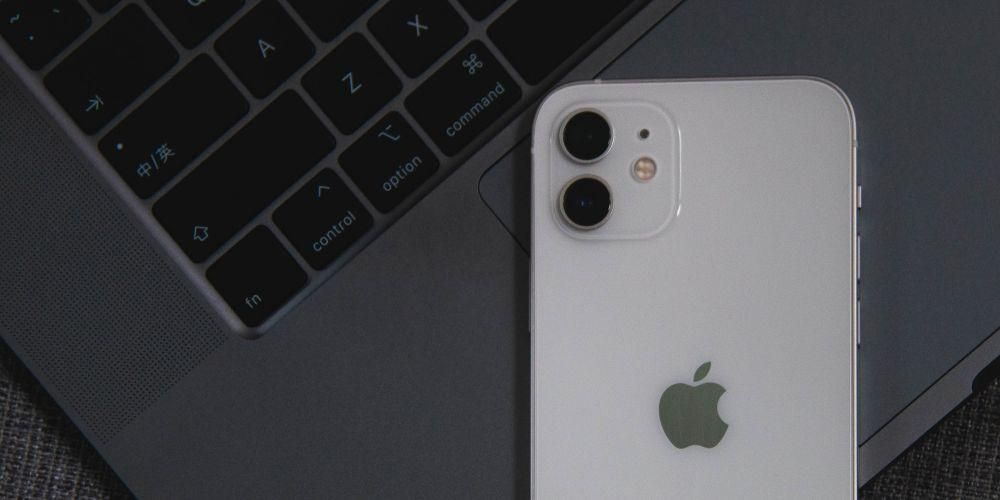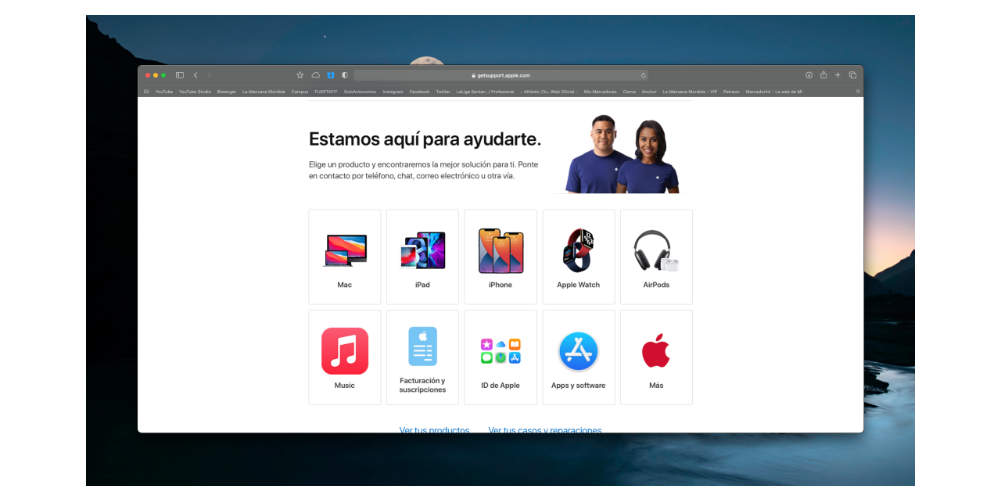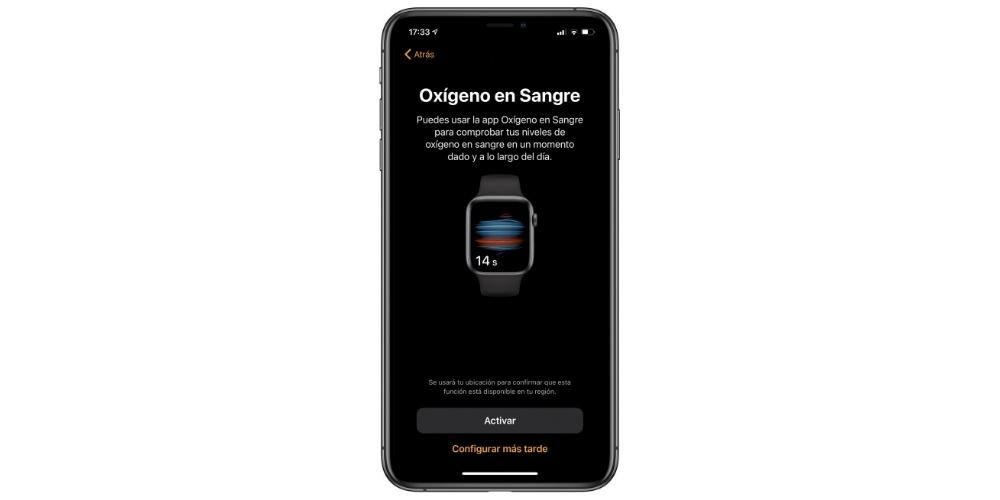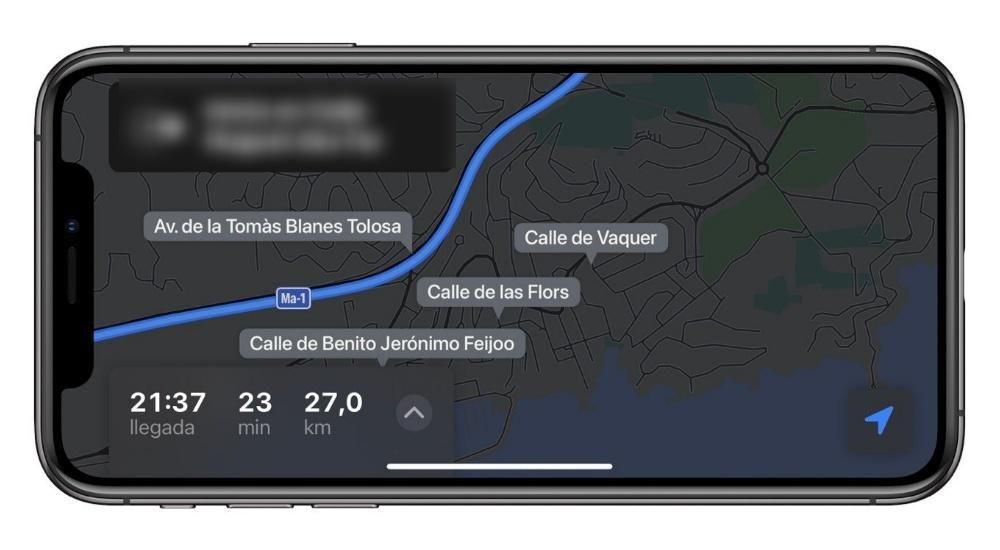Apple on ettevõte, mis on ajalooliselt olnud kõiki gruppe väga kaasav, mistõttu on selle seadmetel suur hulk ligipääsetavuse võimalusi neile, kellel on motoorika-, nägemis- ja kuulmisprobleemid. Täpselt sellest tahame teiega selles postituses rääkida juurdepääsetavuse sätetest, mida saate oma iPhone'is konfigureerida.
Mis on iPhone'i juurdepääsetavuse seaded?
On palju erinevaid kasutajaid, kes kasutavad igapäevaselt Apple'i lipulaeva iPhone'i. Sel põhjusel püüab Cupertino ettevõte selle nimel, et kõigil neil inimestel oleks parim võimalik kasutajakogemus kasutades oma seadmeid ja see on koht Juurdepääsetavuse seaded . Nende seadete eesmärk on pakkuda erinevaid võimalusi iPhone'i kasutamiseks neile, kellel on nägemishäired, motoorsed probleemid ja/või kuulmisprobleemid , nii et neil on igapäevaselt samad võimalused saada sama suure potentsiaaliga seadmest maksimumi kui iPhone'il.
Paljudel juhtudel on tehnoloogia vahend, mis hõlbustab paljude füüsiliste piirangutega inimeste igapäevatoiminguid, mistõttu on Apple'i nutitelefonis saadaolevad juurdepääsetavuse sätted nii olulised ja väärtuslikud, kuna see on viis muuta nende inimeste elu veidi mugavamaks ja mitte vastupidi.

Seadistused iPhone'i avamise hetkest
Tõenäoliselt olete oma iPhone'i seadete rakenduses hõlbustusseadeid korduvalt näinud. Tegelikult keskendumegi sellele postitusele hiljem, et anda teile üksikasjalikku teavet iga punkti kohta, kuid neist poleks kasu, kui esialgu ei ole neil nägemis-, kuulmis- või liikumisprobleemidega inimestel teatud probleeme. rajatised ka siis, kui tegemist on võimalus iPhone'i kohe karbist välja konfigureerida . Selleks räägime teile allpool, mida peate tegema, kui soovite kasutada neid juurdepääsetavuse funktsioone iPhone'i esmakordsel sisselülitamisel konfigureerimiseks.
Esimene samm, millega peate arvestama, kuna niipea, kui seadme sisse lülitate, küsib ta teilt keele ja riigi või piirkonna konfigureerimist, lülitage VoiceOver sisse või suumige ekraani . VoiceOveri aktiveerimiseks seadistamise ajal vajutage lihtsalt iPhone X-i ja uuemate mudelite puhul külgnuppu või varasematel mudelitel nuppu Kodu. Seejärel peate lihtsalt ootama teadet, mis näitab, et VoiceOver on aktiveeritud. Teisest küljest tuleb ekraanil suumi aktiveerimiseks lihtsalt kolme sõrmega ekraani kaks korda puudutada.
Pärast neid esimesi samme ja pärast seda, kui olete valinud ühelt poolt keele, milles soovite oma iPhone'i kasutada, ja teiselt poolt riigi või piirkonna, kus soovite seda leida, saate konfigureerida rohkem juurdepääsetavuse funktsioone, mis seadet on lihtsam konfigureerida. Järgmiste sammude järgimiseks.
- Puudutage nuppu ligipääsetavus kiirkäivituskuval.
- Funktsiooni kirjelduse lugemiseks ja selle aktiveerimiseks puudutage juurdepääsetavuse valikut. Tagasi minemiseks puudutage lihtsalt nuppu Tagasi.
- Kliki Okei seadistusprotsessi naasmiseks.

Nii saate kohandada iPhone'i oma nägemisprobleemidega
Nagu me mainisime, on seadme seadistamise ajal teie käsutuses erinevad seadistused, mis võimaldavad teil seda protsessi palju lihtsamalt läbi viia. Kõigepealt tahame teile rääkida võimalustest, mida saate nägemisprobleemide korral kasutada.
- saate alati kasutada VoiceOver nii et sina ette lugeda kõik ekraanil olevad elemendid.
- Kasuta Suumi ekraani suurendamiseks.
- The Reguleerige ekraani ja teksti suurust See võimaldab teil kontrollida läbipaistvust, kontrasti, teksti suurust ja muid parameetreid, mida kohandades saate neid suurepäraselt oma vajadustega kohandada.
- Koos loe sisu kuvab mis tahes teksti valimisel nuppu Räägi ja saate isegi lasta seadmel ekraanil oleva sisu ette lugeda.
- Puudutamine annab teile juurdepääsu Abistav puudutus ja muud seadme puutetundlikud kohandused.
- Kõne kiirus.
- Lugemine, kus saate muuta erinevaid parameetreid, näiteks heli või seadme kasutatavat häält.
- Braille.
- VoiceOveri tuvastamine.
- Paljusõnalisus.
- Heli.
- Käsud.
- Tegevused.
- Rootor.
- rootori toimingud.
- Kirjutamine.
- Teatiste lugemise aktiveerimine või deaktiveerimine.
- Sirvi pilte.
- Kasutage suurt kursorit.
- Subtiitrite paneel.
- Määrake topeltpuudutamiseks ajapiirang.
- Aktiveerige või mitte Järgige fookust.
- Lubage või keelake nutikas kirjutamine.
- Klaviatuuri otseteed.
- suumi kontroller.
- Suumi piirkond.
- Suumifilter.
- Maksimaalne suumitase.

- Paks tekst.
- suurem tekst.
- Nuppude piirjooned.
- I/O sildid.
- Vähendage läbipaistvust.
- Suurenda kontrasti.
- Eristage ilma värvita.
- Arukas investeering.
- Klassikaline investeering.
- Värvifiltrid.
- Vähendage valget punkti.
- Automaatne heledus.
- Vähendada liikumist.
- Automaatsed efektid sõnumitele.
- Videote automaatne eelvaade.
- Lugege valikut.
- Lugege ekraani.
- Häälda kirjutamisel.
- Hääled.
- Kõne kiirus.
- hääldusi.
- Abistav puudutus.
- Kergesti ligipääsetav.
- haptiline reaktsioon.
- Puutetundlikud võimalused.
- Aktiveerimiseks puudutage.
- Tagasivõtmiseks raputage.
- Vibratsioon.
- Heli marsruutimine.
- puudutage tagasi
- Nõuab näo ID-ga tähelepanu.
- Tähelepanu tuvastamise funktsioonid.
- Vibratsioon pärast edukat autentimist.
- Nupu juhtimine.
- Nupud.
- Retseptid.
- Skannimise stiil.
- Skaneerimise kestus.
- Peatage esimese üksuse juures.
- Silmused.
- Liikumise kordamine.
- Pikk vajutus.
- Pulssrežiim.
- Pärast vajutamist esile tõstetud.
- Pärast selle vajutamist skannimisklahvi.
- Vajutage alati klahve.
- Laiendatud ennustused.
- Hoidke all.
- Ignoreeri kordamist.
- Libistage kursorit.
- Pea jälgimine.
- Heliefektid.
- Hääl.
- Menüüelemendid.
- Rühmitage üksused.
- Suured kursused.
- Kursori värv.
- Salvestatud žestid.
- Kinnitage nupuga.
- Hääljuhtimise seadistamine.
- Idioom.
- Kohandage käske.
- Sõnavara.
- Näita kinnitust.
- Esita heli.
- Näita juhiseid.
- Kattuvus.
- Tähelepanu tuvastamine.
- Pulsi kiirus.
- Rääkimiseks vajutage pikalt.
- Aktiveerige kinnitus nupu juhtimisega.
- Aktiveerige kinnitus rakendusega AssistiveTouch.
- Täielik juurdepääs klaviatuurile.
- klahvi kordamine.
- Kombatav pressimine.
- Aeglased klahvid.
- Näita väiketähti.
- Pulsi kiirus.
- Hoidmise kestus.
- Mürakontroll.
- Juurdepääsetavuse heliseaded.
- Kõrvaklappide seaded.
- Heli mono.
- Mürasummutus.
- Lugege märguandeid.
- Vilkuvad LED-hoiatused.
- Ruumiline heli.
- Kõrvaklappide seaded.
- Heli mono.
- Mürasummutus.
- Kõrvaklappide märguanded.
- Tasakaal.
- Vilkuvad LED-hoiatused.
- Subtiitrite valikud ja kurtidele.
- Stiil.
- Kuva heli transkriptsioonid.
- Kirjutage Sirile.
- hääl vastused.
- Lubage alati Hei Siril ärgata
- Kuva Siri taga olevad rakendused.
- Täielik juurdepääs klaviatuurile.
- Abistav puudutus.
- Suurenda kontrasti.
- Nupu juhtimine.
- Hääljuhtimine.
- Inimeste tuvastamine.
- Värvifiltrid.
- Klassikaline investeering.
- Arukas investeering.
- Lupa.
- Vähendage valget punkti.
- Vähendage läbipaistvust.
- VoiceOver.
- Suumi.

Mootoriprobleemide korral muutke neid parameetreid
Juurdepääsetavuse sätted, millele teil on seadme konfigureerimiseks juurdepääs, ei ole keskendunud ainult nägemisprobleemidega kasutajatele, vaid ka neile, kellel on motoorseid probleeme. Allpool selgitame, mis need seaded on ja millised on nende kasutamise eelised.
Lõpetage nende funktsioonidega seadistamine
Kui olete oma uue iPhone'i käivitanud ja olete saanud selle konfigureerida tänu funktsioonidele, mida Apple annab kasutajale, et muuta nende seadmed paremini juurdepääsetavaks, on aeg see juurdepääsetavuse konfiguratsioon lõpetada Cupertino ettevõtte suure hulga seadete abil. annab selle kaudu Seadete rakendus . Järgmisena räägime igast jaotisest, mida saate puudutada, et kohandada seadme kasutusviisi täielikult oma vajadustega. selle eest, Avage rakendus Seaded ja klõpsake nuppu Juurdepääsetavus , nendest seadetest leiame kuni neli erinevat kategooriat, millest järgmisena räägime.
Seadistused, mida peate nägemisprobleemide korral konfigureerima
Kõigi nende kasutajate jaoks, kellel on probleeme nägemisega, leiame suure hulga seadeid, mida saate konfigureerida, et kohandada iPhone'i ekraanil kogu teabe kuvamise viisi.
VoiceOver
Esimene neist on jällegi VoiceOver, mis, nagu juba mainisime, koosneb funktsioonist, mida iPhone kasutab selleks, et Lugege, millised on ekraanil kuvatavad valikud , see tähendab, et kasutajatele, kellel on nägemisprobleemid, kirjeldab see üksikasjalikult, mis ekraanil kuvatakse. Allpool näitame teile loendit erinevate parameetritega, mida saate konfigureerida.

Suumi
Suumi aktiveerimisel pakub Apple kasutajatele võimalust seda teha suurendage ekraani , kui selle nimi seda näitab, suumige kasutaja valitud ekraaniosa sisse. See funktsioon on tõesti kasulik inimestele, kellel on nägemisprobleemid ja kes peavad kõike palju suuremalt nägema. Allpool on toodud parameetrid, mida saate oma maitse järgi suumimiseks kohandada.
Lupa
Luubi funktsiooniga saate teha järgmist kasutage oma seadme kaamerat, et näha kõike enda ümber suurendatuna . Lõppude lõpuks püüab see jäljendada traditsioonilise suurendusklaasi kasutamist, kuid antud juhul teie seadmega. Kui lubate selle valiku, saate lohistada suurendusklaasi rakenduste teegist avakuvale või lisada selle isegi juurdepääsetavuse otsetee valikuna.

Ekraani ja teksti suurus
Nagu selle Seadistuse nimest arvata võid, saad siin seadistada kõiki oma seadme ekraani ja sellel kuvatava tekstiga seotud parameetreid. Valikud on väga mitmekesised, nii et iga kasutaja saab kohandada oma iPhone'i välimust oma maitse järgi. Allpool on loend kõigi seadetega, mida saate puudutada.

Liikumine
Kui sulle meeldib vähendada liikumist Paljudest animatsioonidest, mida teie seade reprodutseerib praktiliselt kõigis toimingutes, mida sellega teete, on see seade või parameetrid, mida peate selle saavutamiseks arvesse võtma. Lisaks mõjutab see koos teistega otseselt ka teie iPhone'i aku kasutusaega. Järgmisena peate konfigureerima punktid.

loe sisu
Üks funktsioone, mida enamik kasutajaid kasutab, on lugege iPhone'i ekraanil kuvatavat sisu , noh, selle sätte raames on teil võimalus kohandada teatud parameetreid, et kohandada selle funktsiooni kasutamist ideaalselt teie vajadustega. Parameetrid, mida saate muuta, on järgmised.

heli kirjeldus
Paljudel hetkedel võib teie seadme elementidel olla a heli kirjeldus ja see on seadistus, mille peate konfigureerima, kui soovite, kui see juhtub, see kirjeldus mängida automaatselt . Selleks pole vaja teha muud, kui sisestada helikirjelduse seaded ja see aktiveerida.

Kasutage seadet teisiti
Jätame kõrvale kohandused, mida saate teha nägemisprobleemide korral ja keskendume nüüd neile, mis muudavad iPhone'i kasutamise palju mugavamaks neile, kellel on probleeme oma füüsiliste ja motoorsete oskustega. Jällegi leiate sellest jaotisest suure hulga parameetreid, mida saate vastavalt oma vajadustele muuta.
Mängi
See jaotis on, kui mitte kõige olulisem, siis üks olulisemaid, kuna selle kaudu saate aktiveerida Abistav puudutus , väga kasulik funktsioon, mis, nagu me varem ütlesime, pakub kasutajatele teistsuguse suhtlemisviisi, iPhone'i kasutamise. Kuid olge ettevaatlik, see pole ainus asi, mida saate selles jaotises kohandada, allpool on kõik, mida saate kasutada kasutajakogemuse oma maitse järgi kohandamiseks.

Näo ID ja tähelepanu
Veel üks väga oluline seade, mida saate konfigureerida, on need, mis on seotud FaceID-ga alates need märgivad ka teie seadme turvalisust samuti seda, kui lihtne või mitte avada, kasutades üht parimat, kui mitte parimat näotuvastust turul. Suvandid, mida saate konfigureerida, on järgmised.

nupu juhtimine
See on üks funktsioonidest, millel on rohkem konfiguratsioonivalikuid. Koosneb sisse lubage või mitte, kasutage iPhone'i, tõstes üksused ekraanil järjestikku esile et saaksid neid kohanemistarviku kaudu aktiveerida. Kuna see valik on järgmiste parameetrite kaudu täielikult kohandatav.

hääljuhtimine
Hääljuhtimise seade, nagu nimigi ütleb, võimaldab teil seda teha seadet häälega kasutada st ilma, et peaks üldse midagi puudutama. Siin saate mitte ainult aktiveerida, vaid ka teatud seadeid muuta, et need vastaksid paremini teie vajadustele ja maitsele. Need on parameetrid, mida saate muuta.

küljenupp
Üks elemente, mida me enamasti peaaegu alateadlikult kasutame, on seadme külgnupp, mistõttu Apple pakub ka mitmeid seadeid, mida saate muuta ja kohandada vastavalt oma maitsele et kasutajakogemus selle nupu kasutamisel oleks täiesti rahuldav. Need on seaded, mida saate kohandada.

Apple TV kaugjuhtimispult
Nagu teate, saate Apple TV-d juhtida selle algse kaugjuhtimispuldi kaudu, kuid saate seda teha ka rakenduse Apple TV Remote kaudu, mis lõppude lõpuks annab teile iPhone'i ekraanil Apple TV kaugjuhtimispuldi. nii et saate seda sealt juhtida. Noh, selle funktsiooniga Cupertino ettevõte lubab kasutage pühkimisliigutuste asemel iPhone'i rakenduse Apple TV Remote nuppe et seda paremini kontrollida.

Klaviatuurid
Üks keerulisemaid ülesandeid neile, kellel on mootoriprobleeme, on iPhone'i klaviatuuriga sõnumi tippimine. Nende kasutajate jaoks klaviatuuri kasutamise lahendamiseks või hõlbustamiseks on Apple välja töötanud rea kohandusi, mida näete allpool.

AirPodid
Kahtlemata on üks lisatarvikuid, mida enamik inimesi oma iPhone'iga koos kasutab, AirPodid, millel on samuti rida funktsioone. puutetundlikud juhtnupud mida saate ühe või teise asja tegemiseks muuta. See kõik sõltub teie AirPodide mudelist. Allpool on erinevad seaded, mida saate kohandada.

Nii saate oma iPhone'i konfigureerida, kui te ei kuule hästi
Oleme juba rääkinud reguleerimistest, mida saate teha nägemisprobleemide ja motoorsete probleemide korral, on aeg vaadata, milliseid muudatusi saab teha, et kohandada seadme kasutamist kuulmisprobleemidega kasutajatele ja seeläbi anda sellele võimalus neil inimestel jätkata iPhone'i pakutava kasutuskogemuse nautimist.
Kõrvaklapid
Kui teil on peakomplekt, mille saate oma iPhone'iga Bluetoothi kaudu ühendada, saate selle siin siduda. Selle toimingu tegemiseks peate veenduma, et teie peakomplekt The heliprotsessor on silt Loodud iPhone'ile . Vastasel juhul ei saa te seda oma seadmega siduda.

helituvastus
Selle funktsiooni abil proovib iPhone pidevalt teatud helisid kuulata ja kasutada seadme kohalikku luureandmeid, et teavitada teid, kui see suudab need ära tunda, st saate konfigureerida iPhone'i koputuse ära tundma. ust või uksekella nii, et Kui soovite üksi kodus olles peakomplekti kasutada, saate seda teha, muretsemata, et kui uksele koputatakse, ei saa te sellest teada. Samuti rõhutab Apple sel juhul tugevalt, et helituvastusele ei tohiks loota kõrge riskiga, hädaolukorras või potentsiaalselt kahjulikes olukordades.

Audio/Visuaalne
Selles heli juurdepääsetavuse seadete jaotises annab Apple AirPodsi või Beatsi kõrvaklappide kasutajatele võimaluse nende kasutuskogemust veidi rohkem kohandada. See on tõesti kõige lähemal a ekvalaiser mida Apple pakub, olles ilmselt kaugel ekvalaiseri pakutavatest funktsioonidest. Nendes sätetes on teil järgmised parameetrid, mida saate muuta.

Alapealkiri
Selle valikuga saate teha nii, et kui tarbite sisu, milles on saadaval subtiitrid, eelistatavalt valikulised subtiitrid või kurtidele mõeldud subtiitrid, aktiveeritakse need automaatselt, ilma et peaksite vajutama ühtegi nuppu või tegema mis tahes tüüpi toiminguid. seaded rakenduses, milles te seda sisu tarbite. Allpool on sätted, mida saate kohandada.

Pidage neid seadeid meeles
Jõuame teie iPhone'is saadaval olevate juurdepääsetavuse sätete viimase osani. Sel juhul jõuame kategooriani Kindral kus teil on juurdepääs konfiguratsioonile giidiga juurdepääs , Siri Y kiire funktsioon . giidiga juurdepääs see annab teile võimaluse hoida iPhone'i ühe rakendusena, et hallata saadaolevaid funktsioone. Kui soovite selle aktiveerida, peate vaid vajutama kolm korda selle rakenduse külgnuppu, mida soovite kasutada. Teisest küljest on meil juurdepääsetavuse valikud Siri , kus saate Apple'i virtuaalse assistendiga suhtlemiseks seadistada erinevaid toiminguid. Valikud on järgmised.


lõpuks on sul kiire funktsioon kus saate seadistada, milliseid toiminguid soovite seadmes teha, kui klõpsate külgnupul kolm korda. Allpool saate kontrollida, millised on erinevad valikud, mida saate selle valiku aktiveerimisel teha.