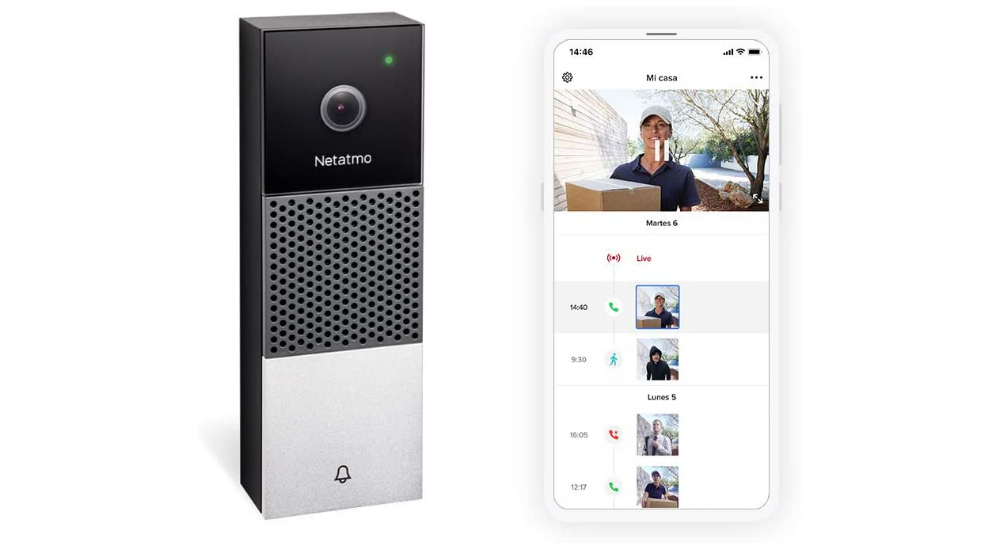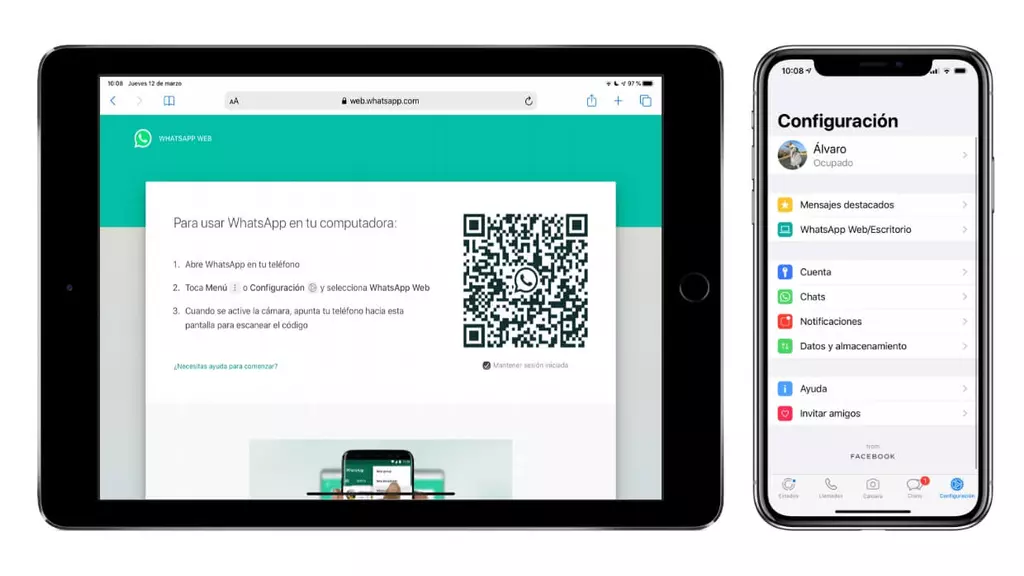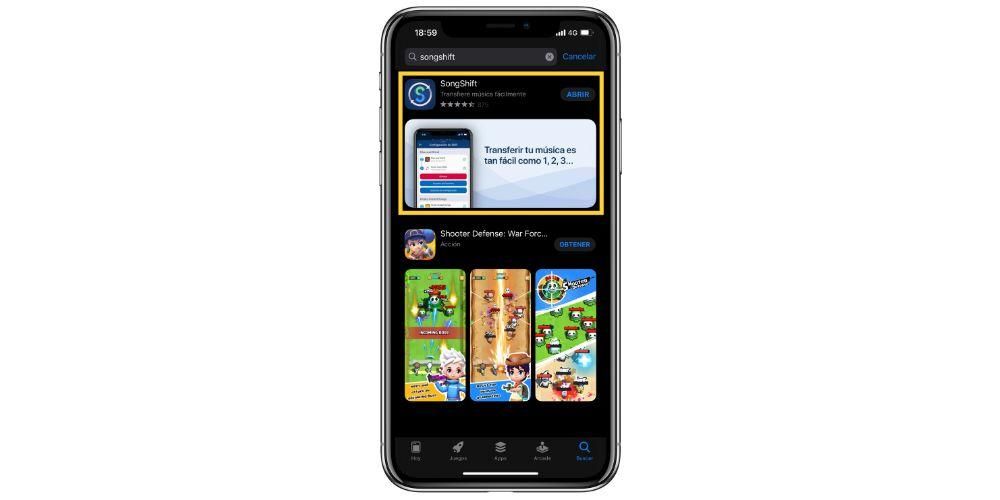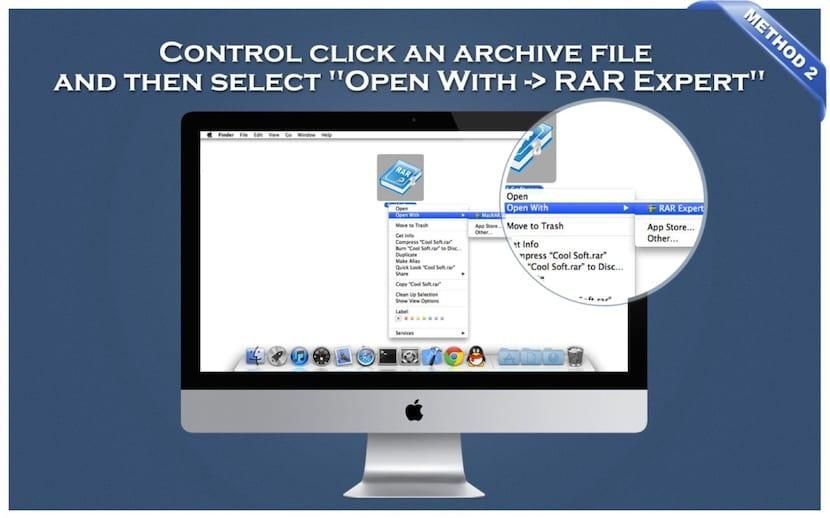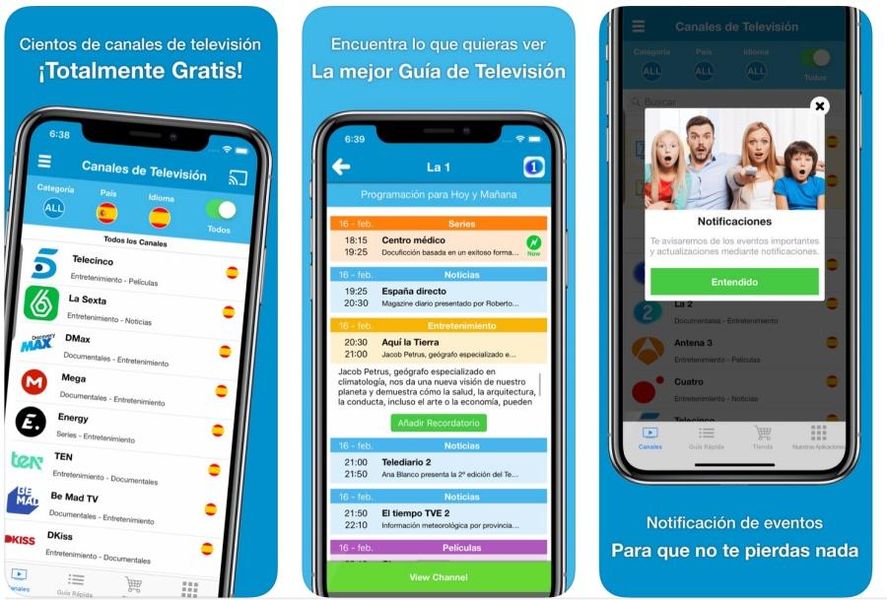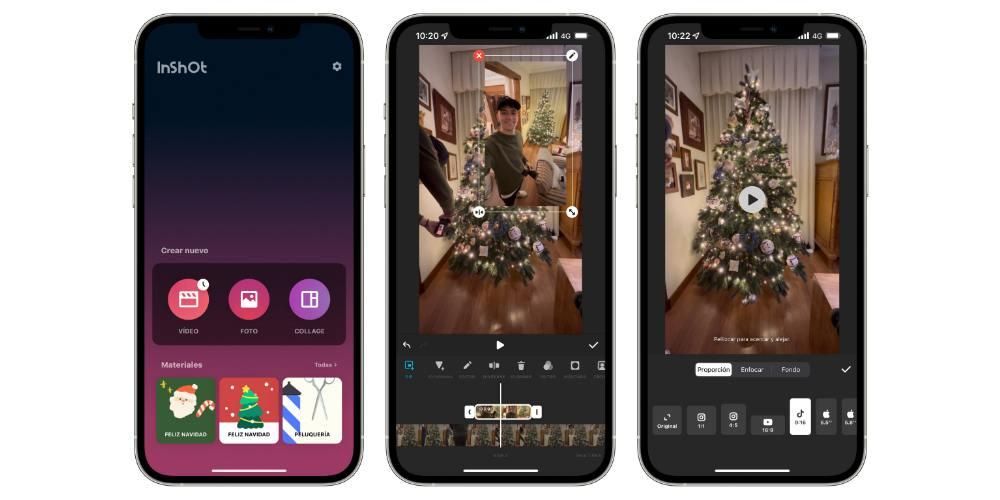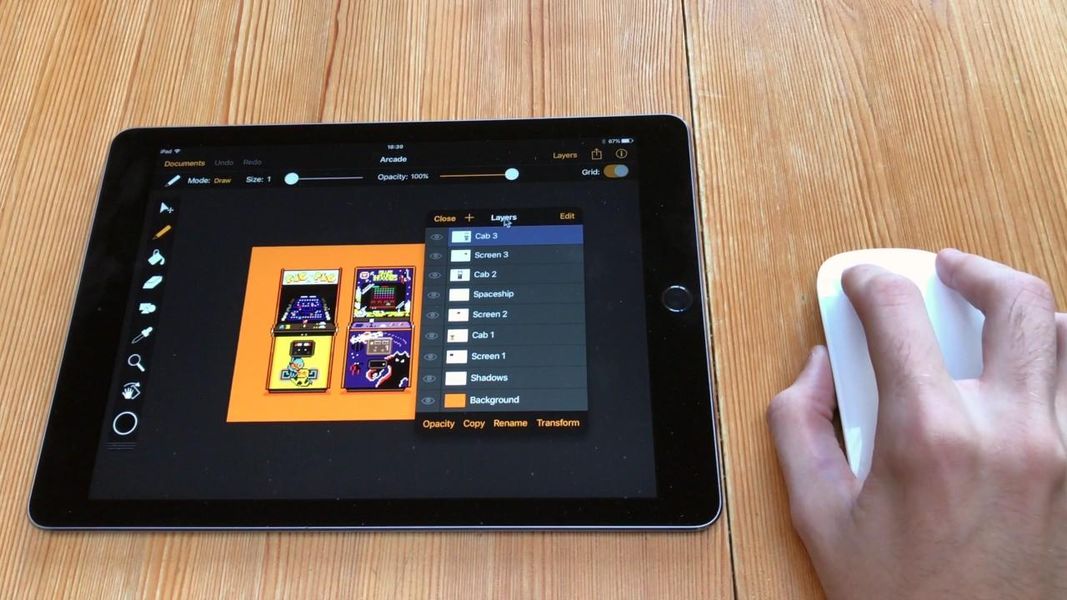Tabelite haldamine on oluline paljudele inimestele, kes on harjunud oma töö-, õppe- või isiklikke projekte haldama kontorirakenduste kaudu. Aga kuidas saate Apple Pagesis tabeleid luua? Kas see on sama ka Macis, iPadis ja iPhone'is? Selles artiklis lahendame kõik need kahtlused, et saaksite Apple'i tasuta tekstitöötlusrakenduses seda tüüpi elementide loomise meistriks.
Milleks need on mõeldud ja mis on nende peamine puudus?
Kui olete kasutanud selliseid rakendusi nagu Microsoft Word või sarnased, teate tõenäoliselt juba nendes dokumentides tabelite loomise kasulikkust. Kui te pole seda tüüpi programmidega kunagi töötanud, peaksite teadma, et need on ruudustiku kujul elemendid, mida saab tekstidokumendis suvalisse kohta sisestada ja mis võivad olla kasulikud selles sisalduva teabe paremaks korraldamiseks.
Neil on a peamine puudus ja need on lauad mitte tark . Teisisõnu ei saa te sellele lisada ühtegi tüüpi funktsiooni, nagu see juhtub muudes spetsiaalsetes rakendustes, nagu Numbers või Excel. Asjaolu, et te ei saa lihtsalt andmete sisestamisega ühtegi muud seda tüüpi toimingut lisada või teha, tähendab, et Pages ei pruugi olla teie rakendus, kui kavatsete suure osa teabest seda tüüpi sisule tugineda ( kuigi saate sisestada tabeleid numbritest või Excelist, nagu selgitame selle postituse osas).
Looge tabeleid Macis, iPadis ja iPhone'is
Esimene asi, mida peaksite teadma ja sellega lõpetame ühe küsimuse, millega selle postituse avasime, on see, et kolmes Apple'i seadmes, milles meil on Pages, on võimalik tabeleid praktiliselt identselt luua. Nagu võite arvata, koosnevad need teatud arvust ridadest ja veergudest, mida saate ise kohandada, lisades või kustutades mõned. Muidugi, enne seda pakub Apple mitmeid juba kujundatud lauad mis võib sobida teie vajadustega sõltuvalt sellest, mida soovite visuaalselt saada. Selleks peate lihtsalt jätkama klõpsamist Tabel Maci akna ülaosas (või jaotises Lisa > Tabel) ja iPhone'is ja iPadis nupul +.
Kui olete seal, näete Apple'i pakutud erinevaid tabelivorminguid erinevate värvistiilide, päiste, varjundite ja muudega. Kui teile sobivat stiili pole, ärge muretsege, kui saate lisada mis tahes ja seejärel muuta selle stiili . Selle lisamiseks klõpsake lihtsalt valitud kujundusel, nii et see lisatakse automaatselt tekstidokumendi sellele osale, milles te varem viibisite.
Tabeli stiili muutmine Macis
Nagu eelnevalt mainisime, on sisestatud tabeli stiili võimalik muuta ja seda saab teha väga lihtsalt. Selleks peate lihtsalt klõpsama Vorming Kui kasutate Maci. Kui olete seda teinud, näete, et selle tabeli vormingusuvandid on avatud ja saate valida mitme valiku vahel, mis on jagatud mitmele vahelehele, mida me allpool selgitame. Ja kuigi järjekord võib varieeruda, tuleb tõdeda, et kõik valikud on nii Macis kui iPadis ja iPhone’is.
Tabel

- Font
- Suurus
- Stiil (paks, kaldkiri, allajoonitud, läbikriipsutatud)
- Värv
- Paigutus (vasakule, keskele, paremale või joondatud)
- Võimalus sobitada tekst vastavalt lahtri suurusele
- vahekauguse tüüp
- Täpid ja loendid koos nende vormingute ja saadaolevate taandega-
- Teksti veeris tabelis
- taande suurus
- Vahekaardi seaded
- Tabeli ääreasend ja reeglid
- Lõike jaotuse eemaldamise võimalus
- eemaldage ligatuurid
- Automaatne (tabel tuvastab sisu arukalt)
- Number
- Märk
- Protsent
- Päev ja aeg
- Kestus
- Tekst
Kamber

Tekst

See vahekaart on jagatud kolmeks osaks, kuigi tõsi on see, et paljud selle pakutavad valikud on rohkem seotud dokumendi enda kui tabeliga.
Säte

Muutke vormingut iPadis ja iPhone'is
Leiame iPadis ja iPhone'is palju sarnasusi seoses tabeli redigeerimisega Macis leiduvaga. Kuid see on korraldatud veidi teistmoodi kui arvutites, alustades nendele sätetele juurdepääsu viisist, mille leiate vajutades nuppu selles pintsli ikoon . Kui olete seda teinud, avanevad valikud järgmiste vahekaartide ja suvanditega, mida me allpool selgitame.
Tabel

Kamber

Vorming

Selles jaotises on tõesti vähe seletada, kuna selle eesmärk on lihtsalt öelda rakendusele, millist tüüpi sisu te tabelisse sisestate, et see sellega kohaneks. Seega saate valida järgmist tüüpi vorminguid:
Säte

See jaotis on koht, kus saate valida kõike, mis on seotud laius ja kõrgus dokumendis olevast tabelist, samuti erinevad võimalused selle integreerimiseks olemasoleva tekstiga ja kihiga, kuhu soovite elemendi paigutada.
Muud viisid toimingute teostamiseks
Lisaks eelnevatele valikukastidele, mille abil saab tabeliga suhelda, tuleb öelda, et ridade lisamiseks või kustutamiseks, lahtrite vahel liikumiseks ja muuks on ka teisi võimalusi. Kui teil on iPad, saate seda kasutada Apple pliiats kerimiseks, aga ka sõrmega nagu iPhone'is. Siiski saavad nad kasutamisel täisarvu klaviatuurid ja hiired/puuteplaadid nii Macis kui ka tahvelarvutis.

kaudu tabulaator klaviatuuri abil saate kiiresti liikuda ühest lahtrist teise, järjekorras vasakult paremale ja ülalt alla). Samuti nooled teenib seda, samas kui võti sisenema aitab suurendada iga lahtri vahekaugust. Sest redigeerige ridade ja veergude arvu peate valima (sõrme või hiirekursori või puuteplaadiga) sellele reale või veerule vastava numbri või tähe ja seejärel paremklõpsake valikute leidmiseks või hoidke all.
Importige tabel Numbersist või Excelist
Laua läbimise viis alates a Numbrid või Exceli dokument See on äärmiselt lihtne: kopeeri ja kleebi. See on nii lihtne, kuna peate valima ainult selle tabeli koos kogu selle sisuga ja teisaldama see dokumenti Pages. Kui see on selles rakenduses, saate selle paigutada soovitud kohta ja anda sellele soovitud vormingu, tuginedes ülaltoodule. Ja loomulikult saate sisu muuta.
Nüüd on sellel a ebamugav Pange tähele: nendele lisatud funktsioonid kaotavad lehtedes oma olemuse. Programm ei tuvasta neile algselt lisatud valemeid, isegi kui see säilitab sisu. Seetõttu on võimalik, et sisu muutmisel või lisamisel muudatusi ei kajastu. See võib aga olla väga kasulik, kui Numbersis või Excelis loodud tabel on juba valmis ja soovite selle lisada Pagesis tekstiga dokumenti.