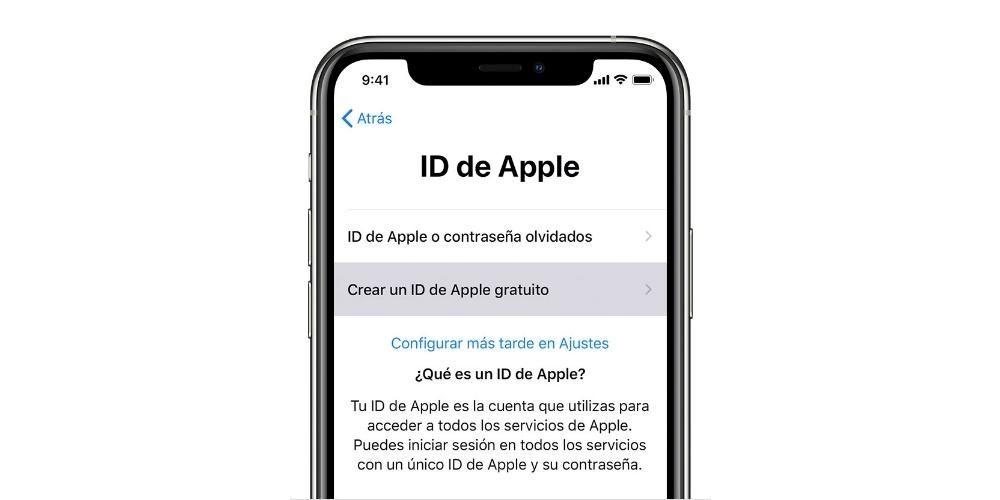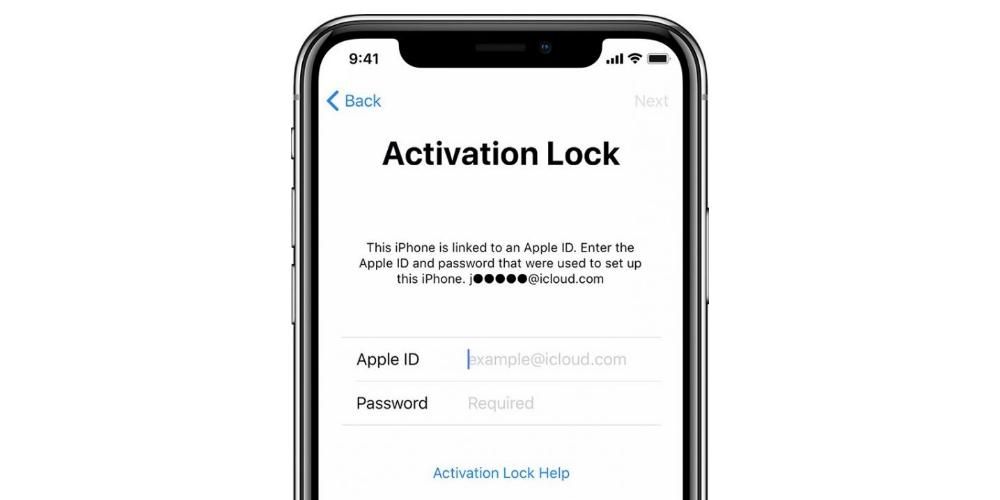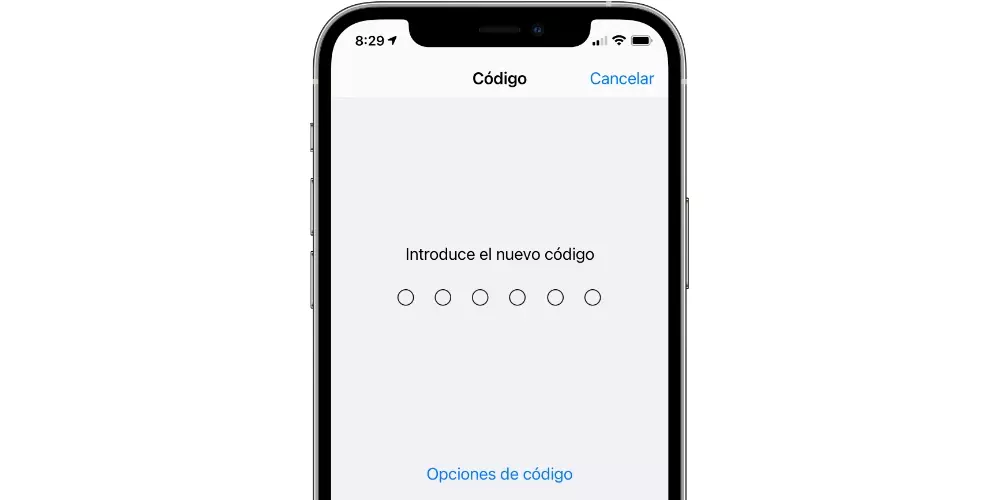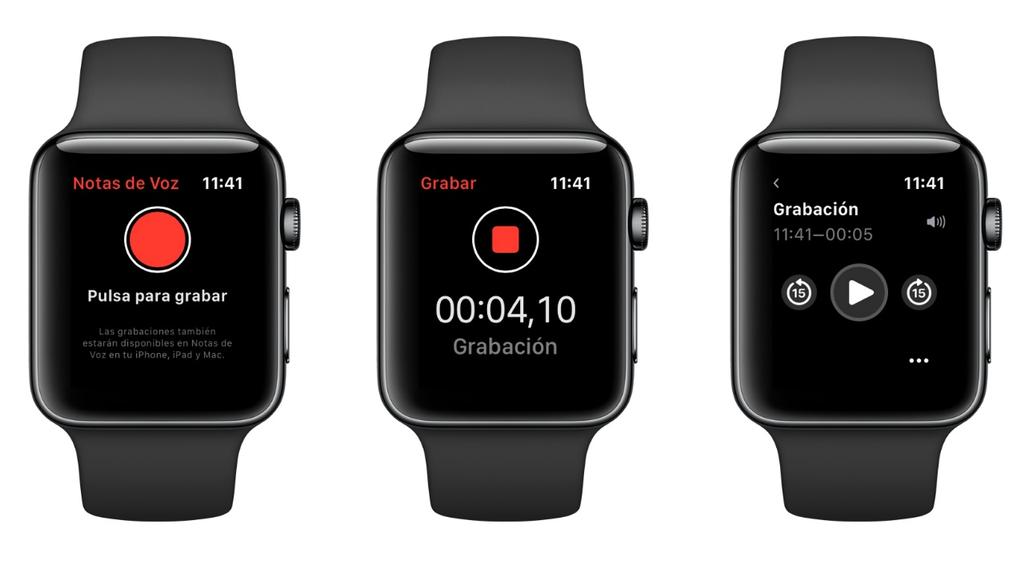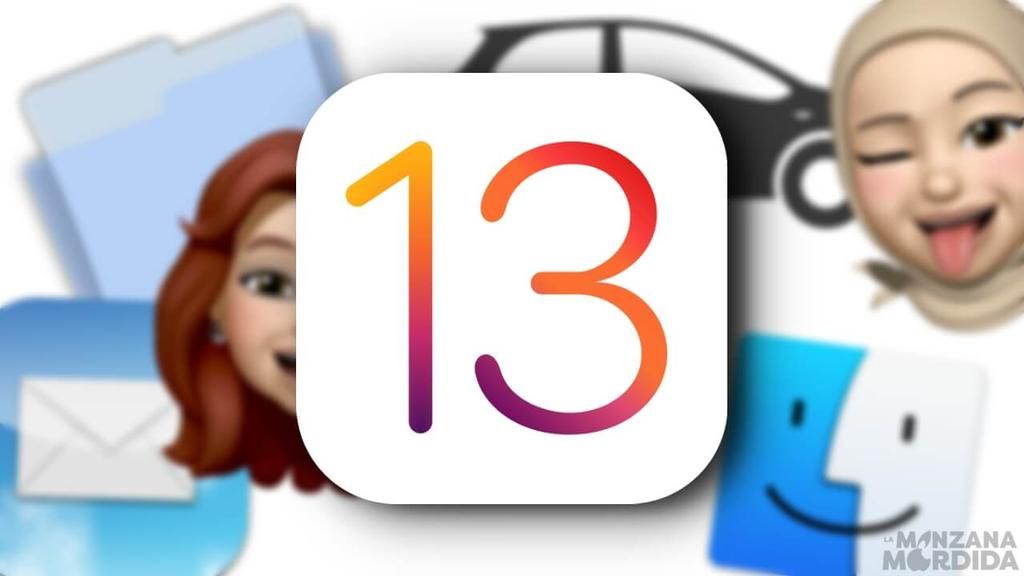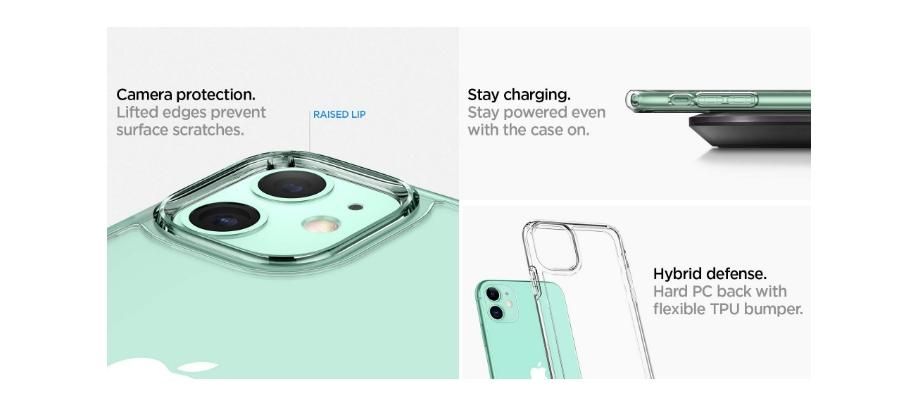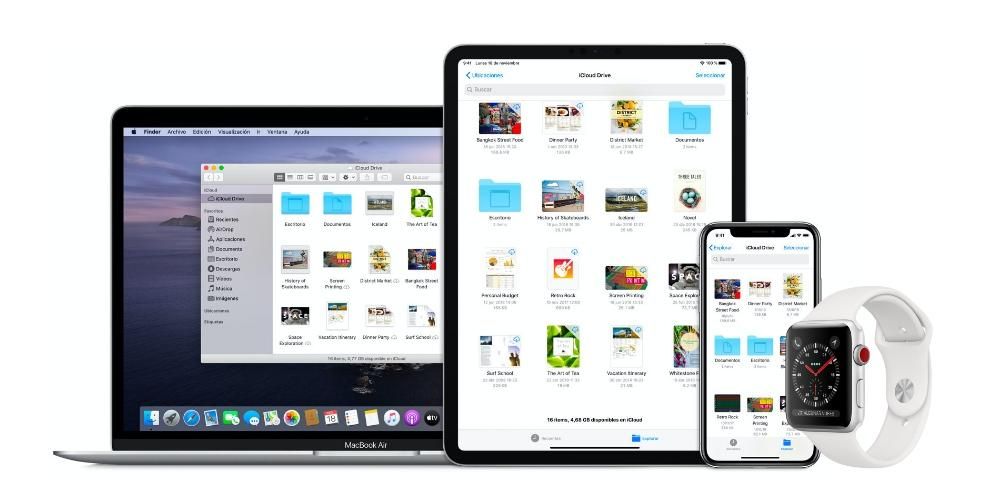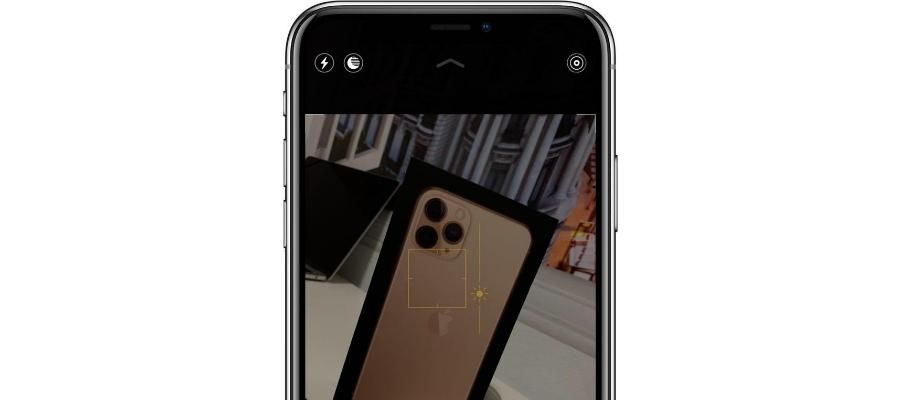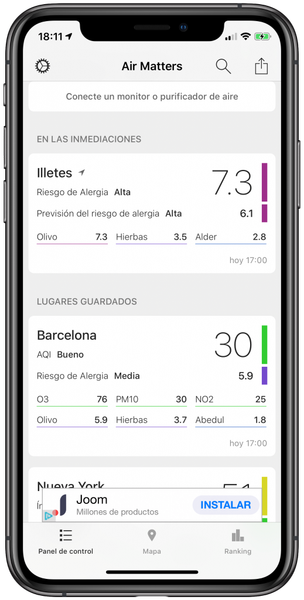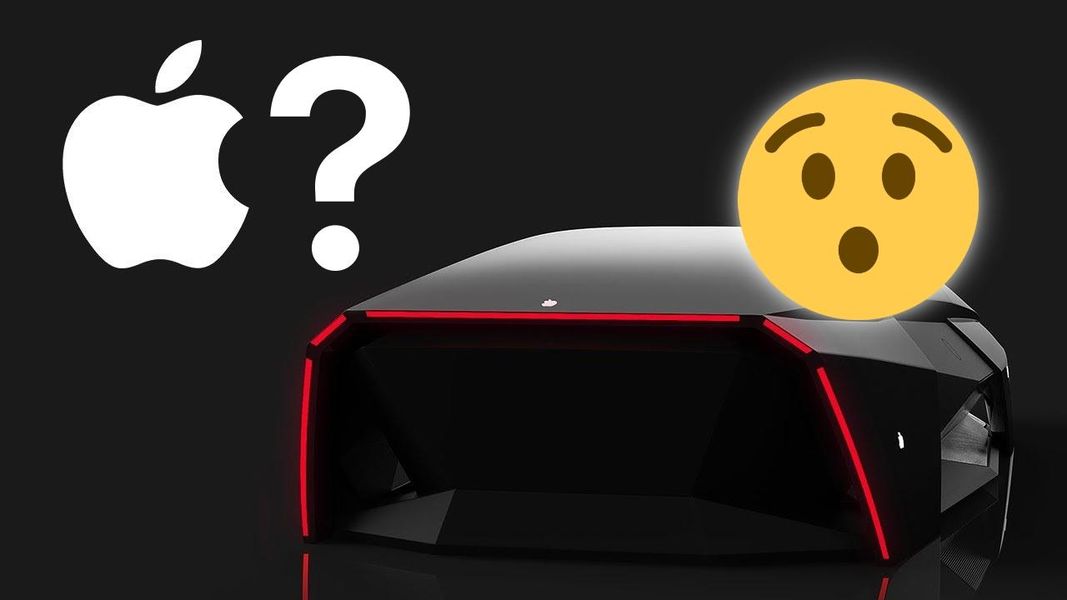Turvalisus ja privaatsus on täiesti digitaalses maailmas üha enam küsimärgi all. Apple on aga ettevõte, mis annab kasutajatele palju tööriistu oma kasutajate andmete kaitsmiseks ja säilitamiseks. Üks neist on kahefaktoriline autentimine, millest me selles postituses pikemalt räägime.
Mis on kahefaktoriline autentimine?
Esiteks tahame teile öelda, millest kahefaktoriline autentimine tegelikult koosneb. See on täiendav turvakiht teie Apple ID jaoks juba olemasolevatele inimestele, et saaksite olla kindel, et olete ainus inimene, kes pääseb juurde oma kontole ja seega ka kõikidele teie kontol olevatele andmetele.
See mehhanism võimaldab teil seda alati, kui soovite esimest korda seadmesse sisse logida , peate esitama kahte tüüpi teavet, et ennast õigesti tuvastada ja takistada kellelgi teisel sellele juurde pääsemast ainult teie Apple ID ja parooliga. Seda tehakse a Kinnituskood mis saadetakse teie usaldusväärsetele seadmetele või teie telefoninumbrile. Nii on teie konto, andmed ja privaatsus alati palju paremini kaitstud. Ilmselgelt on see funktsioon, mida La Manzana Mordida soovitame kasutada, et tagada kõikidele oma andmetele suurem turvalisus ja privaatsus, selleks peate lihtsalt järgima järgmisi samme.
- Valige oma Macis Apple'i menüü.
- Klõpsake nuppu Süsteemieelistused ja seejärel Apple ID.

- Valige külgribal Parool ja turvalisus.
- Klõpsake käsul Seadista kahefaktoriline autentimine ja klõpsake nuppu Jätka.
- Vastake kinnitusküsimustele ja puudutage valikut Kinnita.
- Sisestage kinnitamiseks oma telefoninumber, valige kinnitusviis ja seejärel klõpsake nuppu Jätka.
- Kui teil palutakse, kinnitage oma identiteet kuuekohalise kinnituskoodiga, mis saadeti teie usaldusväärsele telefonile.
Nii et saate neid kasutada
Kui teate, millest kahefaktoriline autentimine koosneb ja kuidas saate seda oma Apple'i arvutist aktiveerida, on aeg teile rääkida, kuidas saate seda erinevates stsenaariumides ja olukordades kasutada. Soovitame teil pöörata suurt tähelepanu kõikidele olukordadele, kus seda funktsiooni kasutada võib, kuna on väga oluline, et te teaksite, kuidas see süsteem töötab.
Logige seadmesse või brauserisse sisse
Kui olete kahefaktorilise autentimise sisse lülitanud, peate iga kord, kui ostate Apple'i seadme ja lähete sellesse esimest korda sisse logima, teha kaks toimingut . Kõigepealt küsitakse teie Apple ID parool , ja kohe pärast seda Kinnituskood . See on ajutine kood, mis saadetakse ainult teie usaldusväärsetele seadmetele või teie telefoninumbrile ning on väga oluline, et teie turvalisuse ja privaatsuse huvides te seda koodi kellegagi ei jagaks. Selle koodi kasutamiseks uude seadmesse või brauserisse sisselogimisel on järgmised sammud.
- Kui teilt küsitakse kinnituskoodi, kontrollige selle teadmiseks oma seadmeid või usaldusväärset numbrit. Kui soovite selle saata oma telefoninumbrile, peate lihtsalt klõpsama teatises valikul Kas te ei saanud kinnituskoodi? ja seejärel valima telefoninumbri.
- Usaldusväärses seadmes puudutage koodi vaatamiseks Luba.
- Sisestage kood.

Kui olete võrguühenduseta, hankige kinnituskood
Probleem, millesse võite sattuda, on see, et hetkel, mil soovite seadmes või brauseris esimest korda sisse logida te ei saa kinnituskoodi kätte telefonis või mõnes teie usaldusväärses seadmes, kuna need pole saadaval või pole käepärast. Apple annab teile siiski võimaluse hankige kinnituskood isegi siis, kui Mac pole ühendatud . Selleks peate lihtsalt järgima järgmisi samme.
- Valige oma Macis Apple'i menüü.
- Klõpsake nuppu Süsteemieelistused ja seejärel Apple ID.
- Valige Parool ja turvalisus.
- Klõpsake nuppu Hangi kinnituskood.
- Kirjutage kinnituskood üles või sisestage see teatisse.
- Klõpsake nuppu OK.

Lisage või eemaldage usaldusväärne seade
Teine aspekt, millega peate arvestama, on kõigi usaldusväärsete seadmete haldamine nii uute seadmete lisamisel kui ka siis, kui soovite need loendist eemaldada, et need ei saaks enam kunagi ühtegi kinnituskoodi. Kui sulle meeldib vaadake, millised on teie praegused seadmed usaldusväärne, järgige alltoodud samme.
- Macis valige Apple'i menüü.
- Klõpsake System Preferences ja seejärel Apple ID
- Külgriba allosas näete, milliseid seadmeid usaldate.
- Kui soovite näha ühe seadme üksikasju, valige see.

Võimalik, et ostate igal ajal mõne muu Apple'i seadme (nt Maci, iPadi või iPhone'i) ja soovite selle usaldusväärsete seadmete loendisse lisada. Selleks peate järgima mitmeid samme, mida me allpool kirjeldame ja mille sooritamiseks kulub teil väga mõni sekund.
- Valige Süsteemieelistused.
- Klõpsake nuppu Logi sisse
- Sisestage oma Apple ID ja järgige ekraanil kuvatavaid juhiseid.
- Valige Apple menüü.
- Klõpsake nuppu Süsteemieelistused.
- Toksake iCloud ja seejärel Logi sisse.
- Sisestage oma Apple ID ja järgige ekraanil kuvatavaid juhiseid.
- Avage Seaded.
- Klõpsake ekraani ülaosas oma nimel.
- Kinnitage oma isikut kuuekohalise kinnituskoodiga.
- Valige oma Macis Apple'i menüü.
- Klõpsake nuppu Süsteemieelistused ja seejärel Apple ID.
- Valige külgribal Parool ja turvalisus.
- Klõpsake nuppu Redigeeri ja seejärel tehke ühte järgmistest.
- Klõpsake nuppu Lisa.
- Sisestage oma Maci sisselogimisparool.
- Sisestage telefoninumber, mida saab kasutada teie identiteedi kinnitamiseks. 4. Valige, kas soovite, et teiega võetakse ühendust teksti või telefoni teel, ja klõpsake nuppu Jätka. 5. Sisestage e-posti aadressile või telefoninumbrile saadetud kood ja klõpsake nuppu Edasi.
- Valige telefoninumber või e-posti aadress.
- Klõpsake nuppu Kustuta.
- Klõpsake nuppu Kustuta.
Kui soovite lisada telefoninumbri .Kui soovite eemaldada e-posti aadressi või telefoninumbri .
Kui olete need toimingud oma seadmes sooritanud, teilt seda enam kunagi ei küsita , välja arvatud juhul, kui logite oma Apple ID-st täielikult välja, ei tühje oma seadet ega pea turvakaalutlustel parooli muutma. Usaldusväärsete seadmete lisamine pole aga ainus, mida saate teha, vaid saate need ka eemaldada, järgides lihtsalt allolevaid juhiseid.
Lisage või eemaldage usaldusväärne number
Lõpetuseks tahame teile öelda, kuna see on ülioluline, kuidas saate nii usaldusväärseid telefoninumbreid lisada kui ka eemaldada. Olema vähemalt üks , on üks olulisi nõudeid, millele peate täitma, kui soovite kasutada kahefaktorilist autentimist. Järgige allolevaid samme, kui soovite numbri oma usaldusväärsete numbrite loendisse lisada või sealt eemaldada.