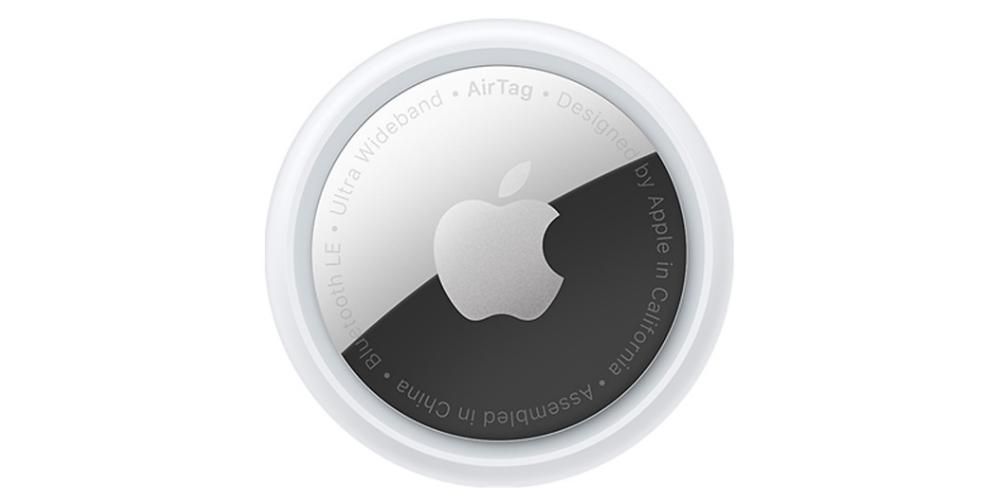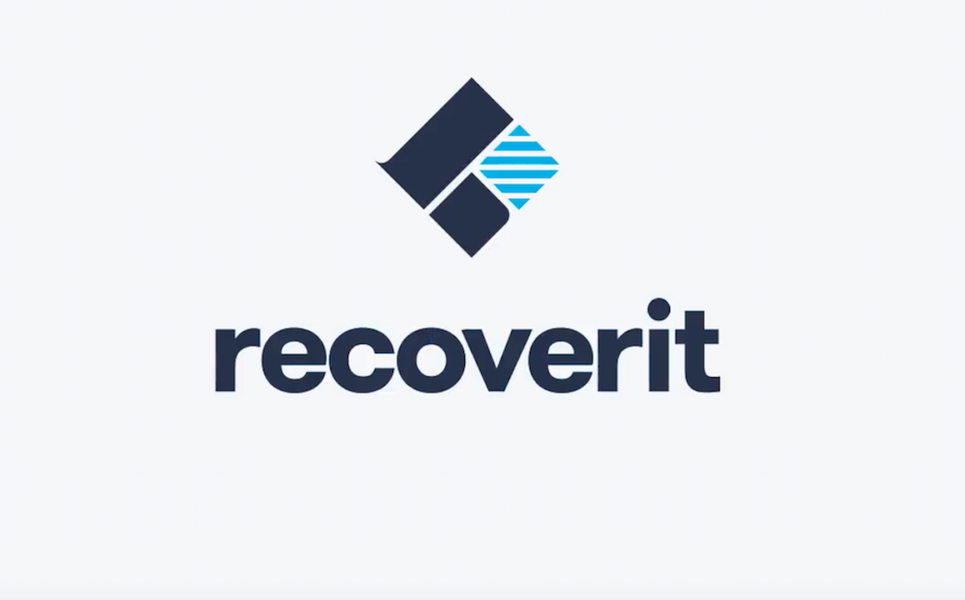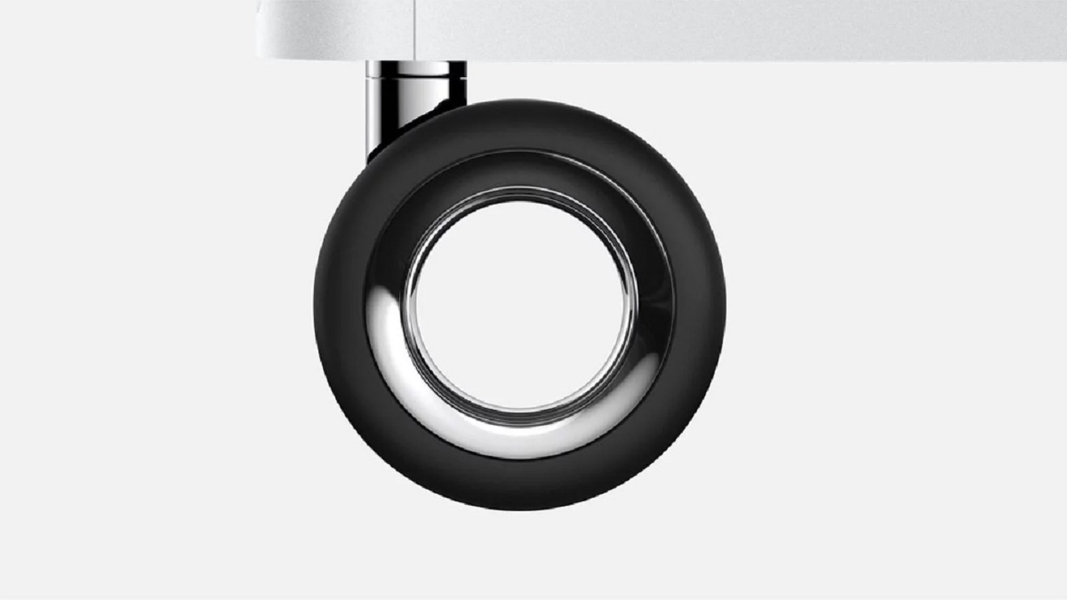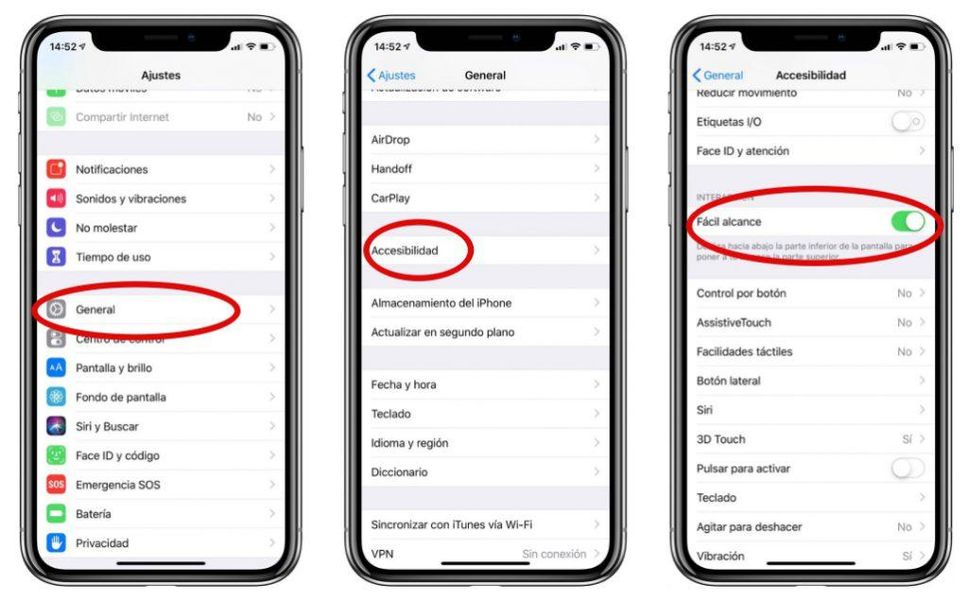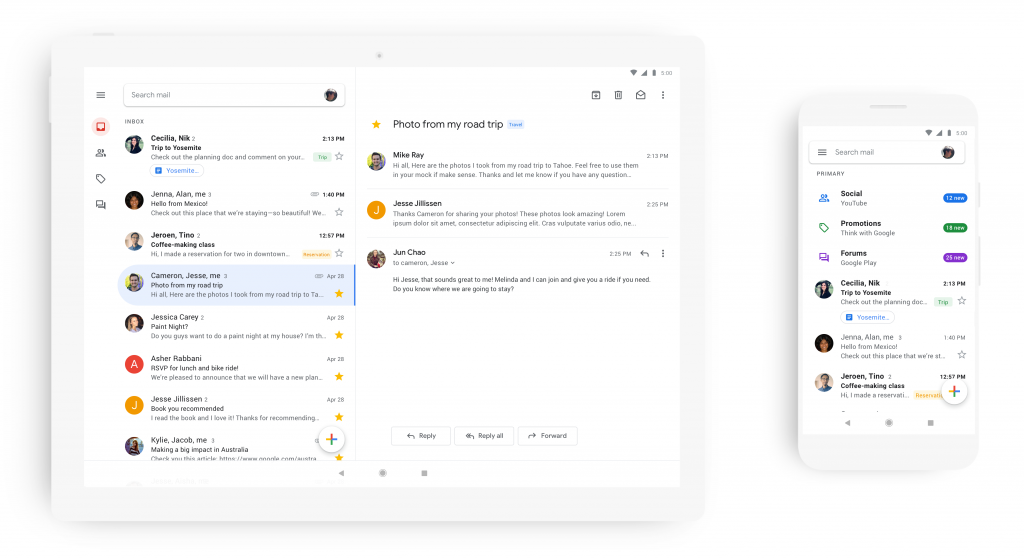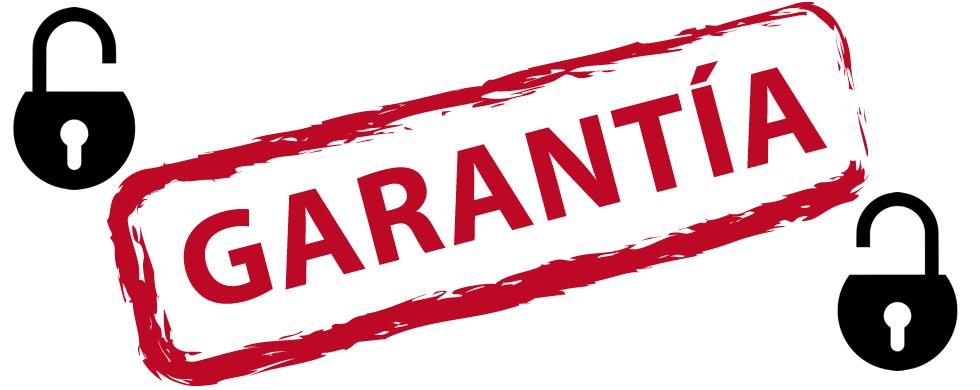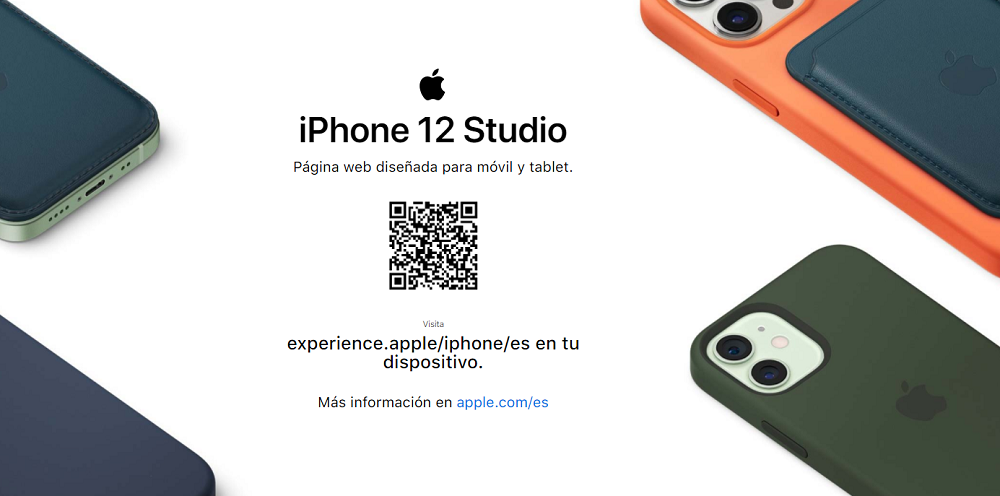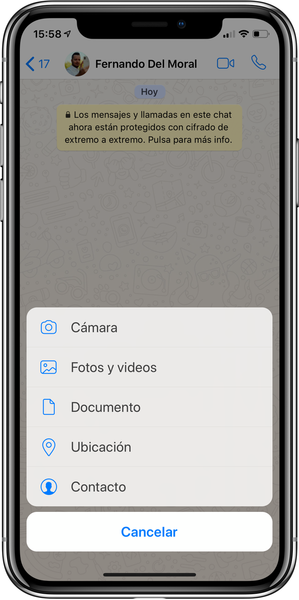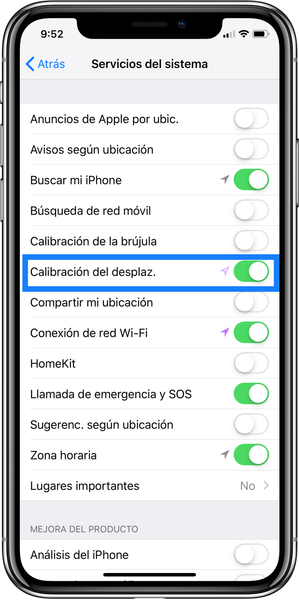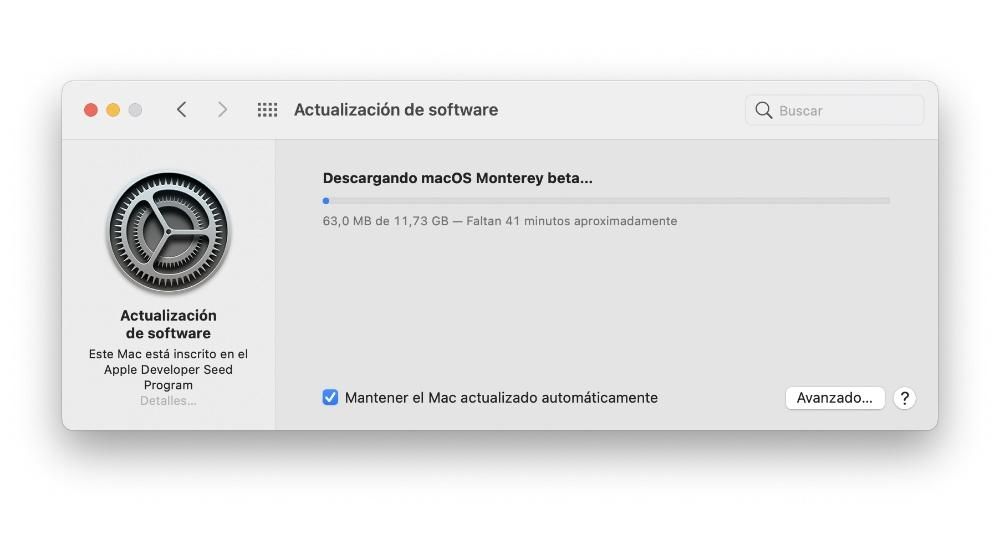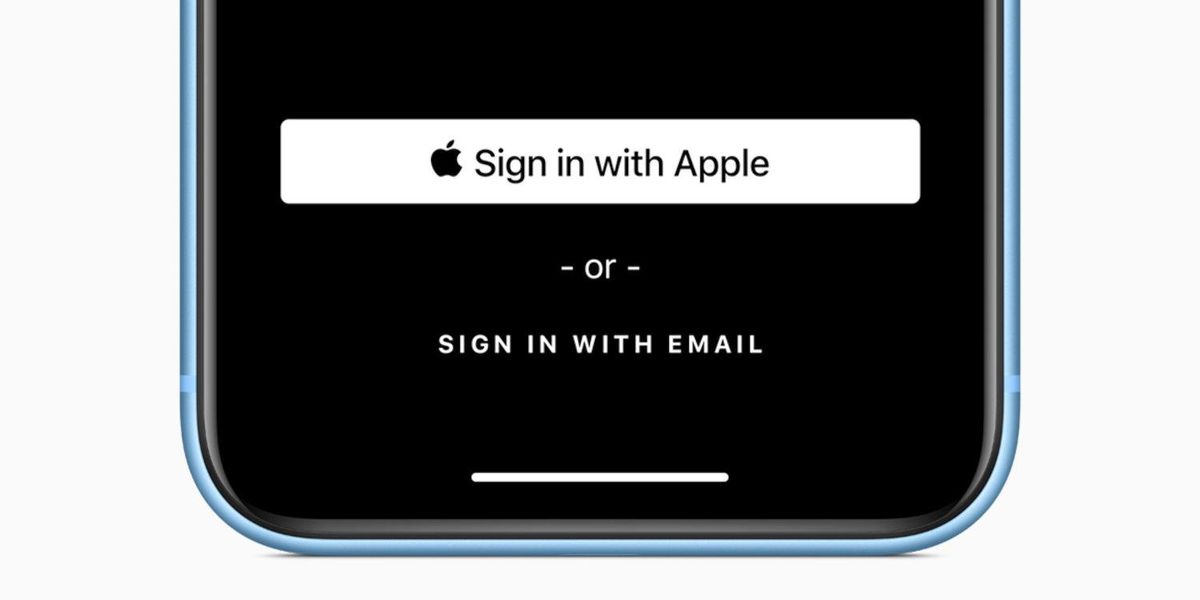Nii on teil juba Windows 10-ga USB, et saaksite selle installida teise arvutisse, näiteks hiljuti ostetud uude mänguarvutisse, või aidata kedagi, kelle operatsioonisüsteem on rikutud. Probleemide vältimiseks on oluline, et teil oleks a üsna stabiilne internetiühendus et kettapildi allalaadimine õnnestuks. Kui ühendusaeg on lühike ja kõiki faile ei laadita õigesti alla, on võimalik, et arvutisse installimisel näeme mõnda muud probleemi.
BootCampi kaudu
Teine võimalus, mida macOS-is võib leida, on rakendus Boot Camp. See on algselt installitud kõikidesse saadaolevatesse Mac-arvutitesse ja seda saab hõlpsasti kasutada buutiva draivi loomiseks. Järgitavad sammud hõlmavad võimalust valida oma Maciga ühendatud USB-draiv ja Windows 10 pildi failitee.
Kuigi see on meetod, mida saab kasutada nendes Mac-arvutites, mis vajavad vastava installi tegemiseks seda välkmälu. Täpsemalt räägime kõigist nendest Macidest, mis installivad kui operatsioonisüsteem OS X El Capitan või varasem . Kui installitakse hilisem versioon, ei saa seda protsessi läbi viia ja peate alati valima terminali, nagu oleme varem kommenteerinud.

Paigaldamise etapid
Kui teil on kõik vajalikud komponendid Windows 10 installimiseks, pidage meeles, et seda saab teha erinevates kohtades. Saate seda teha Maci salvestusseadme partitsioonis või minna arvutisse, et teha vastav installimine.
Installige macOS-i sektsiooni
Apple'i operatsioonisüsteem annab võimaluse isoleerida osa salvestusruumist, mis on saadaval sisemäluseadmetel. See annab võimaluse installida sellele teatud distributsioonid koos muu tarkvaraga, näiteks Windowsiga. Ilmselgelt võib see jõudlusega probleeme tekitada, kuna partitsioonid võivad alati mingisuguseid probleeme tekitada. Mida tuleks iga hinna eest vältida, on installimine välisele kõvakettale, sest vaatamata sellele, et seda saab teha, on jõudlus suuresti ohverdatud.
MacOS-i partitsiooni loomiseks ja Windowsi installimiseks võite kasutada kettahaldurit, mis on algselt Maci integreeritud. Selleks peate lihtsalt järgima neid samme:
- Juurdepääs Disk Utility rakendus.
- Klõpsake oma Maci põhidraivi kohal oleval küljel.
- Klõpsake ülemisel tööriistaribal nuppu 'Sektsioon'.
- Valige juustutüübi graafikul salvestusruum, mille soovite konkreetsele partitsioonile pühendada. Nagu oleme eelnevalt kommenteerinud, on oluline eraldada vajalik ruum.

Kui salvestusseadmele on vastav partitsioon loodud, peate ühendama pendrive Windows 10 kettapildiga. Kui käivitate Maci nullist, peate hoidke all klahvi Alt ' alglaaduri kuvamiseks. Valige ühendatud pendrive ja installiprotsessis saate valida partitsiooni, mille just oma põhimälukettale lõite.
Kasutage Windowsi arvutisse installimiseks USB-d
Kui soovite installida arvutisse, on see võimalik ilma probleemideta. Pendrive peab olema ühendatud arvutiga, et BIOS-i süsteem selle lõpuks ära tunneks. BIOS on tarkvara, mis emaplaadil endal on ja mis on selle installimise läbiviimiseks hädavajalik samm. Juurdepääs igale BIOS-ile erineb olenevalt arvutisse installitud emaplaadi tüübist. Kuigi tavaliselt toimub see käivitamisel klahvi F2 kaudu.
Plaadi enda juhendis saate tutvuda kõigi nende protseduuridega. Põhimõtteliselt proovib emaplaat alglaadida esmast mäluseadet, kuid peate seda muutma. Kettapildi laadimiseks ja operatsioonisüsteemi installimise alustamiseks peate BIOS-is valima vajaduse käivitada ühendatud pendrive-lt.
Probleemid, mis võivad tekkida
On reaalsus, et seisame silmitsi protsessiga, mis mõne inimese jaoks võib olla suur väljakutse. Eriti kui terminali kasutatakse, võib seda tüüpi käskude pidev tegemine mõne inimese jaoks keeruliseks muutuda. Seetõttu on paljudel juhtudel vaja arvestada probleemidega, mis võivad selle loomise ja installimise käigus tekkida.
Loomise protsessis
Windowsi Maci installimiseks vajalike failide sisestamine võib põhjustada mitmeid probleeme. Esimene neist on see Salvestusseadet, mida kavatsete kasutada, ei tuvastata. See juhtub üldiselt ja sellises olukorras peate lihtsalt välkmäluseadme vahetama. Samuti on oluline märkida, et kasutada saab ainult neid salvestusseadmeid, millel on a väga spetsiifiline laiendus. Seetõttu peate enamikul juhtudel kasutama teist arvutit, et vormindada ühilduvas laienduses, milleks on tavaliselt ExFat.
Teise punktina tuleb samuti märkida, et seade võib olla defektne ja selle kasutusiga on lõppenud. Sel juhul on kõige parem testida teistes erinevate operatsioonisüsteemidega arvutites, et täpselt kindlaks teha, mis toimub.
Kui lähete seda installima
Teine olukord, kus probleeme võib tekkida, on konkreetselt installimise ajal. See tähendab, kui teil on juba kõik failid mälupulgal ja peate need Maci käivitamiseks eksportima. Sel juhul tuleb tähele panna, et sisestatud failid tuleks alati üle vaadata. Juhul, kui pendrive ise ei ilmu, kui soovite sellest süsteemi käivitada, peaksite arvama, et olete midagi valesti teinud.
Teine juhtum, mis võib juhtuda, on see, et teil pole piisavalt ruumi. Sel juhul peate kontrollima, et te pole partitsiooni lisanud lisafaile, sest kui see juhtub, on teil ilmselt tõsine probleem. Samuti tuleb märkida, et alati tuleks järgida operatsioonisüsteemi miinimumnõudeid. Kui teie Mac neile ei vasta, on teil ilmselgelt erinevad probleemid.