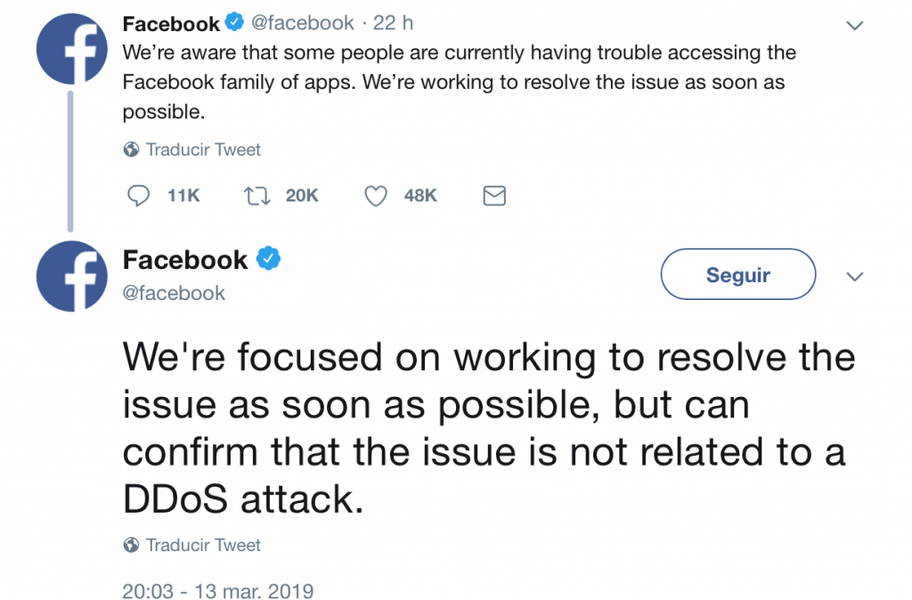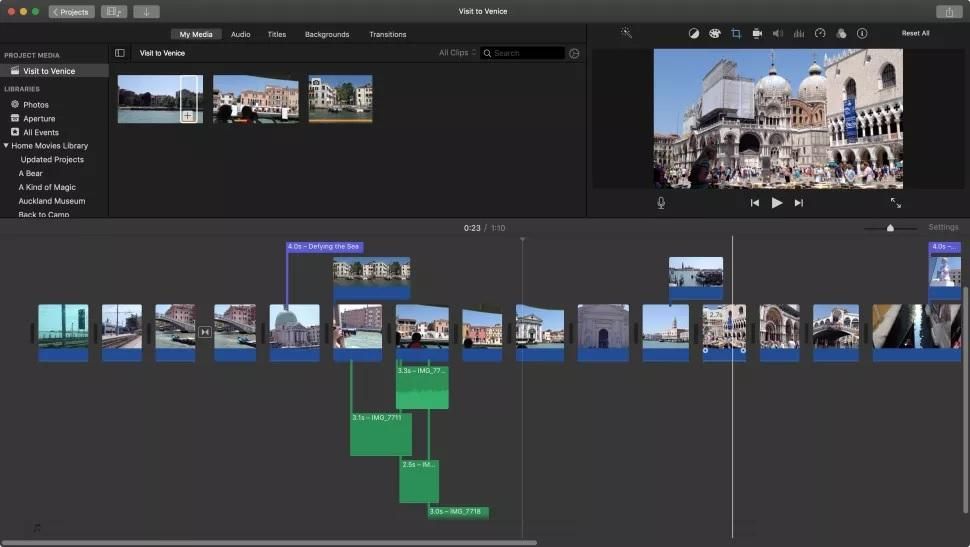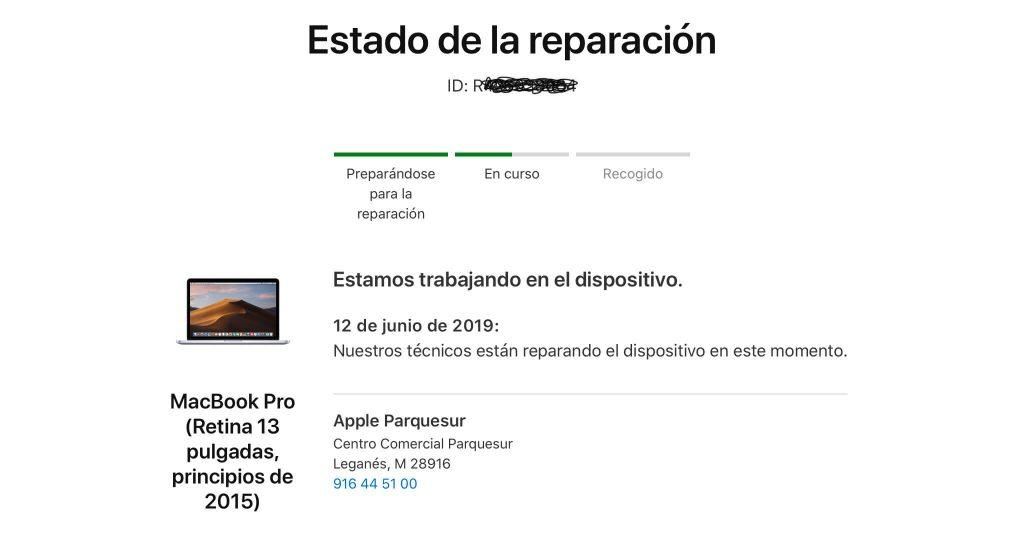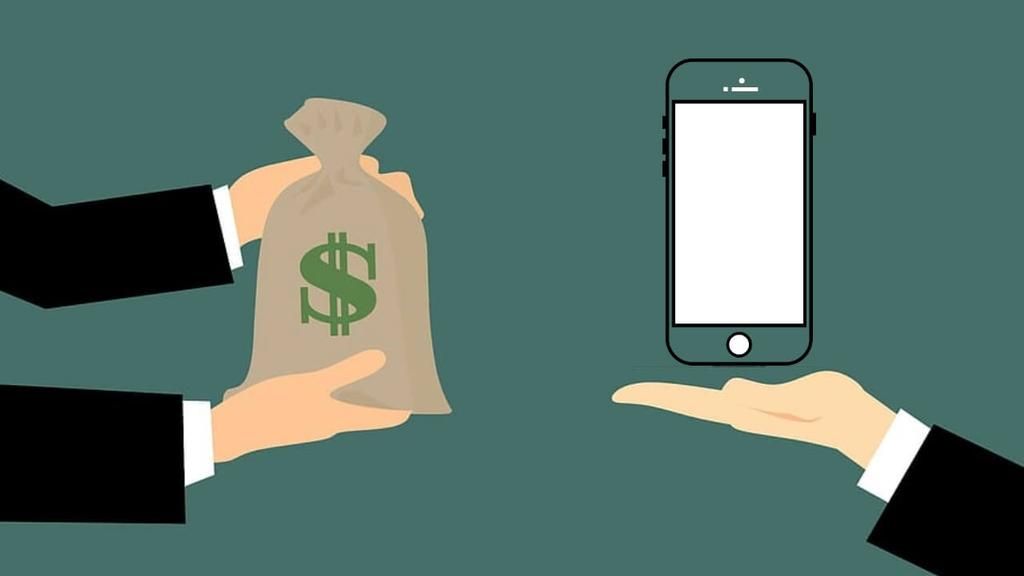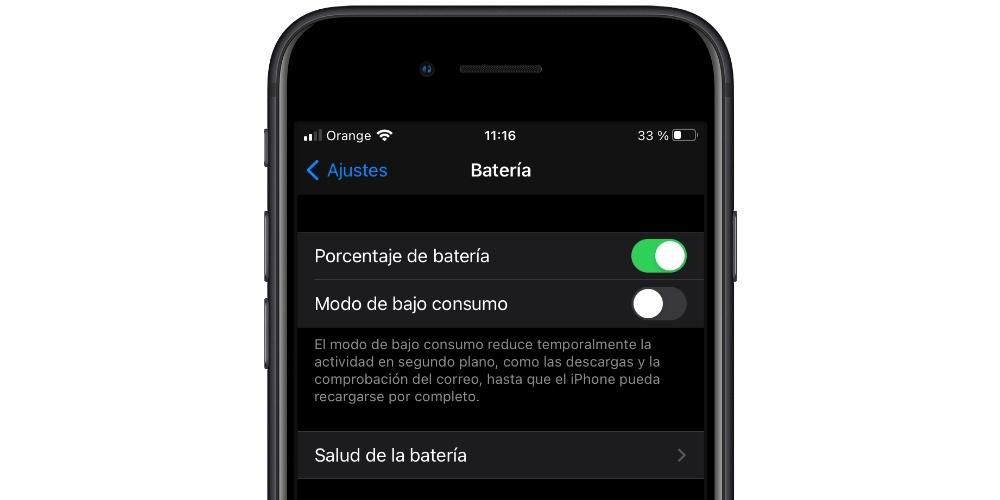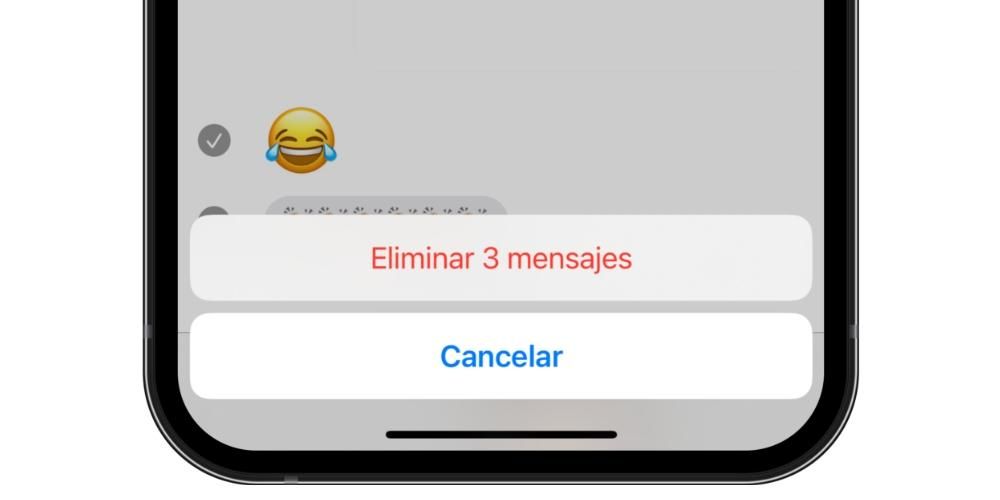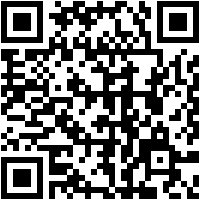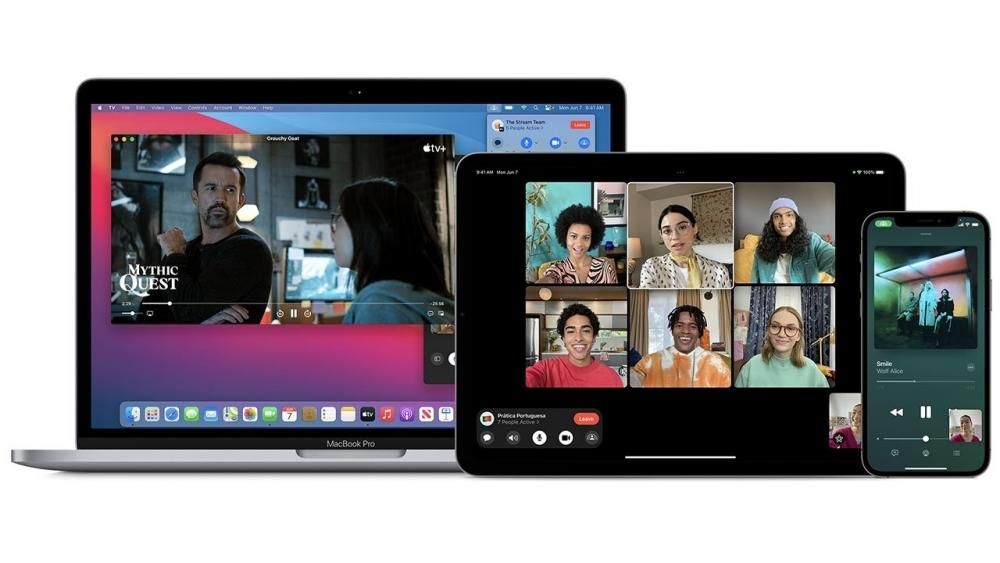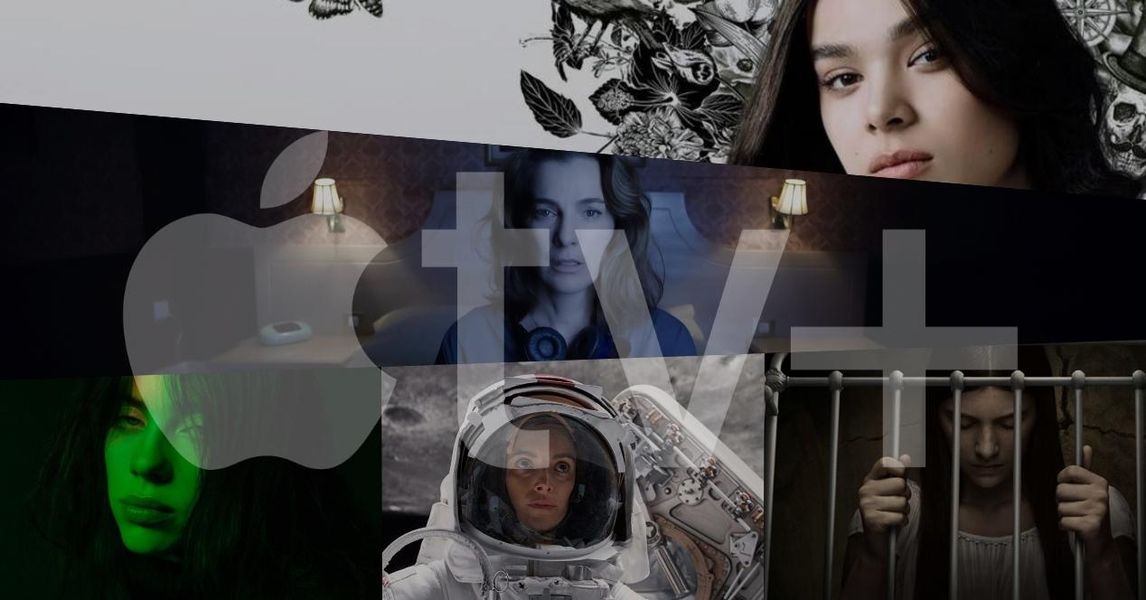iPhone'id on võimelised jäädvustama tõeliselt hämmastavaid fotosid isegi mõne aasta vanuste mudelitega. Siiski ei saa me jäädvustamise tegemisel alati parimat tulemust või soovime lihtsalt anda sellele teistsuguse lihvi, et see näeks välja selline, nagu see meie arvates väärib. Selleks on redigeerimisrakendused, kuid kui olete iOS-i uus kasutaja või pole kunagi kaevamist lõpetanud, ei pruugi te teada, et see on võimalik. redigeerige iPhone'i või iPadi fotosid ilma rakendusi installimata mis tahes liiki. Kui te seda ei teadnud, jätkake lugemist, sest me ütleme teile, millised on teie käeulatuses olevad võimalused.
Mida võite nendest funktsioonidest oodata
Peame seda ütlema, et konteksti tuua, millist tüüpi redigeerimist saab teha iPhone'is või iPadis pole professionaalne toimetaja . Leiate palju huvitavaid funktsioone ja mida me kirjeldame järgmistes jaotistes, kuid tõsi on see, et te ei leia nii võimsaid tööriistu, nagu leiate kolmandate osapoolte rakendustest, mis on täpselt seda tüüpi tööle keskendunud. .
Kas see tähendab, et see on halb toimetaja? Absoluutselt. Kuigi see on lihtne, on sellel väga huvitavad funktsioonid ja ennekõike lihtne kasutada, aga ka kiire. Kolmanda osapoole redaktoris ja olenevalt redigeerimisnõudest võib tulemuse renderdamine võtta palju kauem aega ja siin on see silmapilkne. Isegi kui kasutate regulaarselt kolmandate osapoolte redaktoreid, võib iPhone'i redaktorist mingil hetkel abi olla. kiire puudutus .
Fototöötlus iOS-i algrakendusest
Esimene asi, mida peaksite teadma, on toimetaja asukoht ja see, et kuigi see pole peidetud ega nõua kõrgemaid teadmisi, ei näidata seda palja silmaga, nagu mõned võivad eeldada. Sellele juurdepääsuks peate avama rakendus Fotod ja leidke kõnealune foto, mida soovite redigeerida. Kui olete selle leidnud, suurendage seda ja klõpsake paremas ülanurgas nuppu Redigeeri (kui valikut ei kuvata, klõpsake fotol uuesti). Kui olete sinna jõudnud, leiate järgmised valikud, mida me allpool kirjeldame.

Retrorežiimi stsenaariumid
Selle valiku leiate ainult iPhone'i või iPadiga portreerežiimis tehtud fotodelt. See on vasakus ülanurgas. Põhimõtteliselt on selle eesmärk vaheldumisi erinevat tüüpi portreevalgustus . Ühe valimiseks peate lihtsalt vahetama allosas kuvatavate valikute vahel, mis on järgmised:
- Looduslik valgus (portreerežiimi vaikeseade)
- stuudio valgus
- kontuuri valgus
- lavavalgus
- mono lavavalgusti
- mono kõrge võtmega valgusti
Tuleb märkida, et nende valikute allosas on omamoodi ajajoon, mis viitab intensiivsuse tasemele, mida soovite efekti anda, mis on seda suurem, mida rohkem paremale riba asetate.

Muutke sügavuse taset
See funktsioon on lubatud ka ainult portreerežiimis tehtud fotode puhul. Mida see võimaldab, on hägustab tausta enam-vähem või, mis tuleb sama asja juurde, muuta bokeh-efekti intensiivsust. See suvand kuvatakse pärast eelmist ikooniga, mis on ringikujuline ja mille keskel on täht f.
Alumisest osast leiate riba, milles mida rohkem paremale libistate, seda vähem näete fotol esinevat hägusust, samas kui liigutate seda vasakule, näete, et hägusust on rohkem. Näete, et selle riba kohal on punkt ja see näitab, milline on vaikehägustuse tase, millega hetktõmmis algselt tehti.

Heledus, värvide reguleerimine ja palju muud
Kõikidelt fotodelt, olenemata sellest, kas need on portreed või mitte, leiame erinevaid töötlusseadeid. Kõik need on seatud samamoodi nagu eelmised, alumine latt, mida saab liigutada, et saavutada kõnealuse reguleerimise suurem või väiksem intensiivsus. Esimene neist on tema automaatne mis on vaikimisi märgitud selle põhjal, kuidas iPhone või iPad fotot tehisintellekti kaudu tõlgendab. Need, mis võimaldavad kohandamist, on järgmised:
- Ekspositsioon
- Heledus
- heledad alad
- Varjud
- Kontrast
- Heledus
- must täpp
- Küllastus
- Särtsakus
- Temperatuur
- Värvaine
- Teravus
- Definitsioon
- müra vähendamine
- Degradeerunud

Saadaval olevad filtrid
Kuidas see teisiti saakski, iOS-i ja iPadOS-i loomulikust redaktorist leiame ka alati huvitavaid filtreid, mis muudavad piltide tonaalsust, muutes need erinevaks. see on võimalik kombineerida neid teiste seadistustega nagu eelnevalt mainitud. Nende leidmiseks peate klõpsama kolme ringiga sümbolil, mis asub alumises keskel. Sealt leiate järgmised filtrid:
- Originaal
- Elav
- elav soe
- külm elav
- Dramaatiline
- dramaatiline soe
- dramaatiline külm
- Mono
- Hõbedane
- Noir

Fotode pööramine ja reguleerimine
Kui teie foto on selgunud või mine temaga välja peegli režiim , saate neid sätteid ka kohandada. Selleks peate klõpsama kolmandal ja viimasel ikoonil, mis kuvatakse redigeerimisrežiimis allosas. Nüüd kuvatakse need teised ikoonid, mis annavad teile juurdepääsu järgmistele toimingutele.
- Originaal
- Tasuta
- 1:1
- 9:16
- 8:10
- 5:7
- 3:4
- 3:5
- 23

Kaks muud seadet
Kuigi kõige olulisemat on mainitud eelmistes osades, ei saa me ignoreerida kahte seadet, mis leiame ka rakenduse Photos redigeerimisvalikutest ja mis võivad paljudel juhtudel kasulikud olla.

Reaalajas fototöötlus
IPhone 6s ja uuemates versioonides on võimalus teha reaalajas fotosid, mis, kuigi neid kuvatakse staatiliselt, on tõesti pildid, mida iPhone'i või iPadi galeriist vaadates ja neil klõpsates näete, et need on animeeritud, nagu need oleksid väikesed videoklipid. Neid saab redigeerida samamoodi nagu eelmisi, kuid need pakuvad ka muid huvitavaid valikuid.
mõjusid
Kui vaatate reaalajas fotot iPhone'i või iPadi algrakenduses, soovitame mõne selle valiku avamiseks libistada seda üles, kui see on avatud. Esimesed, mida näete, on just need, mida nimetatakse efektiks, ja saate valida ühe järgmistest:

Valige täpne raam
Nagu varem selgitasime, ei lakka Live Photo lõppkokkuvõttes olema nagu väike videoklipp koosneb mitmest raamist . Vaikimisi kuvab süsteem esmaseks seda, mida ta peab kõige teravamaks ja stabiilsemaks. Siiski saate valida soovitud, kui klõpsate nupul Redigeerimine ja seejärel mitmest ringist koosneval ikoonil, mis asub vasakus alanurgas (nuputusest Tühista paremal).
Tuleb märkida, et selleks, et valida täpne kaader, mida soovite kuvada, ei tohi te olla muutnud reaalajas efekti, mida mainisime eelmises jaotises. Kui olete seda juba muutnud, ärge muretsege, sest saate selle tagasi panna ja raami muutmiseks uuesti teha. See säte sobib ideaalselt hetke jäädvustamiseks, mida soovisite, kui iPhone seda ei teinud, näiteks tüüpilised hüppavad fotod, kui soovite jääda kaadrisse, millel hõljute.