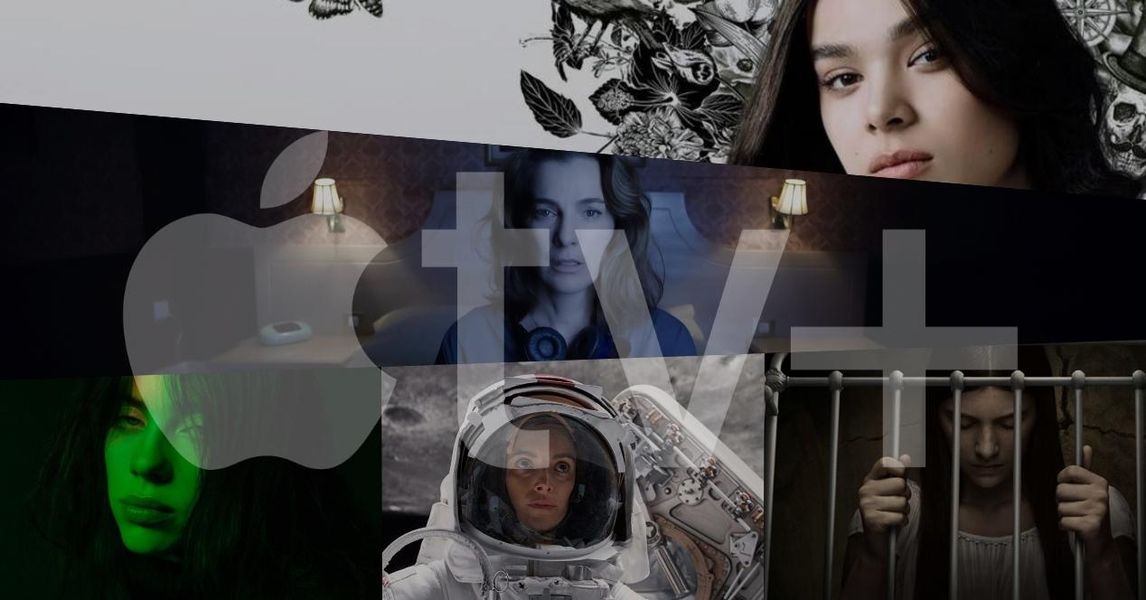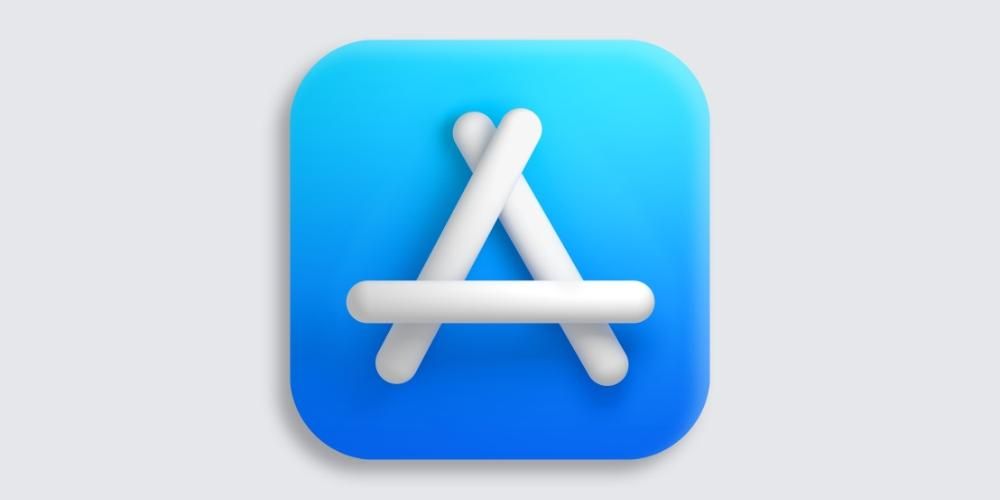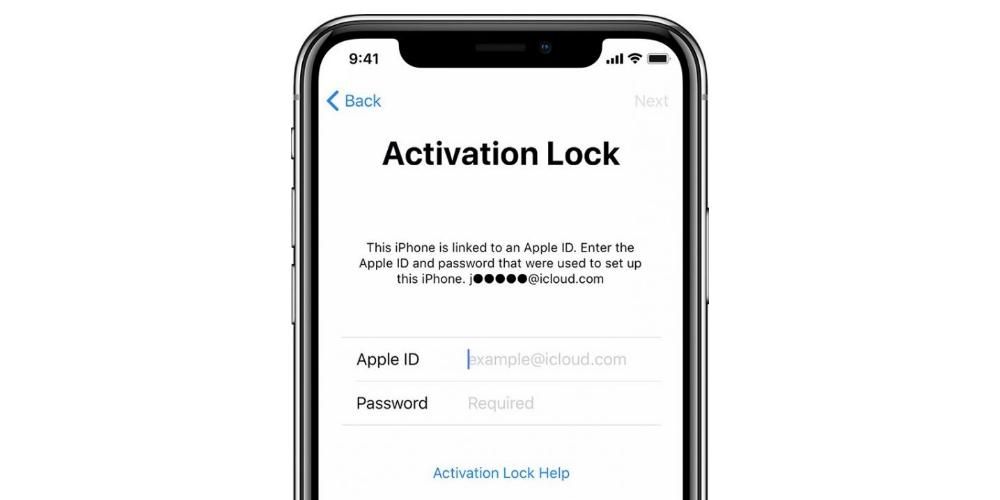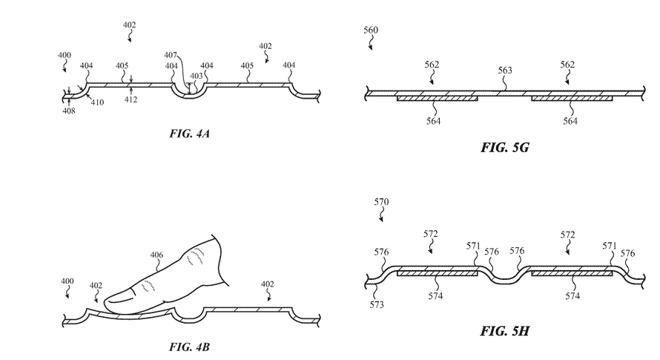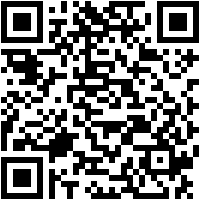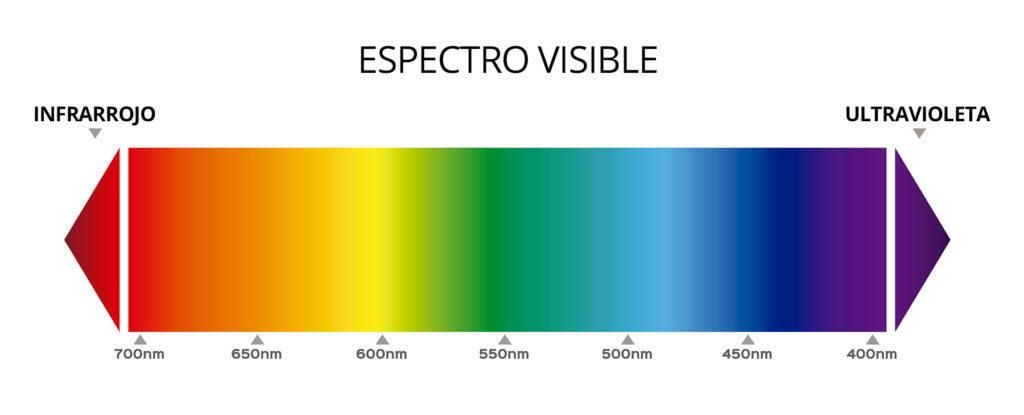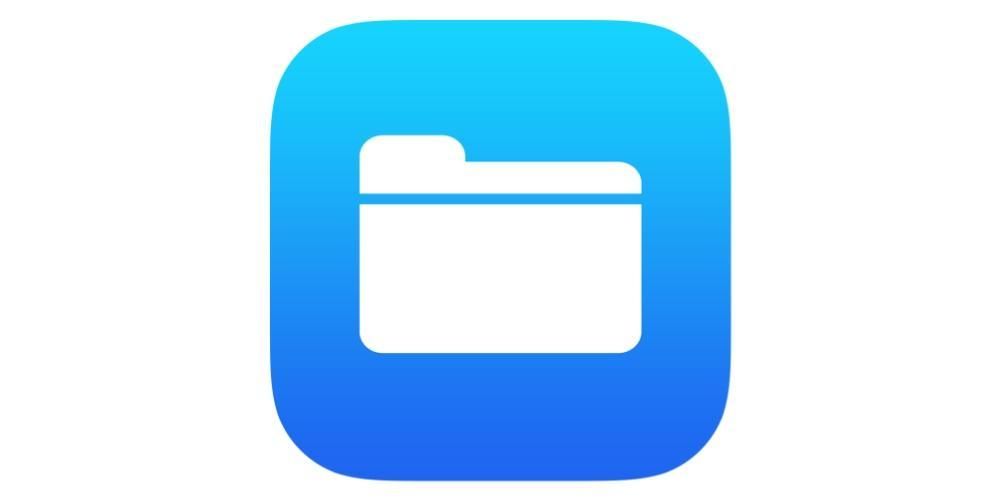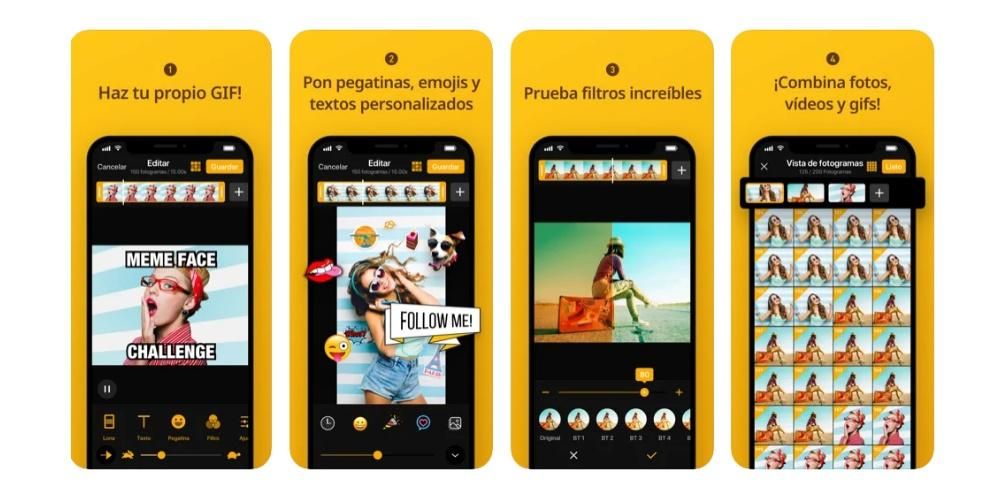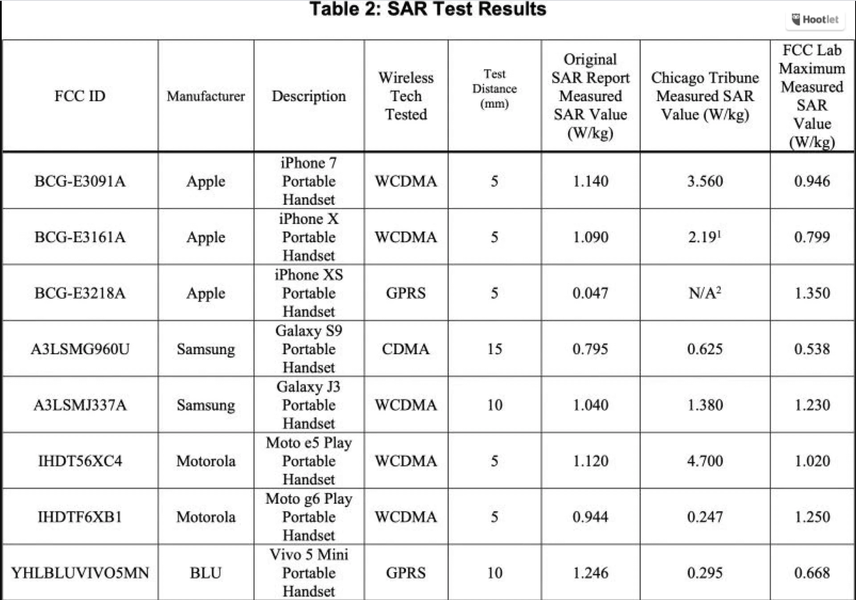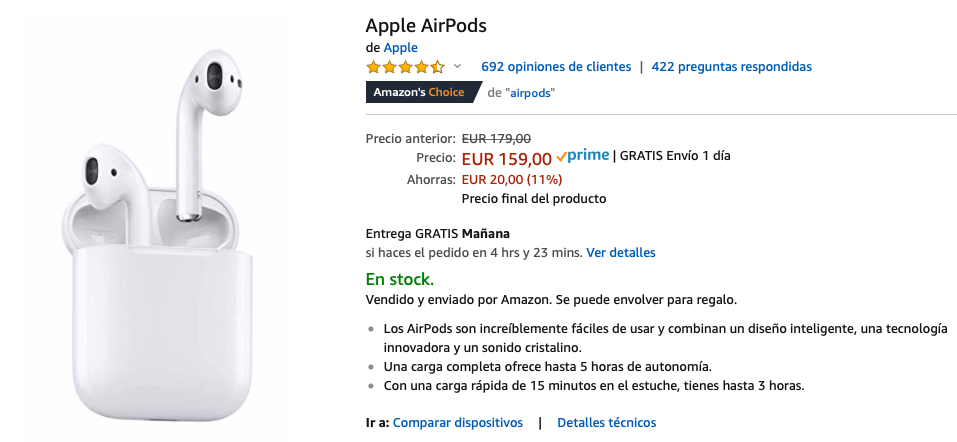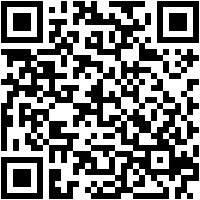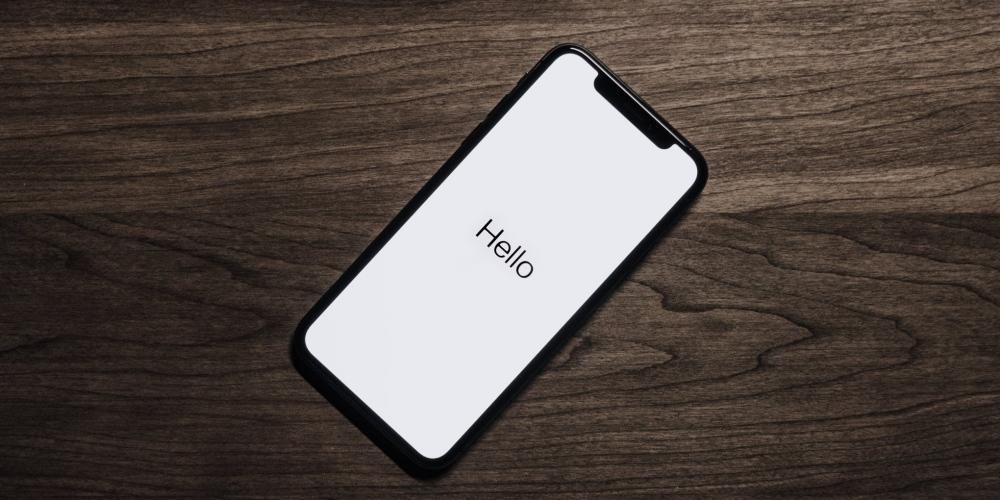Apple TV-d on sageli suured tundmatud. Suuremal või vähemal määral teame me kõik, kuidas käsitseda selliseid süsteeme nagu iPhone'i iOS, kuid tvOS-is leiame olulisi erinevusi, mis tähendavad, et kõik protsessid pole lihtsad, hoolimata sellest, kui lihtsad need ka ei tundu. Seetõttu räägime selles postituses teile, kuidas saate oma Apple TV-s rakendusi kustutada, teisaldada ja peita.
Teisaldage rakendusi ja looge kaustu
Kui te pole siiani saanud rakendusi teisaldada, olete kontrollinud, kuidas kõik installitud rakendused on lõpus vaikimisi paigutatud, kuid teil ei pea neid seal olema. Tegelikult saate neid mitte ainult soovitud kohta paigutada, vaid ka korraldada neid kaustade (nt voogesitus, mängud ja palju muud) järgi.
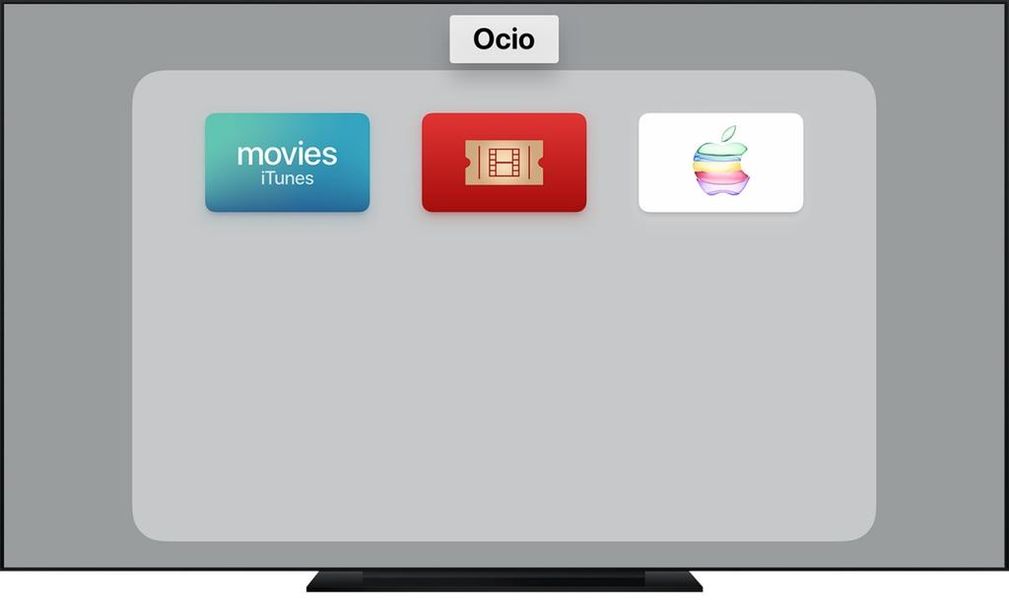
Kui teil on a Apple TV HD või Apple TV 4K peate järgima neid samme:
- Siri kaugjuhtimispuldi abil hõljutage kursorit rakenduse kohal, mida soovite teisaldada.
- Teha pikk vajutus kuni rakendused hakkavad värisema.
- Siri Remote'i puuteplaadiga lohistage rakendusi üle ekraani. Kui soovite ka kausta luua, peate asetama rakenduste ikoonid teiste kohale ja näete, kuidas luuakse automaatselt kaust, kuhu saate lohistada kõik soovitud rakendused.
Tuleb märkida, et pärast kaustade loomist saate nende nime muuta, asetades Siri Remote'i nime peale ja klõpsates sellel.
Eemaldage Apple TV-st rakendused
Nagu igas teises seadmes, installime mõnikord rakendusi, mida me hiljem ei kasuta. Kas sellepärast, et need võtavad palju ruumi, kuna see ei tööta väga hästi või kuna see pole meile kasulik, saame need tvOS-ist täielikult eemaldada väga lihtsal viisil. Selleks on kaks erinevat meetodit, kuid sama tõhusad.
Põhiekraanilt
Kui teil on a Apple TV HD või Apple TV 4K , põhiekraanilt järgnev protsess on järgmine:
- Hõljutage kursorit Siri Remote rakenduse kohal, mille soovite eemaldada.
- Teha pikk vajutus kuni rakenduse ikoonid hakkavad värisema.
- Vajutage nuppu Esita/Paus ja puudutage valikut Eemalda.
Näete, et ekraanile ilmuvas kontekstimenüüs saate ka rakenduse kausta teisaldada ja sellega isegi uue luua, nii et neid samme saab kasutada ka rakenduste teisaldamiseks.
Seadetest
Seadete äpist on valik, kus saab küll rakendusi kustutada, kuid see ei luba tegelikult kõiki kustutada, vaid ainult neid, mida seade arvab, et võiksid eemaldada. Siit desinstallimise juures on hea see, et näete, kui palju ruumi igaüks võtab.
- Avage Seaded.
- minema Üldine > Halda salvestusruumi.
- Nüüd näete loendit rakendustega, mida saate kustutada klõpsake prügikasti ikooni selle kustutamiseks, kuigi teil palutakse kinnitada, et soovite need kustutada.
Tõenäoliselt mõtlete, kuidas kustutada mõnda omarakendust, nagu Apple Arcade või Apple TV+, kuid tõde on see, et neid ei saa teie seadmest eemaldada. Saate need teisaldada või luua nende jaoks kausta, et need ei jääks teie teele, kui te neid ei kasuta, kuid need peavad jääma teie süsteemi salvestatuks.
Peida rakendused Apple TV 3-s ja varasemates versioonides
Kui teil on kolmanda põlvkonna või varasem Apple TV, rakendusi pole võimalik desinstallida neis. Selle põhjuseks on asjaolu, et te ei saa neisse rakendusi installida, vaid peate leppima nendega, mis on vaikimisi installitud. Siiski on võimalus neid rakendusi vähemalt peita, mida pole samuti võimalik hilisematel põlvkondadel teha. Selleks peate minema aadressile Seaded > Rakendused ja siit leiate valikud teatud rakenduste varjamiseks.