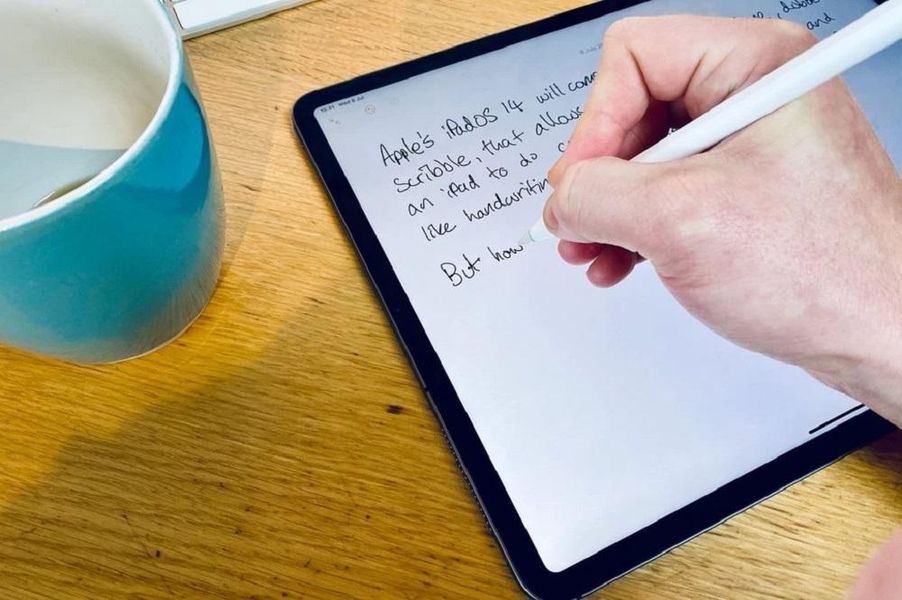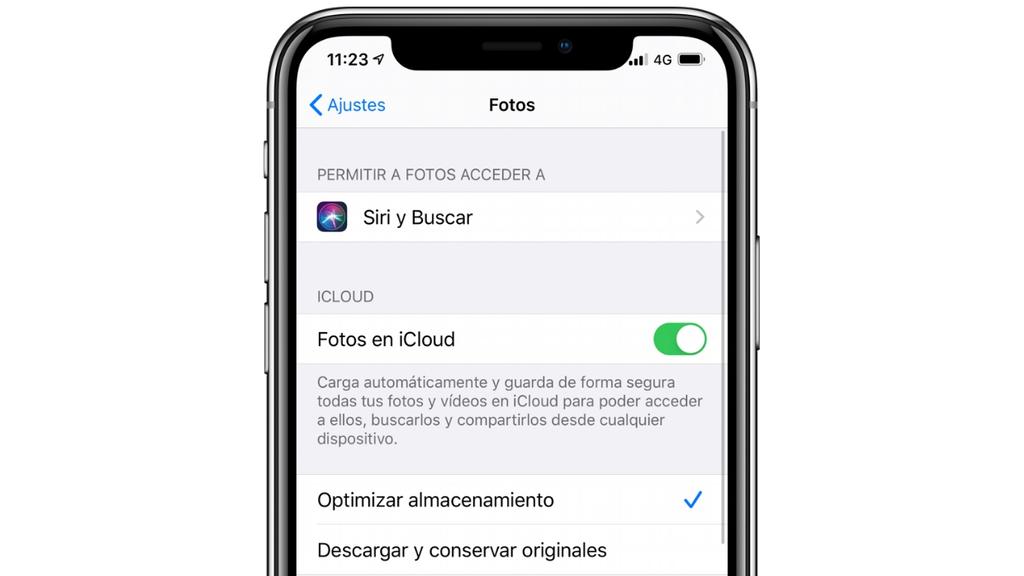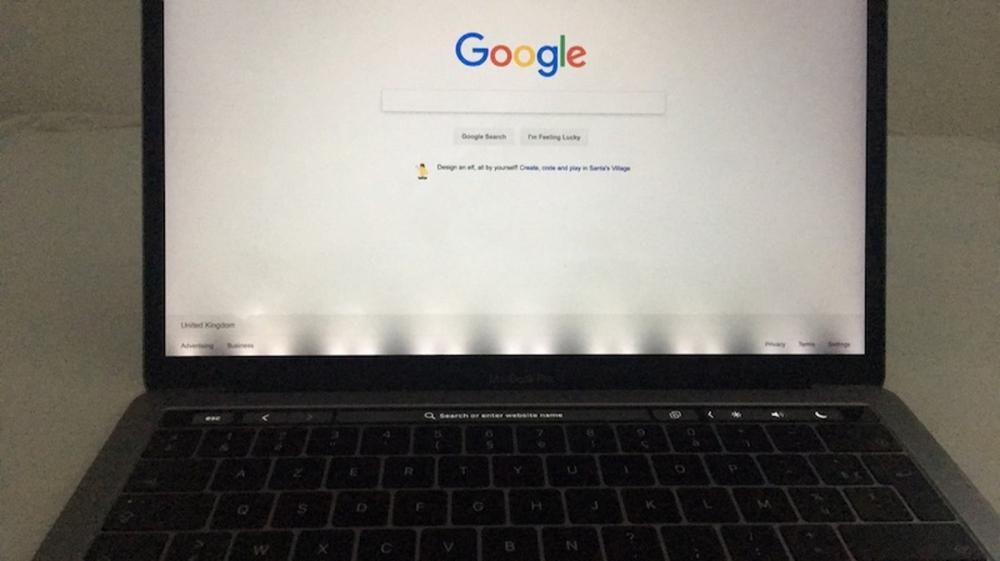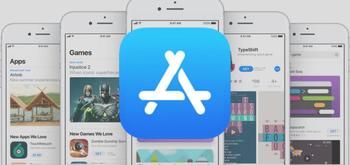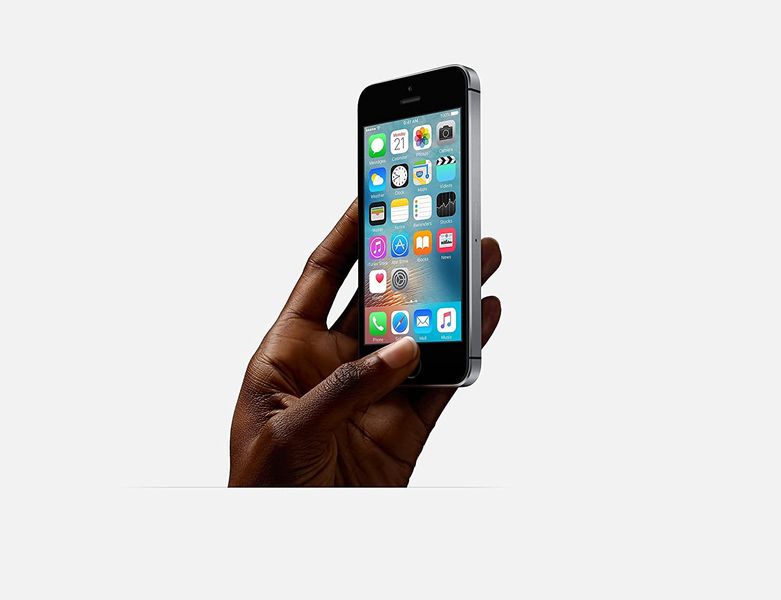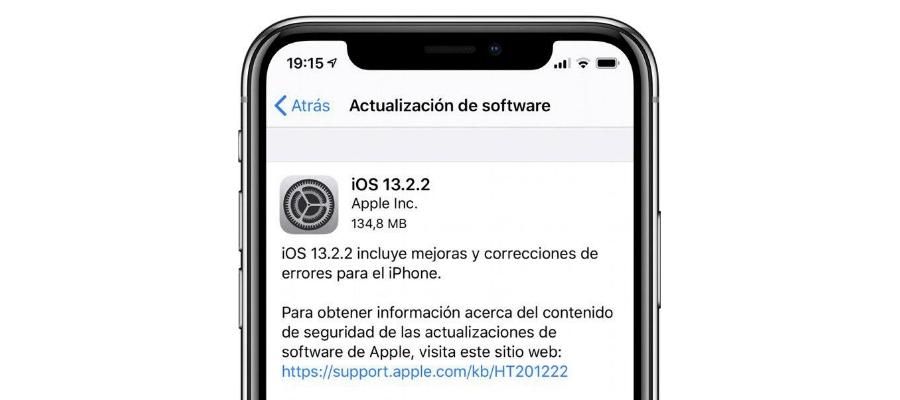Kui teile meeldib teha oma iPhone'iga häid fotosid ja videoid, olgu see siis professionaalselt või mitte, võite juba teada kõiki oma kaamera nõtkeid. Kui ei, siis ärge muretsege, sest selles artiklis püüame selgitada kõiki konfiguratsioone, mida teie iOS-seade kaameraga seoses toetab.
iPhone'i kaamera liides
Kaamera rakendus ei võimalda mitte ainult koheselt jäädvustada fotosid või videoid, vaid selle liidese kaudu on võimalik pääseda juurde erinevat tüüpi seadetele. Märkimisväärselt kõik need pole kõigis iPhone'ides saadaval , kuna kõigil neist pole riistvaralist võimalust samade fotode tegemiseks.
Rääkima viisid , võib leida mitu. Liidese allosas saate nende vahel vahetamiseks libistada.

- Looduslik valgus
- stuudio valgus
- kontuuri valgus
- lavavalgus
- mono lavavalgusti
- mono kõrge võtmega valgusti
Teisest küljest leiame rakenduses mitmeid funktsioone põhja . Paremal on võimalus pääseda ligi foto- ja videogaleriile, kus on koheselt näha just tehtu tulemus. Keskosas on jäädvustamise nupp ja paremal nupp, mis võimaldab vahetada esi- ja tagakaamera vahel.
Aastal ülemine osa näeme variatsioone sõltuvalt kasutatavast modaalsusest. Videos kuvatakse tavaliselt taimer, mis tähistab salvestusaega ja isegi salvestamise kvaliteeti. Fotodelt leiate võimaluse aktiveerida või deaktiveerida välk, öörežiim ja isegi kui soovite teha reaalajas fotot või soovite, et see oleks staatiline. Kui keskossa ilmub nool, saate seda vajutada, et lubada filtreid, pildivormingut, aga ka särituse taset ja isegi taimerit aktiveerida. Portree paremal asuv f võimaldab teil valida soovitud teravussügavuse.
Seaded fotode ja videote salvestamise ajal
Pildistamise ajal saate enne pildistamist teha erinevaid kohandusi, nii et mõnikord pole teil vaja neid hiljem isegi redigeerida.
Suumi

Olgu see optiline või digitaalne, iPhone'i kaamera võimaldab teil objekti, inimest või maastikku, mida soovite jäädvustada, sisse või välja suumida. Sõltuvalt sellest, mis seade teil on ja millised objektiivid teil on, võib teil olla rohkem või vähem. Igal juhul on selle kasutusviis kõigil sama. Saate ekraani kokku suruda, eraldades või ühendades kaks sõrme, et vastavalt sisse või välja suumida. Siiski on teil võimalik iPhone'i erinevate eesmärkide vahel vahetamiseks vajutada ka alumist keskmist nuppu, millel on kirjas x1. Kui teete sellel nupul ka pühkimisliigu, näete rattaga sarnast liidest, millega suumimisel täpsem olla. Viimaseks, kuid mitte vähem tähtsaks, on videote jaoks lubatud ka suum.
Portree režiim

See populaarne fotomodaalsus on olemas iPhone 7 Plussis ja uuemates versioonides, kuid mitte kõigil seadmetel pole sama režiimi. Viimastel leiad alumisest keskosast kõne portree valgustus ja sellel on seda tüüpi valgustid:
Tuleb märkida, et kuigi mõne iPhone'i puhul pole need režiimid liidesest lubatud, saab neid hankida iPhone'i algsest galeriist fotode redigeerimisel.
Lisaks sellele võib teil olla ka mainitud sügavuse juhtimine mis muudab fookuse enam-vähem häguseks, olenevalt sellest, mida te hetkel vajate. Seda kõike vajutades paremas ülanurgas nuppu f.
Positiivne, mis sellel funktsioonil iPhone'is on, on see, et see annab teile juhiseid, et tulemus oleks parim. Juhised, nagu kaamera sihtmärgist eemale viimine või lähemale toomine. Kõik see ilmub ülemises keskosas väikeses karbis. Kui te seda kasti ei näe, on teil pildistamiseks hea positsioon.
fookus ja heledus
Kõigil iPhone'idel on autofookus fotodel ja videotes. Siiski võite olla see, kes suunab objektiivid põhifookusele, kui need pole õiged. Kuidas? Noh, lihtsalt klõpsates soovitud osal, näete sel hetkel väikest kollast ruutu.

Just see ruut on see, mis võimaldab valida ka foto heleduse. Selle kõrval on päikese ikoon, mille peale paned sõrme ja libistad sõrme üles või alla, muudab see heleduse intensiivsust rohkem (üles) või vähem (alla).
Filtrid
Eelnevalt mainisime võimalust pildistada juba paigas oleva filtriga enne pildistamisnupu vajutamist. Need on mõne iPhone'i puhul lubatud, vajutades ülemist kesknoolt ja puudutades alumist ikooni, millel kuvatakse kolm ringi. Saate libistada läbi iga filtri, et näha, milline neist sobib kõige paremini soovitud tulemusega.
Muud seaded menüüs Seaded
Erinevalt enamikust Android-seadmetest pole iPhone'i enamikule nende seadetest juurdepääsetav rakendusest Kaamera. Nendele juurdepääsu saamiseks peate minema aadressile Seaded > Kaamera . Kui olete siin, nagu ka eelmises, leiate rohkem või vähem parameetreid, mida muuta olenevalt teie iPhone'i mudelist.

Siin on nimekiri kõigest, mida võite leida:
Rohkem funktsioone teiste rakendustega
App Store'is on palju rakendusi, mis võimaldavad teil hankida isegi rohkem funktsioone kui algselt, kas oma liidese või seadete kaudu. Kuigi need ei lisa riistvara tõttu võimatuid täiustusi (näiteks parem eraldusvõime), on tõsi, et need võivad sobida pigem professionaalidele, kes soovivad oma seadme kaamerast maksimumi võtta parameetritega, mida iOS muuta ei luba.