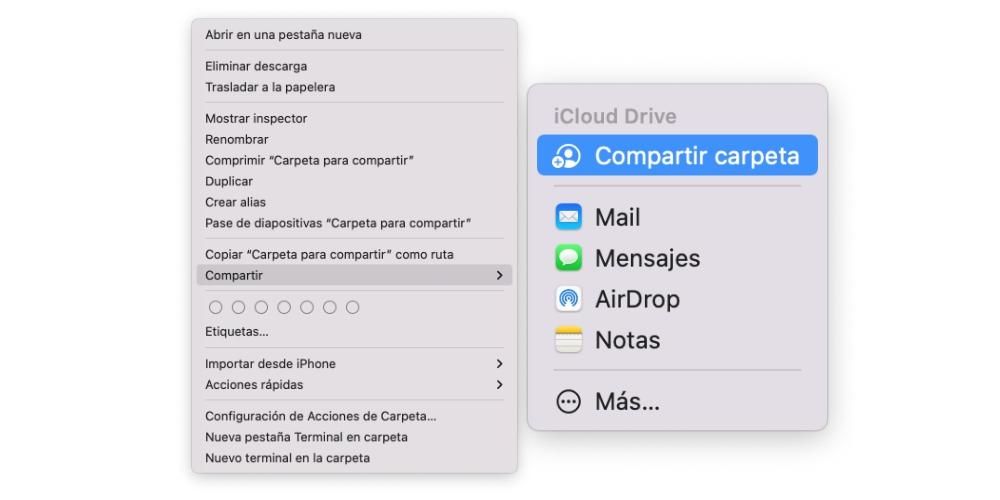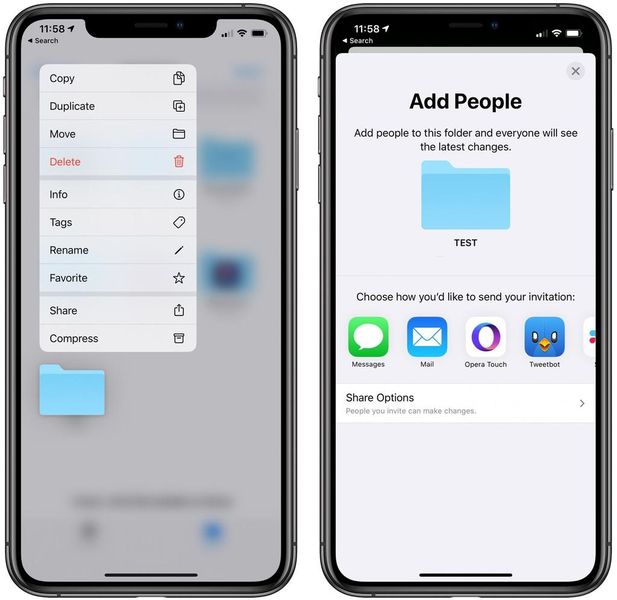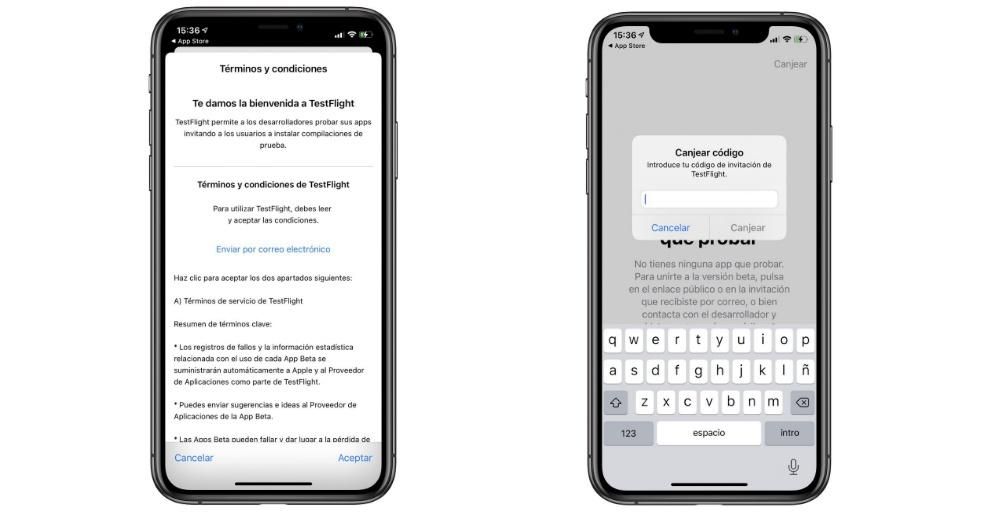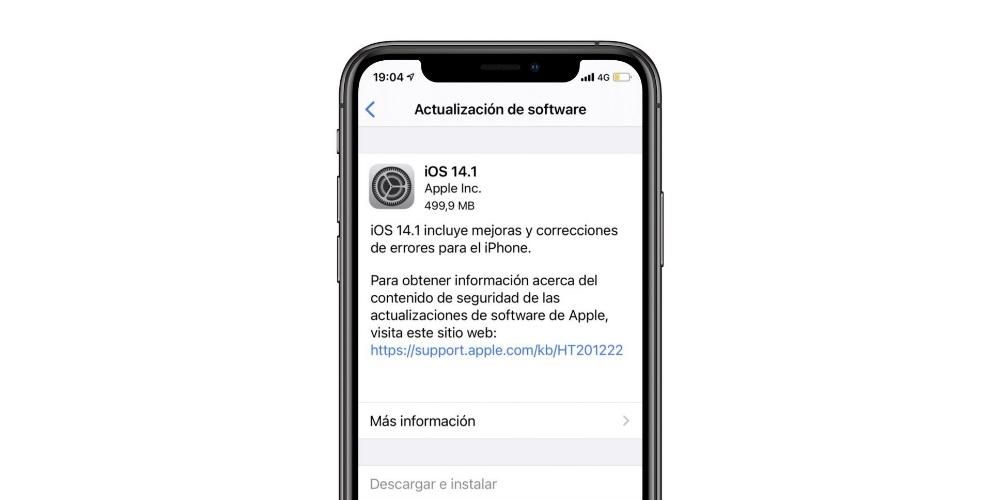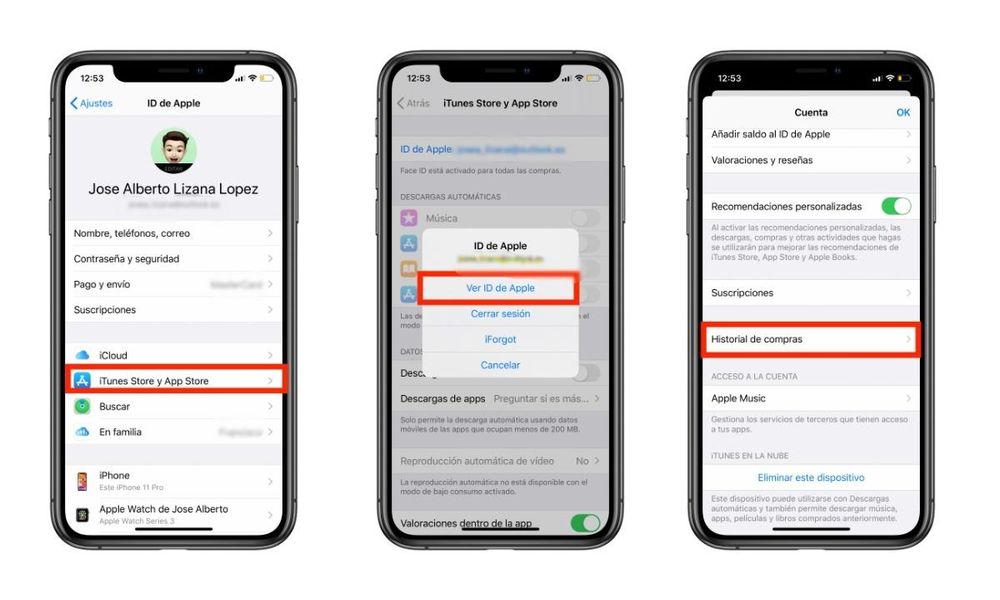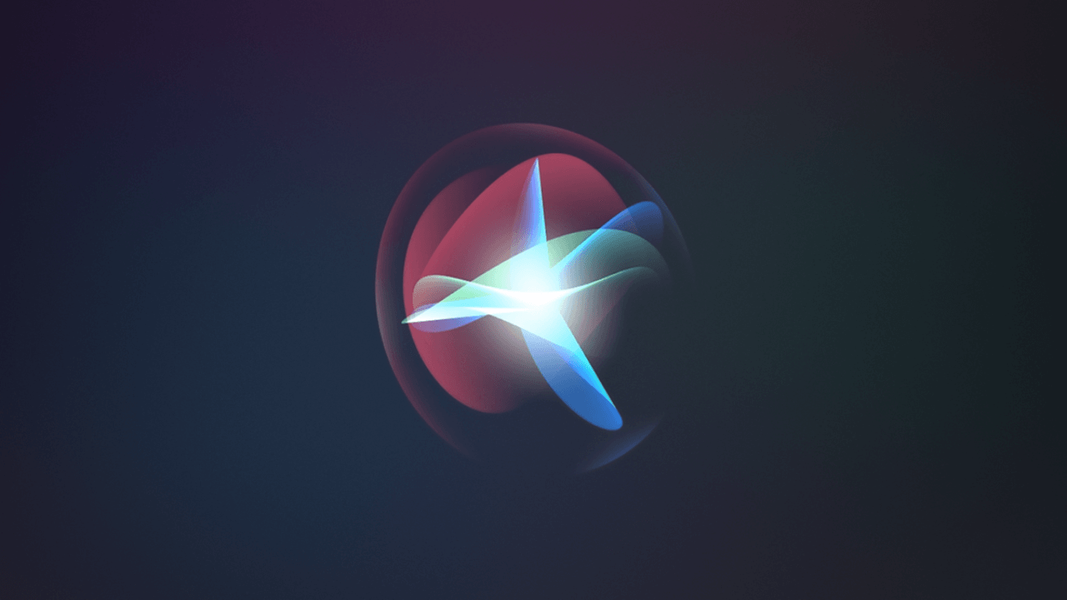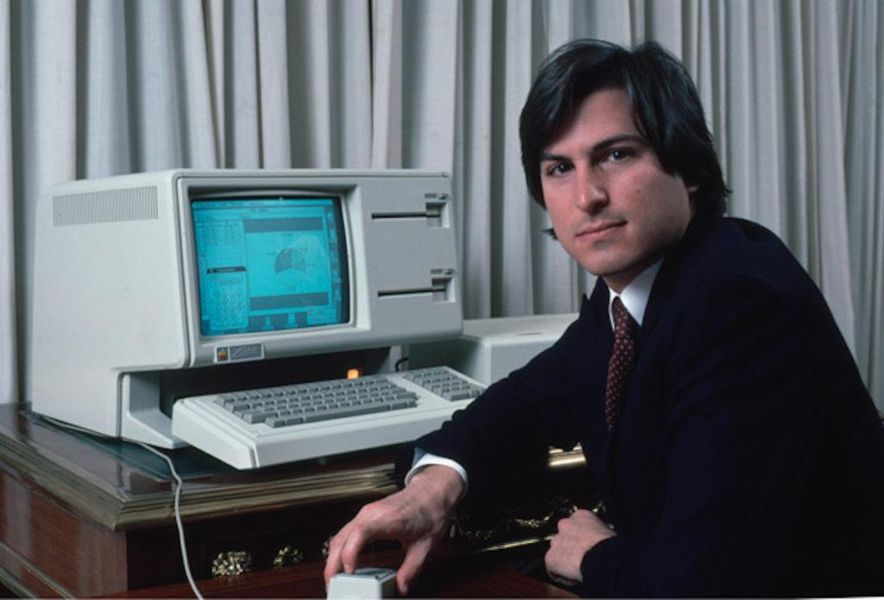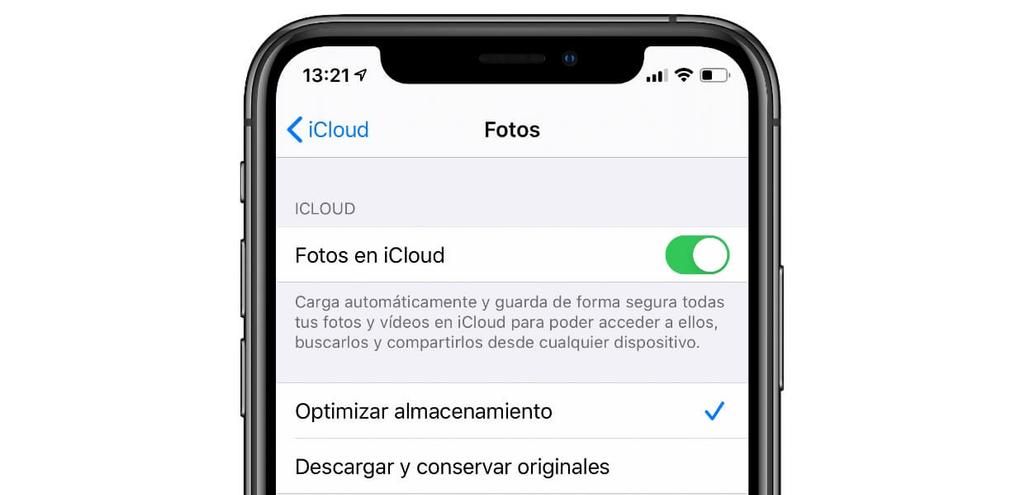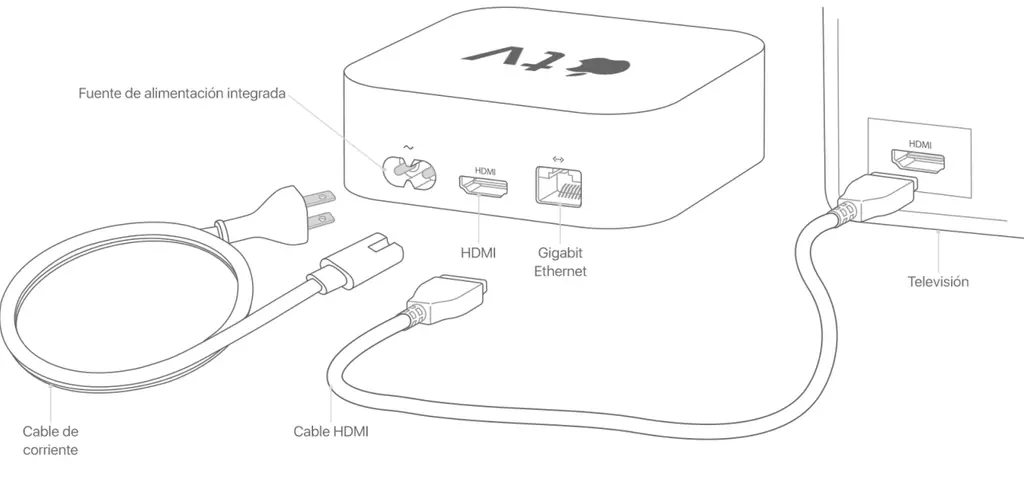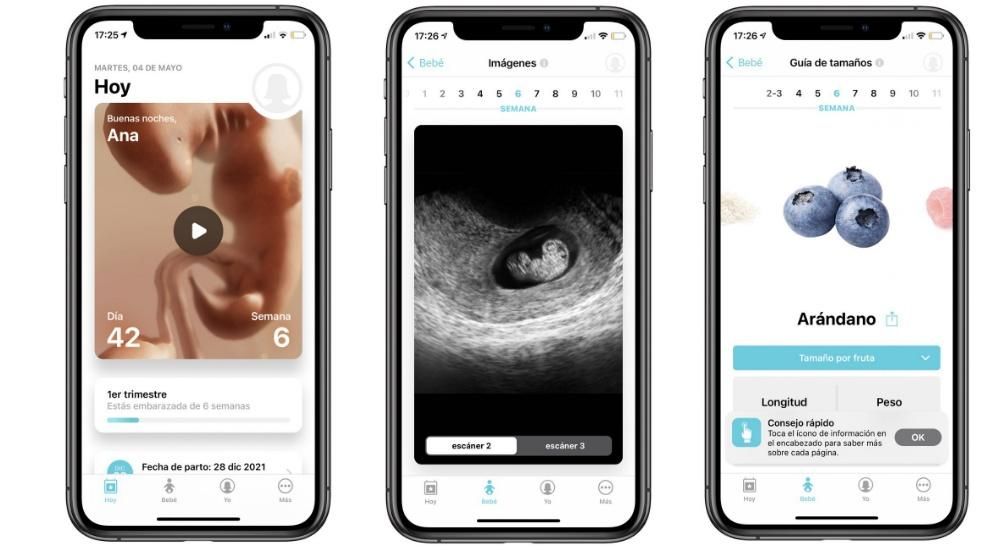Need, mida tuntakse kui iCloudi jagatud kaustad Nagu nimigi ütleb, on need kaustade jada, mis võimaldab teil lisada igasuguseid dokumente ja faile, et neid teiste inimestega jagada. Teil on kõigil üheaegselt juurdepääs, mis on väga kasulik nii pereasjades kui ka töö- või koolikeskkonnas. Siin on, kuidas saate seda iPhone'is, iPadis ja Macis ära kasutada.
Vajalikud nõuded
Kuigi see funktsioon ei nõua tarkvara või riistvara tasandil suuremat keerukust, peaksite teadma, et see on funktsioon, mis vaatamata mõne aasta tagusele kasutuselevõtule pole kõigis tarkvaraversioonides saadaval. Selle kasutamiseks oma Apple'i seadmetes peab teil olema minimaalne tarkvaraversioon.
Jaoks iPhone Y iPod touch jagatud kaustadele pääseb juurde rakenduses Failid iCloud Drive'i kaudu. Jah, sul peab olema iOS 13.4 ja uuemad . Seadmed, mida saab värskendada sellele ja isegi uusimale versioonile, on järgmised:
- iPod touch (7ª gen.)
- iPhone SE (1. põlvkond)
- iPhone SE (2. põlvkond)
- iPhone 6s / 6s Plus
- iPhone 7/7 Plus
- iPhone 8/8 Plus
- iPhone X
- iPhone XS / XS Max
- iPhone XR
- iPhone 11
- iPhone 11 Pro / 11 Pro Max
- iPhone 12/12 mini
- iPhone 12 Pro / 12 Pro Max
- iPhone 13/13 mini
- iPhone 13 Pro / 13 Pro Max
Seoses iPad Sellele pääseb juurde ka rakendusest Failid ja teil peab olema iOS-i versiooniga samaväärne versioon iPadOS 13.4 ja uuemad . Seetõttu on juurdepääsetavad tahvelarvutid:
- iPad (6. põlvkond)
- iPad (7. põlvkond)
- iPad (8. põlvkond)
- iPad (9. põlvkond)
- iPad Air 2
- iPad Air (3. põlvkond)
- iPad Air (4. põlvkond)
- iPad mini 4
- iPad mini (5. põlvkond)
- iPad mini (6. põlvkond)
- iPad Pro (kõik mudelid)
Ja arvutite puhul Mac sellele pääseb juurde Finderis hostitud iCloud Drive'ist. Nõutav tarkvara versioon on macOS Catalina 10.15.4 ja uuemad , nii et ainult need arvutid pääsevad juurde:
- MacBook aastast 2015 ja uuemad.
- MacBook Air aastast 2012 ja uuemad.
- MacBook Pro aastast 2012 ja uuemad.
- Mac mini aastast 2012 ja uuemad.
- Mac Pro aastast 2013 ja uuemad.
- iMac aastast 2012 ja uuemad.
- iMac Pro (2017)
Neid saab kasutada isegi Windowsis ja Androidis
Mida peaksite teadma, on see, et kuigi iCloudi jagatud kaustad ei ole algselt spetsiaalse rakenduse kaudu, on need ka muudes mitte-Apple'i seadmetes. See on Veebi viis ja sellel on teatud piirangud funktsionaalsel tasemel, samuti failide aeglasem üles- ja allalaadimine.

Jah, tõesti, teil peab olema Apple ID , kuna kaustadele juurdepääsuks peate iCloudi veebisaidil oma konto ja parooliga sisse logima. Kui olete seda teinud, näete, et seal kuvatakse navigeerimispaneel, kuhu on lisatud iCloud Drive. Tuleb märkida, et Apple'i seadmetel pääseb ligi ka veebi kaudu, kuid on mõnevõrra absurdne omada nende vastavatest rakendustest natiivset juurdepääsu.
Looge iCloudis jagatud kaustu
Te peaksite teadma, et olete juba täielikult ülesannetega seotud, kuid lõpuks on jagatud kaustu ei rohkem ega vähem kui tavalised ja praegused kaustad, nagu need, mis teil tõenäoliselt juba iCloudis on. Neile pääseb ligi kõigist teie seadmetest, kuna saate lisada kõikvõimalikke elemente (fotosid, videoid, erinevas vormingus tekste, tihendatud faile jne).
Arm seisneb selles, et saate neid jagada teiste inimestega, kes pääsevad nendele kaustadele juurde ja saavad neid hallata samal viisil kui teie. Ja kuigi see sõltub lubadest, mida me hiljem selgitame, peaksite teadma, et põhimõtteliselt saavad need inimesed seda teha muudatuste tegemiseks ja te ise oskate neid hinnata. See tähendab, et kui keegi kustutab dokumendi, kustutatakse see kõigi jaoks, kuna see on universaalne kaust.
Selle loomise ja jagamise sammud
Seda tüüpi kaustade loomine on väga lihtne. On kaks võimalust. luua uus The lisada inimesi olemasolevasse kausta. Olgu kuidas on, sammud lõpus on samad.
iPhone'is, iPadis ja iPod touchis:
- Avage rakendus Failid ja minge iCloud Drive'i.
- Kui soovid luua uut kausta, siis loo see, hoides suvalises kohas all ja klõpsates nuppu Uus kaust või klõpsates ülaosas kolme punktiga ikooni, leides sealt sama valiku Uus kaust.
- Otsige üles kaust, mida soovite jagada, hoidke sellel sõrme, et avada selle valikud ja valige Jaga.
- Nüüd valige iCloudis kausta jagamine.
- Õiguste määramiseks puudutage jaotist Jagamissuvandid.
- Kes pääseb juurde: kutsutud inimesed või kõik, kellel on link.
- Load: saab teha muudatusi või ainult lugemiseks.
- Valik on lubatud (või mitte), et teised inimesed saaksid soovi korral omakorda teisi lisada.
- Vajutage nuppu Tagasi ja nüüd valige teile pakutavate valikute hulgast, kuidas soovite kutset saata.
- Sisestage e-posti aadress või telefoninumber, mis vastab selle inimese Apple ID-le, kellega soovite kausta jagada.

Macis
- Avage Finder ja minge iCloud Drive'i.
- Kui loote uue kausta, paremklõpsake / puuteplaat ja klõpsake nuppu Uus kaust.
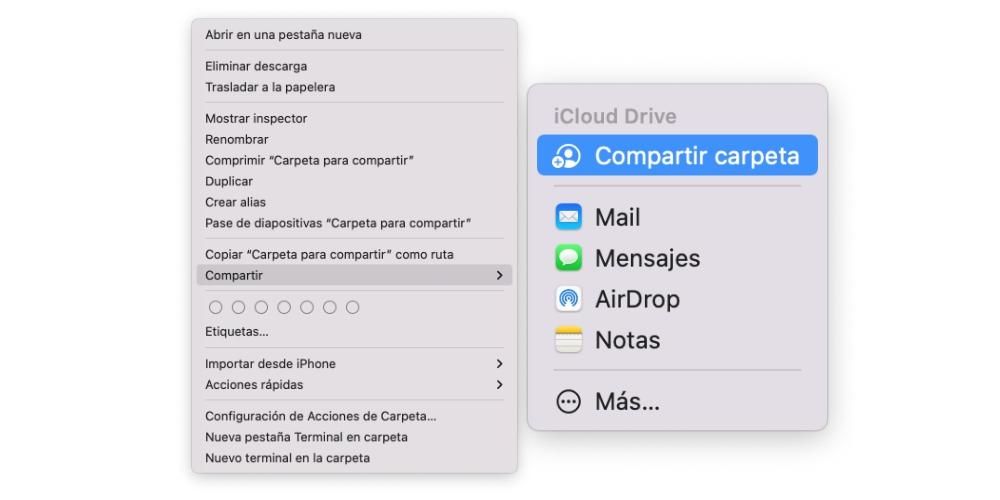
- Valige kaust, mida soovite jagada, ja paremklõpsake uuesti valikute avamiseks, valides Jaga > Jaga kausta.
- Valige allosas olevast rippmenüüst load.
- Kellele lubate juurdepääsu: kutsutud inimesed või kõik, kellel on link.
- Lugemis-kirjutamis- või kirjutuskaitstud luba.
- Load, et teised inimesed saaksid liikmeid lisada.
- Nüüd valige meetod, mille abil soovite ülaltoodud kausta jagada, ja seejärel klõpsake allosas nuppu Jaga.

Liikmete ja lubade haldamine
Võimalik, et kui olete kausta loonud, olete aru saanud, et olete õigustega segadusse sattunud või lihtsalt aja jooksul otsustasite neid muuta. Te ei pea uut kausta looma, kuid saate redigeerida juba olemasolevaid õigusi. Saate isegi teha igal inimesel on oma load.
Selleks peate lihtsalt iPhone'is, iPod touchis, iPadis ja Macis järgima samme, mis on sarnased ülalmainitutele. Erinevus seisneb selles, et kui vajutate suvandit Jaga, kuvatakse nüüd midagi sellist nagu Halda jagatud kausta. Kui klõpsate sellel valikul, on teil lubatud muuta iga liikme õigusi globaalselt või individuaalselt.
Sama juhtub, kui soovite liikmeid lisada või eemaldada . Sellest jaotisest saate need soovi korral kustutada valikuga, mis ilmub igal neist klõpsates, samamoodi nagu paneelilt leiate võimaluse lisada rohkem inimesi, mille jaoks antakse teile samad valikud nagu siis, kui lisasite need esimest korda.
Lisage, muutke ja kustutage faile
Sellega seoses tuleb öelda, et tavapärase kaustahalduse puhul, mida saate oma seadmetes teha, pole liiga palju erinevusi. Nii teie kui administraator ja kõik kirjutamisõigusega liikmed saate sinna saata kõik soovitud failid.

Umbes faili muudatused , näiteks Pages või Wordi dokument, salvestatakse ka need. Selle põhjuseks on asjaolu, et lõpuks on kõik kaustas salvestatud dokumendid ja failid kõigile juurdepääsetavad. Nii et kui keegi tegi kogemata vea, näiteks kustutas dokumendi või muutis seda kogemata, pole kahjuks enam tagasiteed, sest ka muu muutub.
Peamised selle funktsiooniga kaasnevad tõrked
Mitte, et see funktsioon tavaliselt problemaatiline oleks. Tegelikult töötab see üsna hästi ja sarnaselt teiste pilvesalvestusteenustega. Kõik vead, mis võivad tekkida, on lõpuks tingitud samast asjast: Interneti-ühenduse probleemid .
Need on probleemid, näiteks teise inimese tehtud muudatused, mida ei kuvata või see, et teine inimene ei näe teie oma. Muud probleemid, nagu tühi kaust või dokumentide avamise puudumine. Kõik see on tingitud sellest, et seadmes pole Interneti-ühendust või ühendus on liiga aeglane. See on tõsi, et mõnikord Apple'i serverid võivad ebaõnnestuda , mille lahendamiseks võib kuluda mõni minut, kuid enamikul juhtudel saab selle lahendada, proovides juurdepääsu teistest seadmetest.