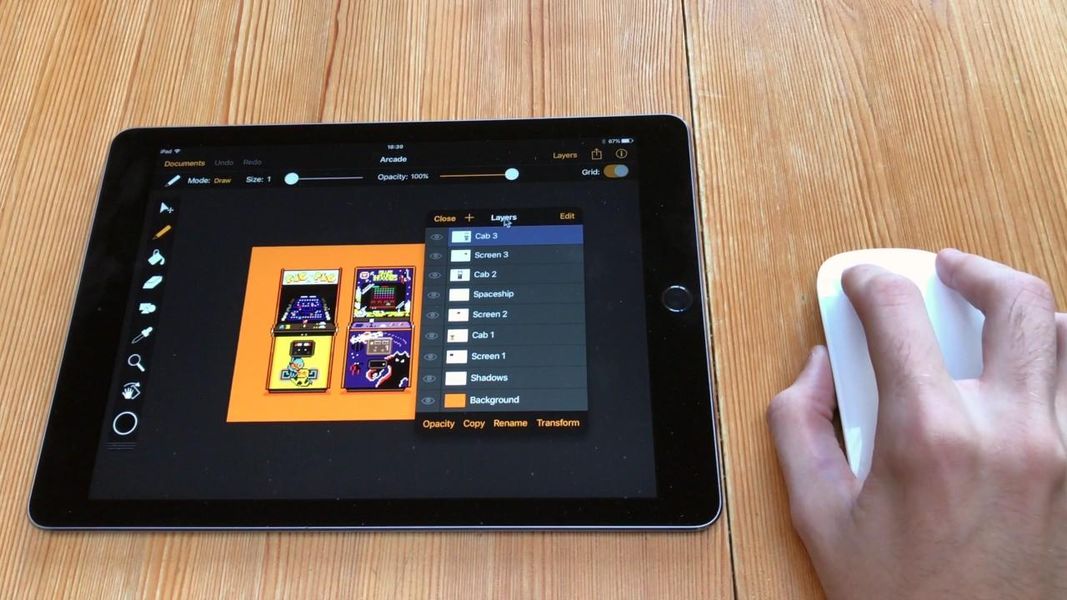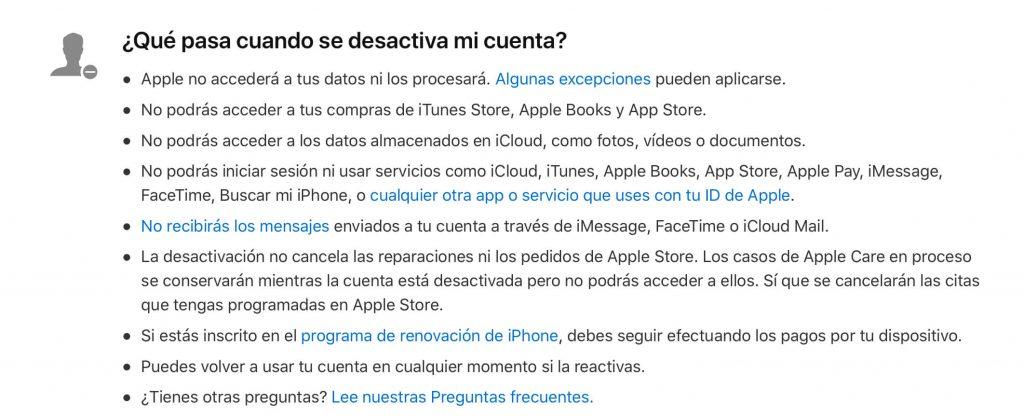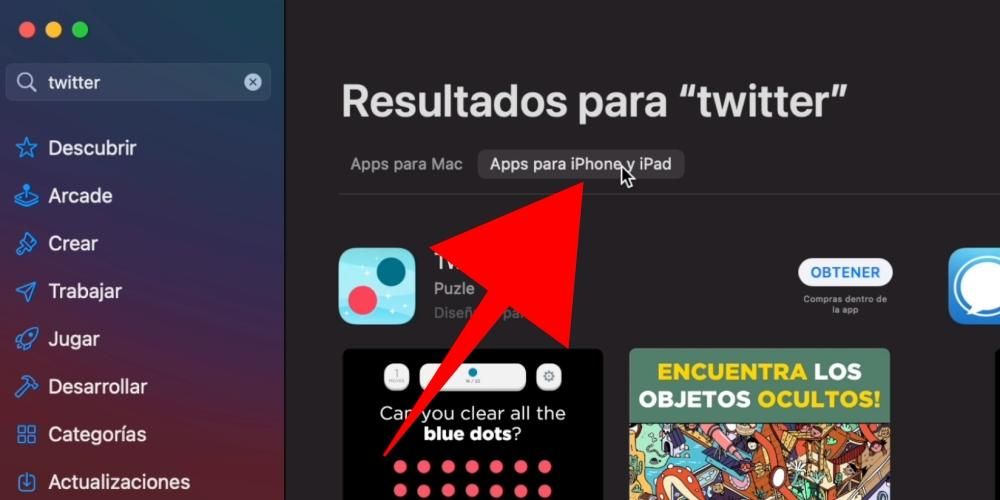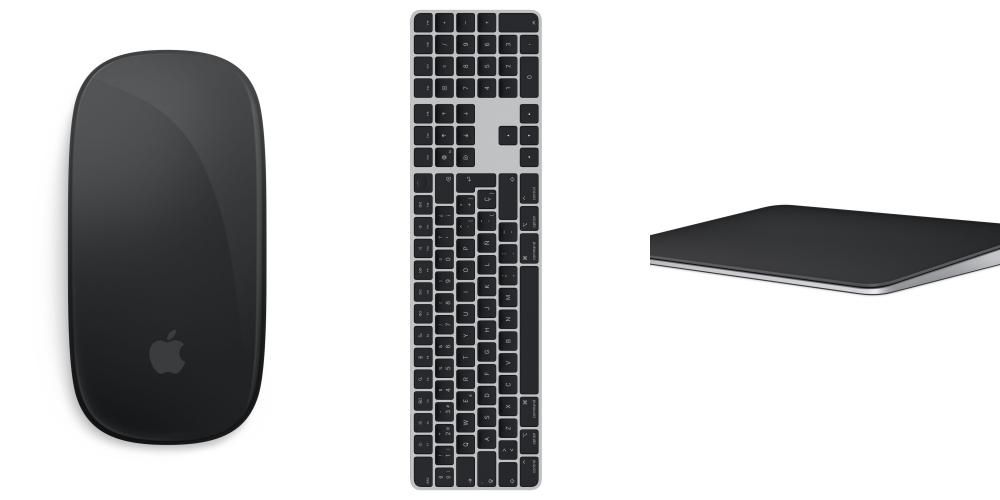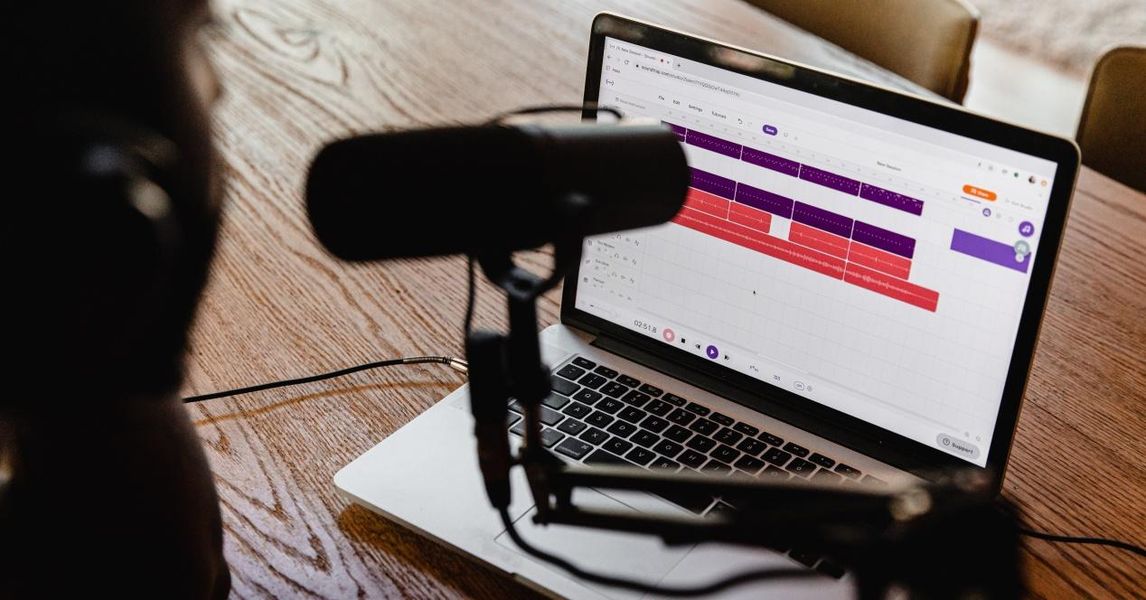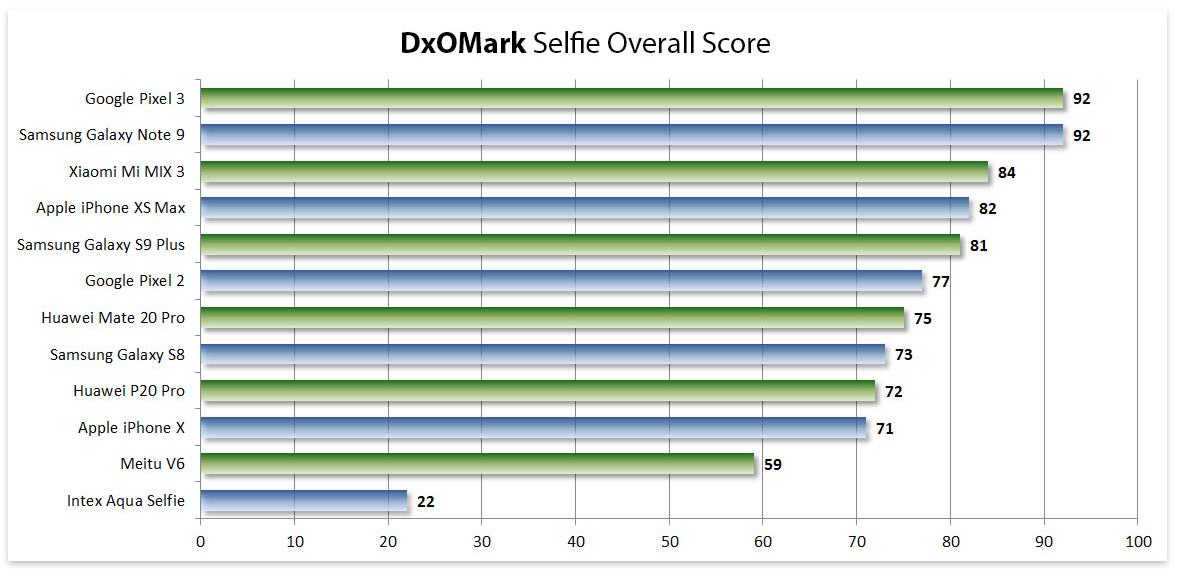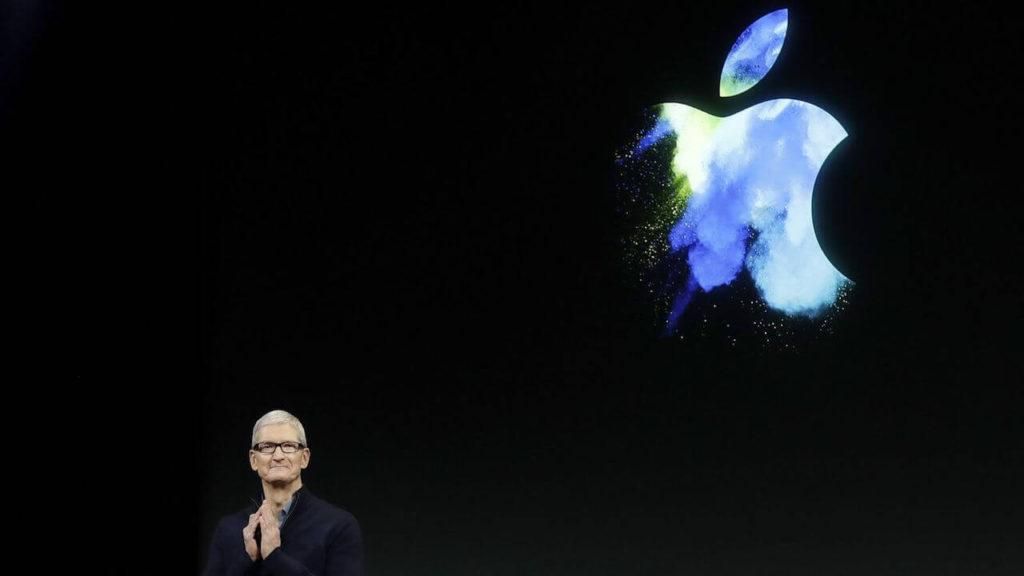Kindlasti olete korduvalt pidanud oma Macis tegema mitut ala korraga, näiteks töötama tekstidokumendi kallal, sirvides Internetis vajalikku teavet. Seda on võimalik teha ühe akna minimeerides ja teise avades, kuid tõsi on see, et see on ebamugav ja raiskab aega. Kas teadsite, et teie Maci ekraanil võivad mõlemad aknad olla korrastatud? Me räägime teile, kuidas, nn jagatud vaate kaudu.
Kuidas panna Windows Macis jagatud vaatesse
Märkimisväärselt Kõik rakendused pole jagatud vaates vaatamiseks saadaval st jagatud ekraan. Enamikul neist on need funktsioonid saadaval, kuid on ka teisi, mida mõõtmete või kuvasuhte tõttu ei saa sel viisil kuvada. Nõuame siiski, et igapäevaselt kõige kasulikumatel oleks see olemas.

Selle jagatud ekraani või jagatud vaate aktiveerimine on väga lihtne ja kiire. Kui teie Mac on koos macOS Catalina või uuem operatsioonisüsteemina peate mitu sekundit klõpsama ekraani vasakus ülanurgas olevat suurendamisnuppu, rohelist. Seejärel näete, kuidas kuvatakse mitu valikut, mille abil saate selle akna asetada ekraani vasakusse või paremasse ossa, samuti asetada see täisekraanile või mängida seda iPadis läbi külgkorvi funktsioon . Tuleb märkida, et mõnikord pole vaja pikalt vajutada, kuna asetades hiirekursori mõneks sekundiks nupule, kuvatakse valikud.
Kui teie Macis on versioon macOS Mojave või varasem protsess on praktiliselt identne, peate mitu sekundit vajutama suurendamisnuppu. Sel juhul peate lohistama akna sellesse ekraaniossa, kuhu soovite selle paigutada, kuna puuduvad konkreetsed valikud, mis selle automaatselt paigutaksid. Seejärel peate klõpsama teisel aknal ja asetama selle ekraani teisele küljele.
Funktsioonid ja jagatud ekraanilt väljumine
Olete märganud, et jagatud ekraaniga kokku puutudes kasutatakse kogu ekraani. Sel viisil kaob nii ülemine tööriistariba kui ka alumine rakenduse dokk. Kahjuks ei saa dokki eemaldada, kuid tööriistariba muutub nähtavaks, hõljutades lihtsalt kursorit selle kohal ekraani ülaosas. Kui soovite Mission Controli kaudu lülituda teistele rakendustele või töölauale, peate sooritama Multi-Touchi liigutuse nelja sõrmega puuteplaadist vasakul või paremal.

Mõlema aknaga töötades, kui töötate näiteks mõlemas aknas tekstiga, võite küsida, kuidas klaviatuuri vajutamisel teada saada, millises aknas tekst edastatakse. Veendumaks, milline aken on aktiivne, peate klõpsama selle akna suvalist kohta. Pidage meeles ka seda, et saate aknad ära vahetada lohistades üht neist teise kõrvale. sa saad ka reguleerida laiust iga neist vertikaalsest joonest, mis neid keskosas eraldab.
Lühidalt öeldes on see parim viis töötada mitme aknaga korraga, ilma et raiskaks aega üksteise järel avamisele. Kui sa polnud sellest nipist teadlik, siis on võimalik, et nüüdsest säästad palju aega ja saad töötada mugavamalt, kogu vajalik info silme ees.