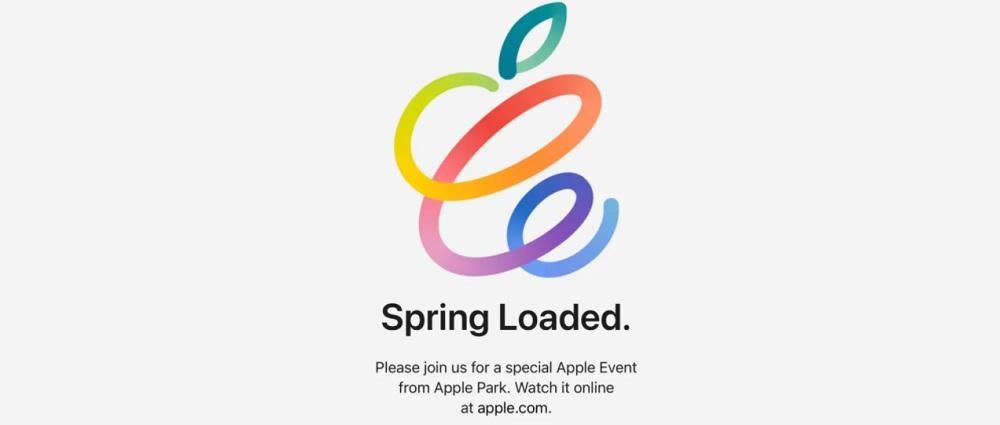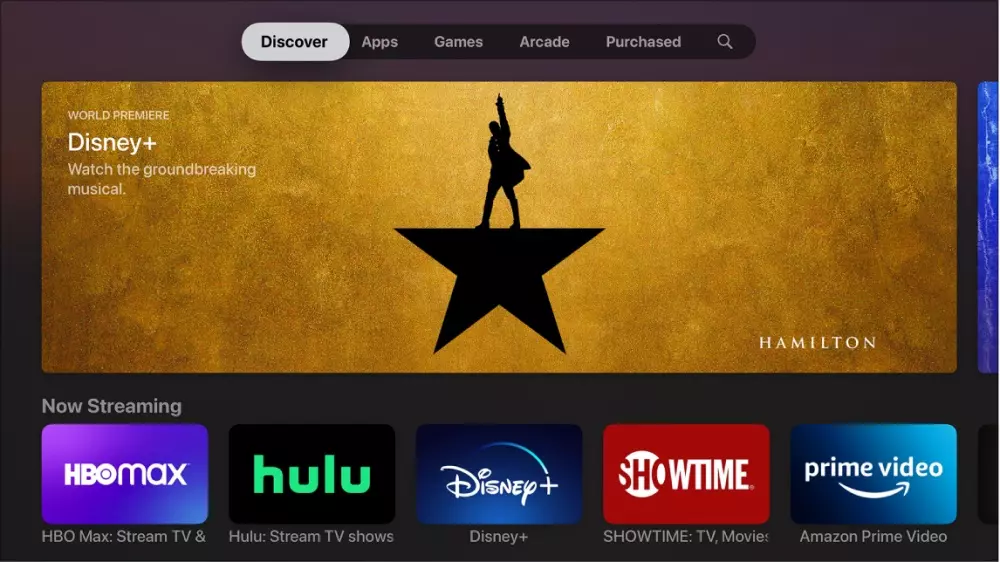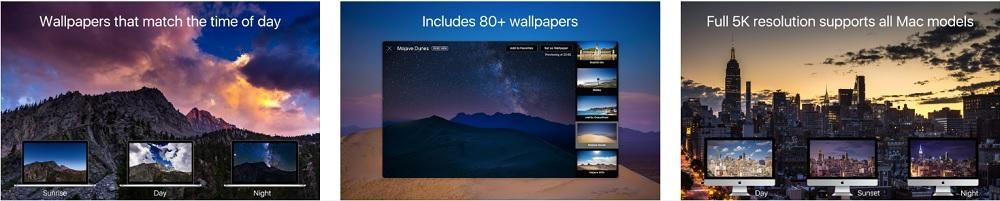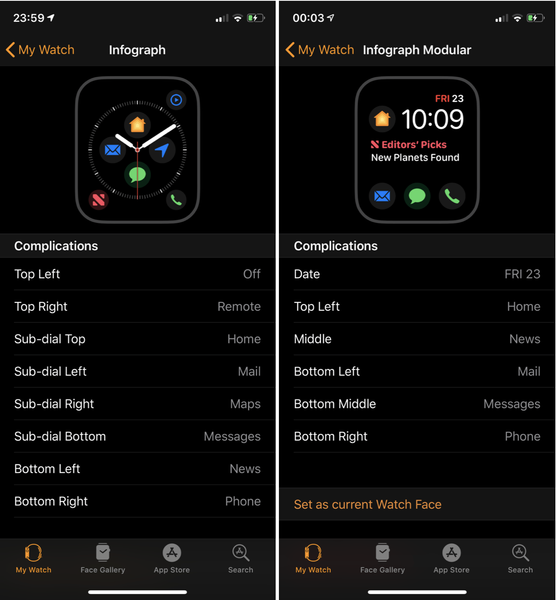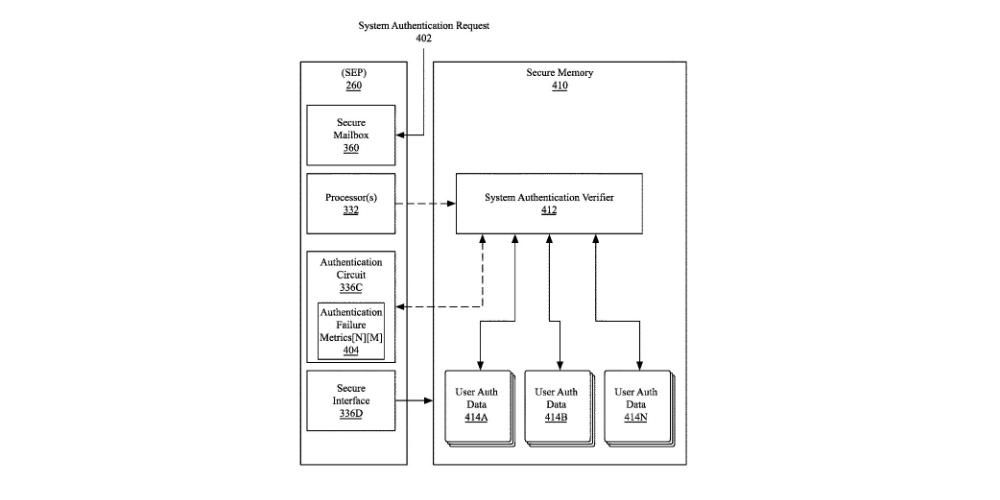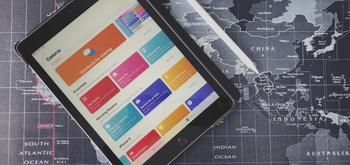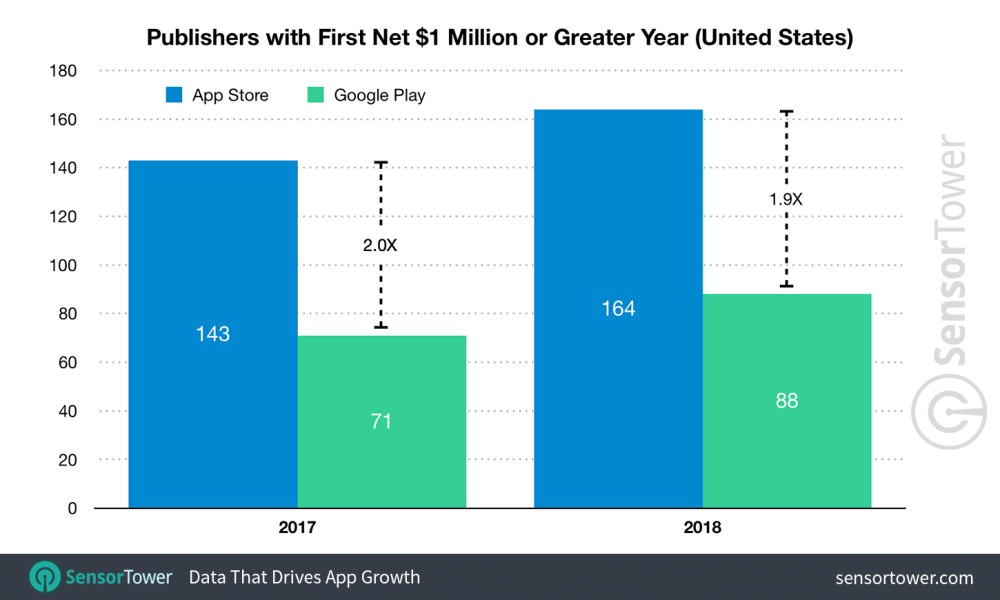Nii HomePod kui ka HomePod mini on kaks seadet, mis on muusika täielikult oma kasutajate kodudesse toonud, kuna need on kaks toodet, mis nende kasutusviisi tõttu julgustavad ja kutsuvad muusikat ja taskuhäälingusaateid esitama. Sel põhjusel tahame selles postituses teile öelda, kuidas saate juhtida kogu HomePodi esitatavat sisu kas Siri või mõne muu Apple'i seadme kaudu.
Need on HomePodi ja HomePod mini puutetundlikud juhtnupud
Sirile helistamine on väga lihtne
HomePodis ja HomePod minis saate Sirile helistada kahel väga erineval viisil. Kõigepealt keskendume sellele, kuidas saate HomePodi puutetundlike juhtnuppude kaudu Apple'i assistendiga suhelda. Mõlema seadme seadistamisel saate valida, kuidas mõlema HomePodi ülaosa puudutades käivitate Siri küsima, mida soovite. Ühest küljest saab selle aktiveerima panna kerge puudutusega, teisalt saab ka seadistada nii, et Siri aktiveerimiseks pead ülaosas mõne hetke vajutama ja all hoidma. Seda kõike saate valida HomePodi seadetes läbi Home rakenduse mis tahes sellega ühendatud seadmes.

Keerake helitugevust üles ja alla
Teine toiming, mida saate mõlemal HomePodil puudutusega teha, on helitugevuse suurendamine ja vähendamine, puudutades seadme mõlemal küljel. Apple on selle aga kahes mudelis veidi erineval moel rakendanud. HomePodis tähistavad helitugevuse suurendamise ja vähendamise alasid tuled, mis moodustavad sümbolid + ja -, mis näitavad, millist piirkonda peate puudutama olenevalt sellest, kas soovite helitugevust suurendada või vähendada. Kui aga vaatame HomePod minit, siis mõlemad sümbolid ei koosne valgusest, vaid need on Apple'i poolt otse HomePod mini peal siiditrükitud.

Siri on peategelane, kasutage seda
Kahtlemata on HomePodi kontseptsioonis kaks hästi eristuvat peategelast. Ühest küljest on muusika peamine väärtus, mille nimel Apple on suutnud seda toodet oma kasutajate kodudesse tutvustada, kuigi tegelikult on Cupertino ettevõtte eesmärk alati olnud tutvustada oma assistenti Siri selle kasutajate igapäevaelu. Nende kahe punkti ristumiskohas sünnib HomePodi kontseptsioon, nutikõlar, mis suudab pakkuda suurepärast helikvaliteeti, kuid samal ajal täiustab seda Siri juhtimine täiesti hõlpsalt ja ennekõike ilma vajaduseta muusika esitamiseks peab kasutama teist välisseadet.
Paluge sellel esitada soovitud muusikat või taskuhäälingusaadet
Üks põhjus, miks HomePod ja HomePod mini on kaks seadet, mis kutsuvad teid muusikat kuulama, on see, kui lihtne on nende kaudu sisu esitada. Suur osa, kui mitte kõik, on selles süüdi Siri, kuna peate mängima vaid rida sõnu, et teie toas, köögis, vannitoas, elutoas või kõikjal, kuhu soovite oma seadme paigutada, hakkaks mängima soovitud muusika. Apple nutikõlar. Käsklustega nagu Hey Siri, esitage muusikat, mis mulle meeldib, Hei Siri, mängige Leivat, Hei Siri, esitage Hispaania edetabeleid, saate panna heli HomePodist välja tulema. Nii unustate ära kõlari kätte võtma, selle sisse lülitama, muusika näiteks iPhone'i sisse panema ja ootama need sekundid, kuni seade ja kõlar ühenduse loovad. Apple soovib, et muusika pääseks inimeste kodudesse lihtsalt ja mugavalt ning kahtlemata on see HomePodiga selle saavutanud.

Seadke äratused voodis olles
Kindlasti on sinuga mitmel korral juhtunud, et kui oled kõik jätnud ja oled valmis magama jääma, siis meenub sulle, et järgmisel päeval tuleb äratus panna. HomePodiga saate seda teha just sel hetkel, ilma et peaksite püsti tõusma või mõnda muud seadet tõstma, peate lihtsalt Siri käest küsima ja äratus aktiveeritakse sel ajal, kui olete talle öelnud.
Helistamiseks ei pea te iPhone'i vastu võtma
Samamoodi nagu muusika kuulamiseks, taskuhäälingusaadete või äratuse seadmiseks ei pea te midagi muud tegema kui Sirilt küsima, kui soovite mõnele oma kontaktile helistada, ei pea te tegema muud, kui küsima HomePodilt . Selle toimingu tegemiseks peab teie iPhone olema ühendatud HomePodiga samasse Wi-Fi-võrku, vastasel juhul ei saa helistada.
Nii saate oma HomePodi juhtida iPhone'i ja iPadiga
Ehkki HomePodi kõlarina kasutamise üheks soodsaimaks punktiks on ehk asjaolu, et muusika juhtimiseks ei pea kasutama teist välist seadet, saab HomePodi juhtimiseks ilmselt kasutada ka oma iPhone’i või iPadi. Järgmisena räägime teile kõige silmapaistvamatest ja olulisematest toimingutest, mida saate teha nii oma iPhone'i kui ka iPadiga, millest võivad saada nii HomePodi kui ka HomePod mini parimad liitlased.
Saatke muusika otse HomePodi
Kõige elementaarsem ja võib-olla kõige kasulikum kasutus, mille nii iPhone või iPad kui ka HomePod omav kasutaja leiab, on võimalus saata oma seadmes mängitav muusika otse HomePodi. See võib olla huvitav sel hetkel, kui tulete koju ja kuulate oma AirPodides muusikat ja soovite jätkata sama loendi või albumi esitamist HomePodis. Selleks peate lihtsalt kasutama AirPlay-d, klõpsates ekraani allosas saadaoleval AirPlay ikoonil ja seejärel klõpsates HomePodil, kuhu soovite muusikat saata.
Selle kasutuse jaoks on iPhone'il iPadiga võrreldes väike eelis ja lisafunktsionaalsus, see tähendab, et kui viite iPhone'i HomePodi lähedale, kantakse muusika automaatselt ühest seadmest teise ja vastupidi, kuna saate mängige lugusid ka HomePodis, lülituge otse iPhone'is esitamisele, viies seadme lihtsalt Apple'i nutikõlarile lähemale.
Looge automaatika, et HomePod automaatselt heliseks
La Manzana Mordidas oleme korduvalt rääkinud automatiseerimisest ja väärtusest, mis neil võib olla kasutajate igapäevaelus, kui nad suudavad neid õigesti integreerida. Nii HomePod kui ka HomePod mini on ka kaks automatiseerimise valdkonnas väga kasulikku seadet, kuna saate teha palju toiminguid.
HomePodi automatiseerimise seadistamiseks järgige lihtsalt allolevaid samme.
- Avage oma iPhone'is või iPadis rakendus Home.
- Valige HomePod ja kerige alla, kuni puudutate Seaded.
- Jaotises Automatiseerimine klõpsake nuppu Lisa automatiseerimine.
- Seadistage automaatika, mida soovite läbi viia.

Kasutage oma Apple'i kõlarit äratuskellana
Nagu me juba varem mainisime, võib HomePod olla ideaalne äratuskell igal hommikul, kuid häireid ei saa aktiveerida ega luua ainult Siri kaudu, vaid seda saab teha ka nii iPhone'i kui ka iPadi kaudu. Järgige lihtsalt allolevaid samme, et muuta oma HomePod või HomePod mini hommikuseks äratuskellaks.
- Avage rakendus Home.
- Valige HomePod ja libistage alla.
- Aktiveerige äratus, mida soovite aktiveerida, või, vastupidi, looge uus, klõpsates nuppu Uus.

Kas teil on kaks HomePodi? Pane need kõlama samal ajal
Teine funktsioon, mida saate iPhone'i või iPadi kaudu täita, on muusika, mida soovite esitada, kahes HomePodis koos kõlama panna. Kui teil on kaks identset mudelit, st kaks HomePodi või kaks HomePod minit, saate konfigureerida imelise stereoheli, mida Apple suudab nende seadmete kaudu pakkuda. Kui teil on aga kaks erinevat mudelit, st HomePod ja HomePod mini, pole stereoheli saadaval, kuid see ei tähenda, et te ei saaks mõlemas seadmes korraga muusikat esitada.

Selle toimingu teostamise viis on praktiliselt sama, kui sooviksite panna muusika mängima ainult HomePodi kaudu, kuid nüüd peate ühe valimise asemel valima mõlemad. Selleks tuleb lihtsalt klõpsata AirPlay ikoonil ja valida kaks HomePodi, et muusika hakkaks mõlemal korraga mängima.
Peatage muusika esitamine automaatselt
iPhone'ist või iPadist muusika esitamisel on võimalus panna muusika automaatselt peatama, ilma et peaksite seda käsitsi peatama. Seda tehakse taimeriga. Kui seadistate taimeri rakenduse Kell iPhone'is või iPadis, saate valida, et taasesitus peatub loenduri lõpus. Selleks peate lihtsalt järgima allpool toodud samme.
- Avage rakendus Kell ja avage Taimer.
- Määrab taimeri kestuse.
- Klõpsake Kui olete lõpetanud.
- Kerige alla, valige Lõpeta esitamine ja toksake Salvesta.
- Klõpsake nuppu Start.

Võtke Maciga Apple'i kõlari juhtimine
AirPlay, selle suhte peategelane
Samamoodi, nagu saate kasutada iPhone'i ja iPadi, et panna neis mängitav muusika läbi HomePodi mängima, saate ka Macis teha täpselt sama asja ja kahel erineval viisil. Kui kasutate rakendust Apple Music, peate jällegi klõpsama AirPlay ikoonil ja valima kõlari või kõlarid, mille kaudu soovite muusikat esitada, tegelikult saate panna muusika samaaegselt mängima ka välisel seadmel. kõlarite ja ka Maci kõlarite kaudu.
Seda saab kasutada ainult muusika kuulamiseks Maci rakenduse Music kaudu, kui soovite kuulata muud tüüpi sisu, näiteks filmi, sarja või YouTube'i videot, peate minema heli juhtpaneelile. ja vali oma heliväljundseadmeks HomePod, nii lihtne see ongi. Selleks soovitame, et helipaneel oleks tööriistaribal juurdepääsetav, et järgitavad sammud oleksid palju lihtsamad ja kiiremad.

Kasutage seadete kohandamiseks rakendust Home
HomePodi kõigi sätete juhtimiseks ja muutmiseks Maci kaudu, nagu iPhone'is ja iPadis, kasutatakse rakendust Home, Macis see ei muutu. Peate lihtsalt avama rakenduse Home, mis on standardina eelinstallitud, klõpsama HomePodil, mille seadeid soovite muuta, ja kõik.