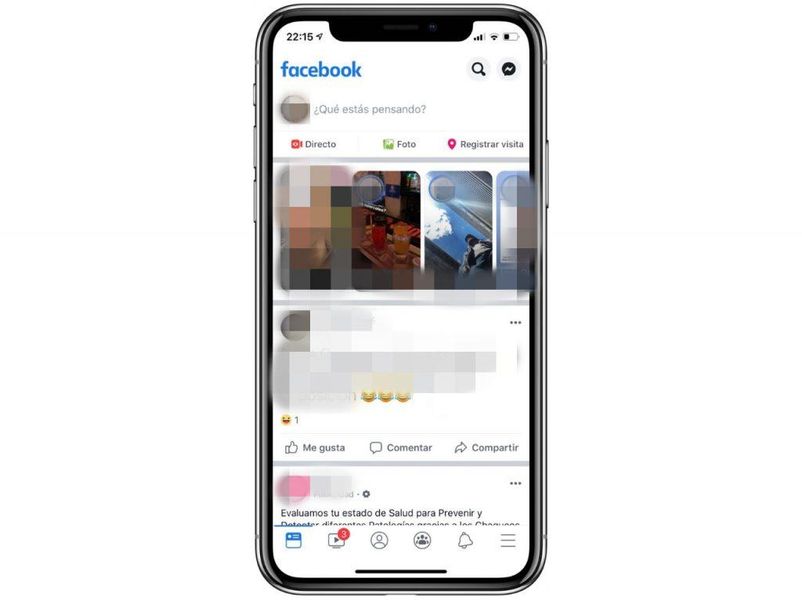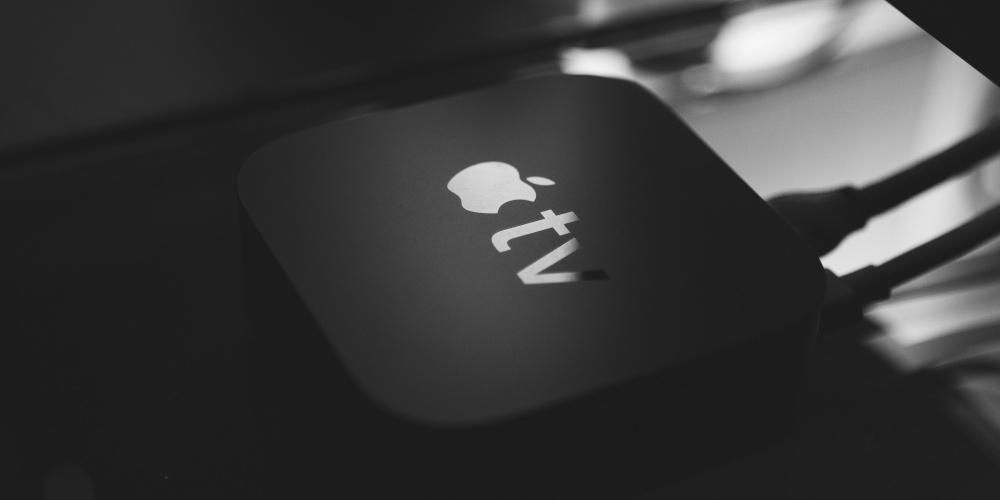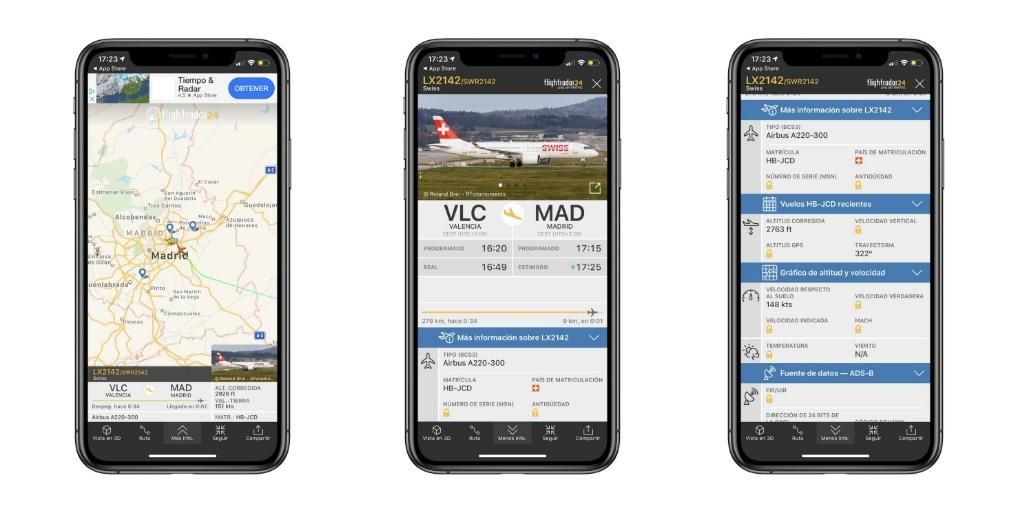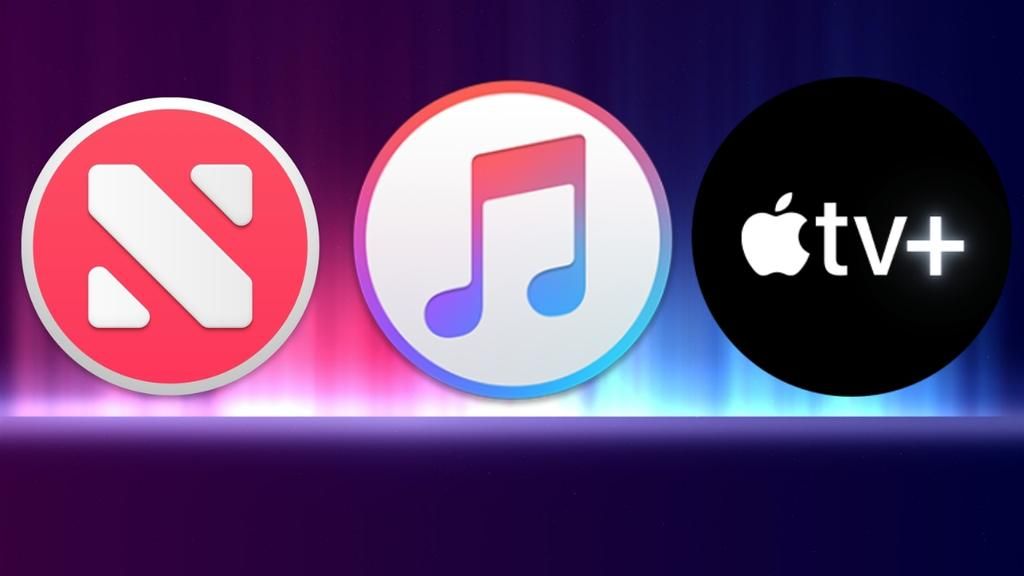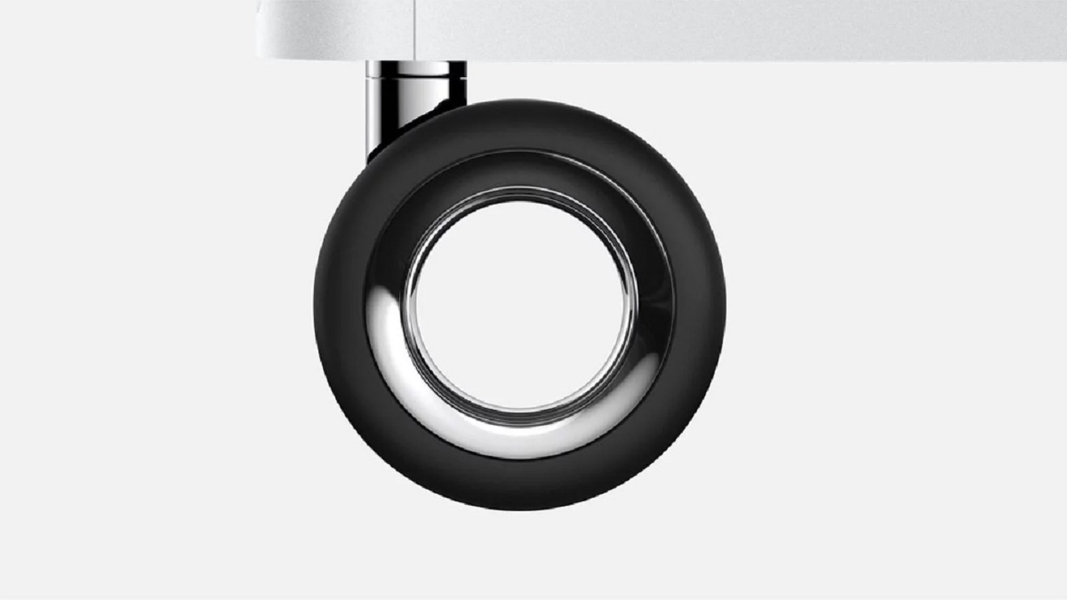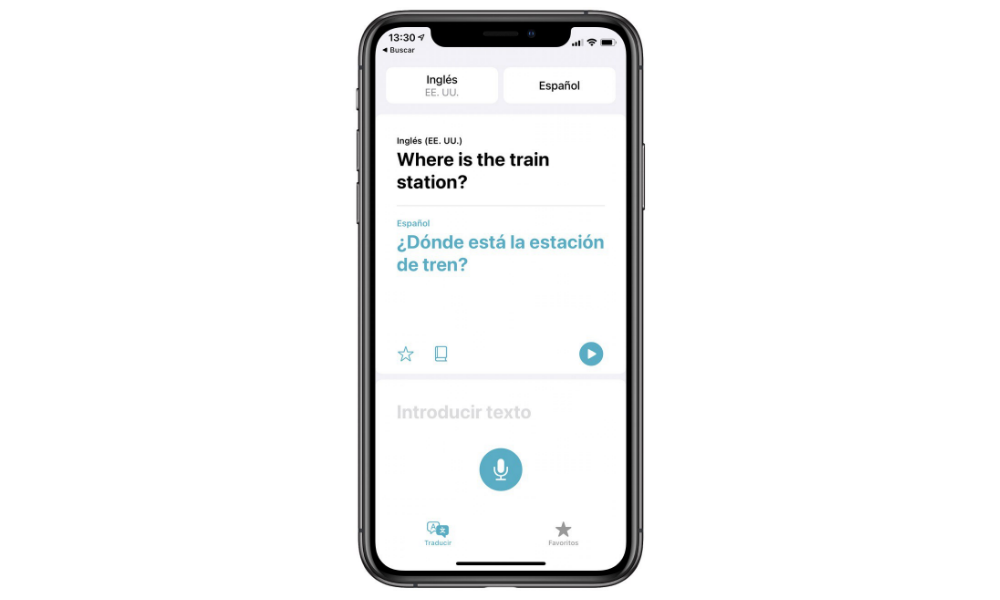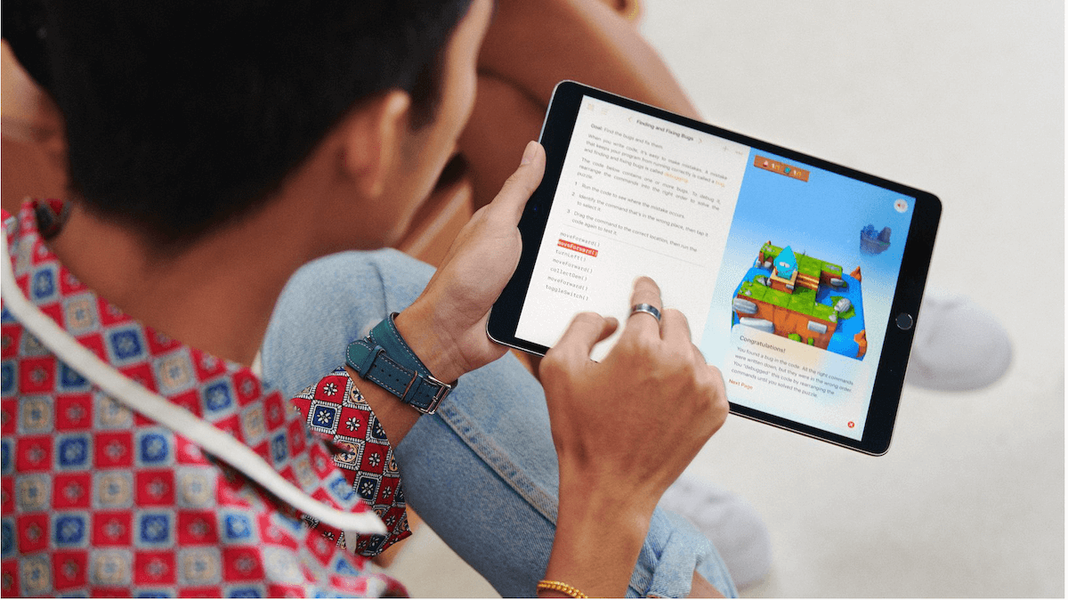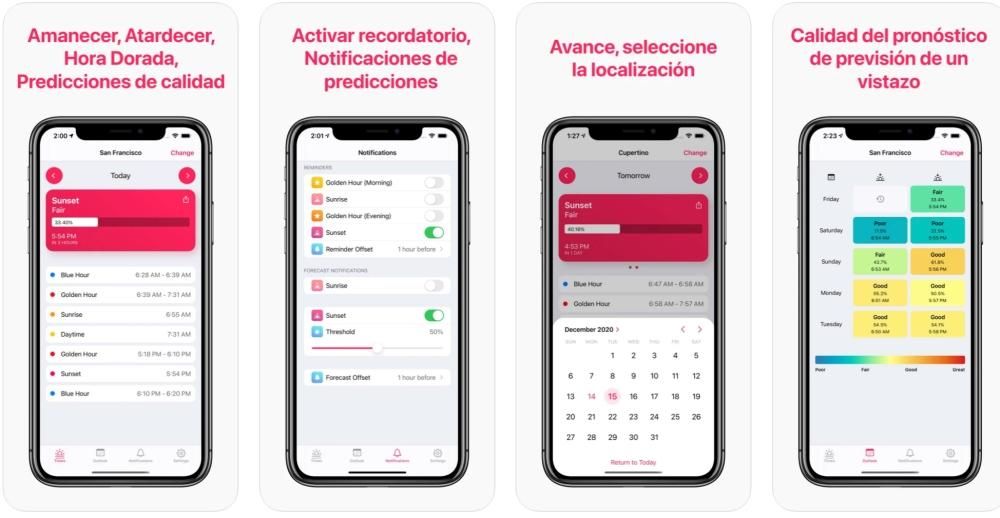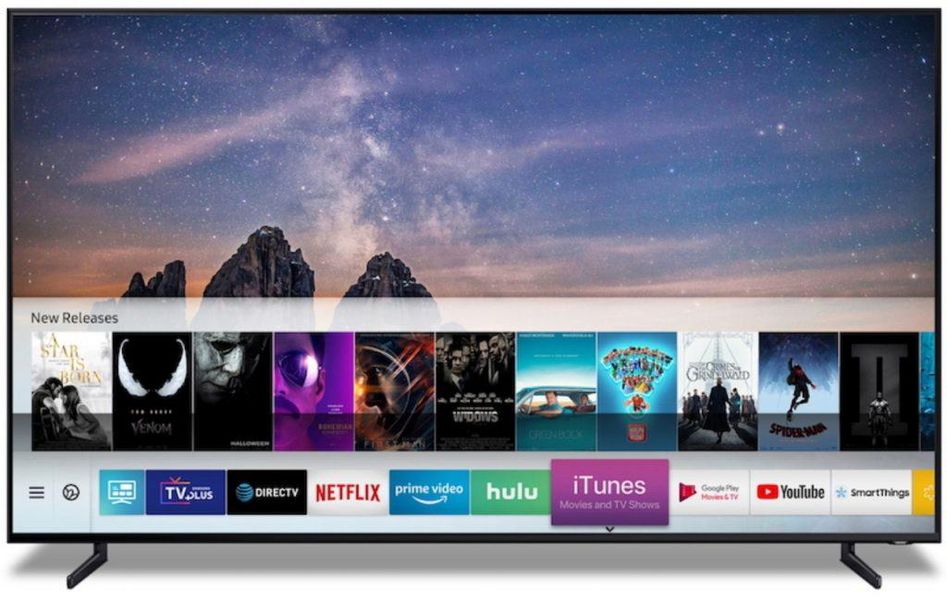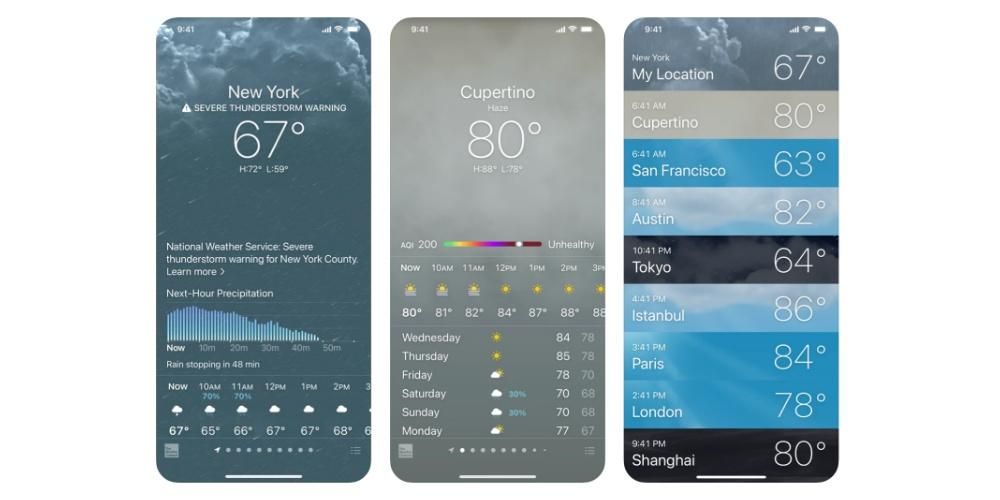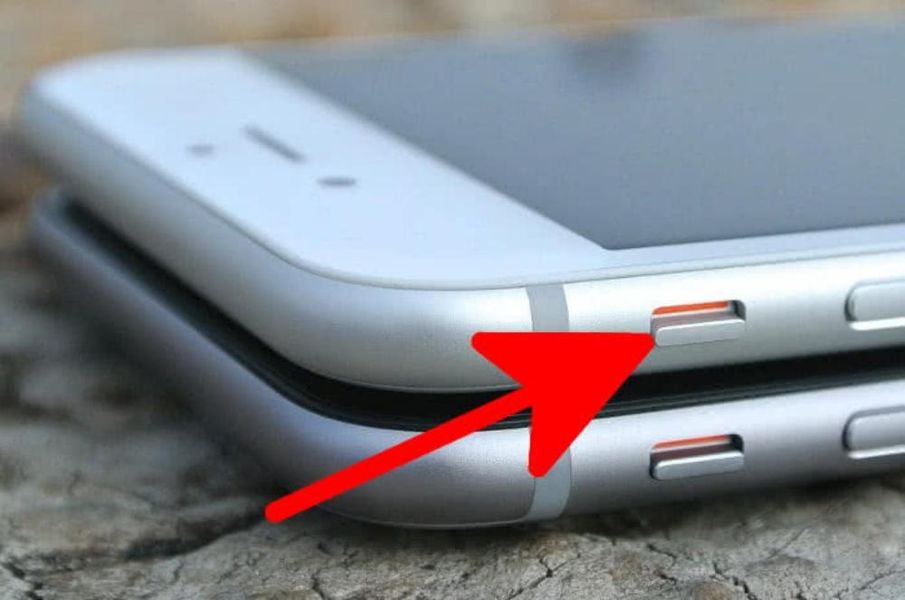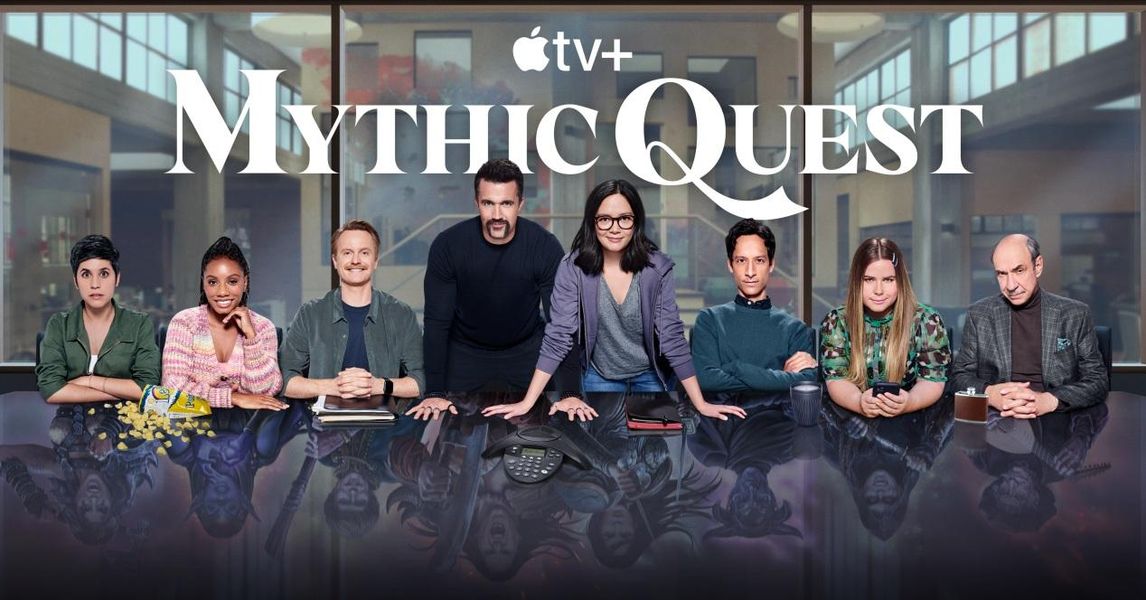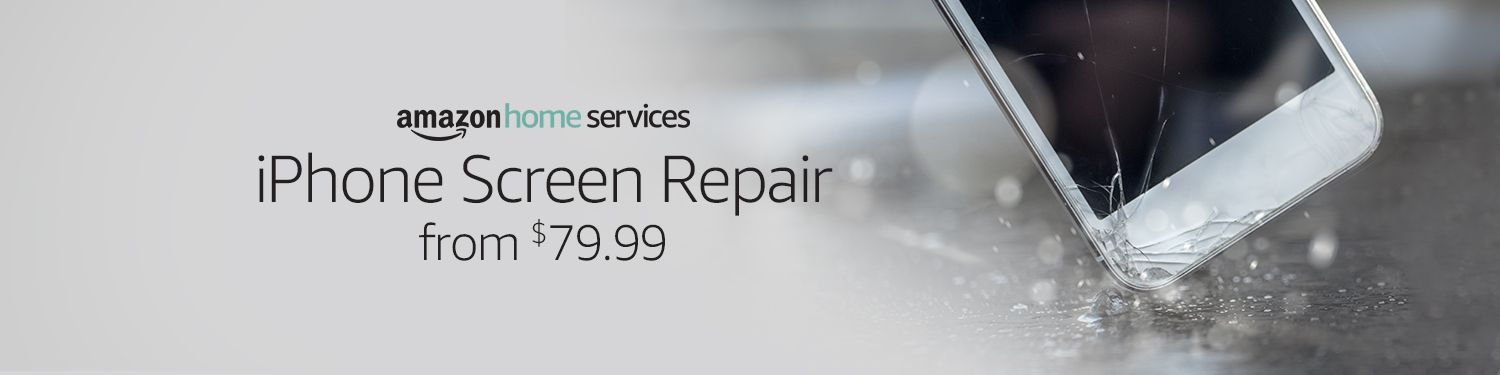Üks eeliseid, mis kõigil Apple'i seadet omavatel kasutajatel on, on see, et neil on kogu Cupertino ettevõtte töörakenduste komplekt täiesti tasuta. See annab kõigile kasutajatele juurdepääsu muude rakenduste seas ka Keynote'ile, Power Pointi vastele. Keynote'il on tohutu potentsiaal tänu paljudele tööriistadele ja funktsioonidele. Seetõttu tahame täna teile rääkida, kuidas saate oma Keynote'i esitluse hõlpsalt videoks muuta.
Pidage esitluse koostamisel meeles neid näpunäiteid
Elu jooksul tuleb ette mitmeid kordi, mil peate tegema ettekande, et mis tahes teemat publikule esitada. Paljudel juhtudel lähevad kasutajad hulluks, kui on vaja muuta see originaalseks ja äratada kõigi vaatajate tähelepanu, kas selleks, et saada selles teemas väga kõrge hinde või seetõttu, et lõppude lõpuks esindate ettevõtet selles, kus te töötate. sadade inimeste ees.
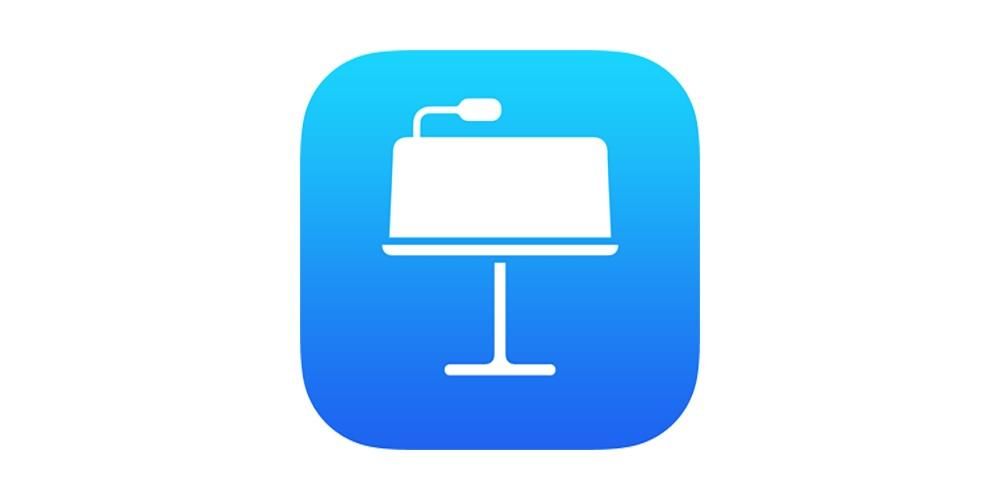
See ülesanne, teha atraktiivne esitlus , võib see olla palju lihtsam, kui arvate. Arvesse tuleb võtta ainult mitmeid näpunäiteid The punktid vihje kuulajate meelitamiseks ja ennekõike muuta oma esitlus mõneminutiliseks nauditavaks, huvitavaks ja produktiivseks kõigile neile, kes teid vaatavad ja kuulavad. Siin on rida näpunäiteid, mida peate silmas pidama, kui istute arvuti ette ja koostate Keynote'iga esitluse.
- Ärge sisestage palju teksti oma slaididel. Mida rohkem teksti sisestate, seda rohkem sunnite inimesi alustama teie slaidi lugemist ja pöörama rohkem tähelepanu ekraanile kui sellele, mida te räägite, mistõttu nad kaotavad teie tähelepanu ja keskenduvad tekstile.
- kasutab palju pilte .
- Hoolitse nende eest värvid esitlusest. kasutab atraktiivsed kombinatsioonid ja luua hea õhkkond.
- Teadlik olema teksti värv . Eelneva näpunäidetega keerutades jälgi teksti pannes, et see oleks kindlat värvi, et oleks selle paigutatud taustal hästi näha ja arusaadav.
- Püüdke avalikkuse tähelepanu mõlemale algust meeldib pool esitlusest. Selleks võite kasutada šokeerivaid andmeid või rääkida väikese loo.
- Lõpetage esitlus laske üldsusel teid meeles pidada . Jällegi on oluline esitluse lõpus mingil moel tähelepanu köita.
- Paigaldage sõnavara ja viis, kuidas räägite seda tüüpi vaatajaskonnaga.
Eksportige oma esitlus Keynote'i
Üks peamisi punkte, mis kogu Apple'i töökomplektis on, on see, et kui olete dokumendi, antud juhul esitluse, koostanud, kuid seda saab ekstrapoleerida ülejäänud komplekti kuuluvatele rakendustele, saate seda eksportida erinevates vormingutes olenevalt sellest, kuidas soovite seda hiljem kasutada. See on muuhulgas muutnud paljudele kasutajatele lihtsamaks Keynote'i kasutamise, kuid seejärel Power Pointi vormingus dokumendi genereerimise, et teised kasutajad, kes Apple'i rakendustega ei tööta, saaksid esitluse oma arvutites avada. Just sellest tahamegi praegu rääkida, erinevatest vormingutest, milles saate oma esitlust eksportida.

Need on saadaolevad vormingud
See samm on väga oluline, kuna lõppude lõpuks määrab vorming, milles otsustate oma video eksportida, kas teie fail ühildub teiste rakendustega või mitte. See märgib isegi esitluse tegemise viisi. Selge näide on see, et kui olete sisestanud heli- või videoraja, ei saa te seda PDF-vormingus eksportida, kuna neid ei esitata, vaid peate seda tegema Keynote'i, Power Pointi või Video vormingus. näide. Seetõttu kutsume teid enne esitluse eksportimist mõtlema, milline on teie jaoks parim valik, sisu ja viis, kuidas soovite hiljem sekkuda. Allpool on loetelu erinevatest esitluse eksportimiseks saadaolevatest vormingutest.
- PDF .
- Võimsus Punkt .
- Video .
- GIF animeeritud .
- Pildid .
- HTML .
- Peaettekanne '09 .

Tavaliselt Enim kasutatud kuidas sa saad ennustada, et nad on PDF , Võimsus Punkt ja formaat ise Põhiettekanne . Siiski on palju muid tõeliselt huvitavaid võimalusi. Paljud kasutajad kasutavad loomiseks Apple'i esitlusrakendust pilte mis hiljem ripuvad erinevates sotsiaalvõrgustikes. Nagu saate ka oma esitluse vormingus eksportida HTML esitluse avamiseks veebibrauseri kaudu. Samuti saate genereerida GIF-id animeeritud et nad suudavad tuua naeratuse kõigile, kes seda näevad. Lühidalt, ja nagu me juba varem mainisime, on teie käsutuses piisavalt alternatiive, et saaksite oma esitlust erinevatele olukordadele täielikult kohandada.
Muutke oma esitlus videoks
Üks huvitavamaid vorminguid Keynote'i esitluse eksportimisel on teha seda videona. Nüüd näeme erinevaid konfiguratsioonivalikuid, mida saate loomulikult vastavalt oma vajadustele kohandada. Kuid taaskord kutsume teid hoolikalt läbi mõtlema oma esitluse eksportimiseks sobiva vormingu, eriti sõltuvalt sellest, kuidas soovite seda avalikkusele esitada. Siin on juhised, mida järgida, et muuta oma Keynote'i esitlus videoks.
- Kui esitlus on lõpetatud, klõpsake nuppu Arhiiv .
- Kliki Ekspordi a…
- Valige kõigi alternatiivide hulgast suvand Video .
- Kohanda vastavalt oma maitsele või vajadusele seadistus videost, mida kavatsete eksportida. Saate valida taasesitusstiili, kui soovite, et video genereeritaks ainult slaidiintervalli piires, ühe slaidi ja teise vahelise aja, samal viisil ühe kompositsiooni ja teise vahelise aja ning lõpuks selle eraldusvõime.
- Kui olete oma video kõiki parameetreid muutnud või mitte, klõpsake nuppu Järgnev .
- Nimetage oma video , Vali sildid mida soovite, ja lõpuks valige Asukoht kuhu soovite faili salvestada.
- kliki Ekspordi .

Esitluse eksportimisel videona on mitmeid võimalusi eelised ja puudused millega peate selle valiku valimisel arvestama. Üheks puuduseks on see, et peate esitlust palju harjutama, kuna lõppude lõpuks peate kohanema ajaga, mille olete ühelt teisele üleminekuks märkinud, teisalt, kui teil õnnestub Kui teete seda õigesti, on tulemus tõesti fantastiline, kuna teie öeldu ja ekraanil kuvatava vaheline koordinatsioon on täiuslik, ilma et peaksite puudutama ühtegi nuppu. Teine puudus on see, et te ei saa individuaalselt kohandada, kui kaua video slaidil püsib, nii et kui soovite mõne slaidi sisust pikemalt rääkida, ei saa te seda teha. Seetõttu on väga oluline, et teeksite esitluse eksportimise vormingu valimisel õige otsuse.
Kuid nagu oleme varem maininud, ei kasutata seda Apple'i tarkvara alati ainult esitluste tegemiseks. Tegelikult on põhidokumendi videovormingus eksportimise võimalus mõeldud muudeks olukordadeks, kus video on paremini kohandatud selle kasutaja eesmärgiga.