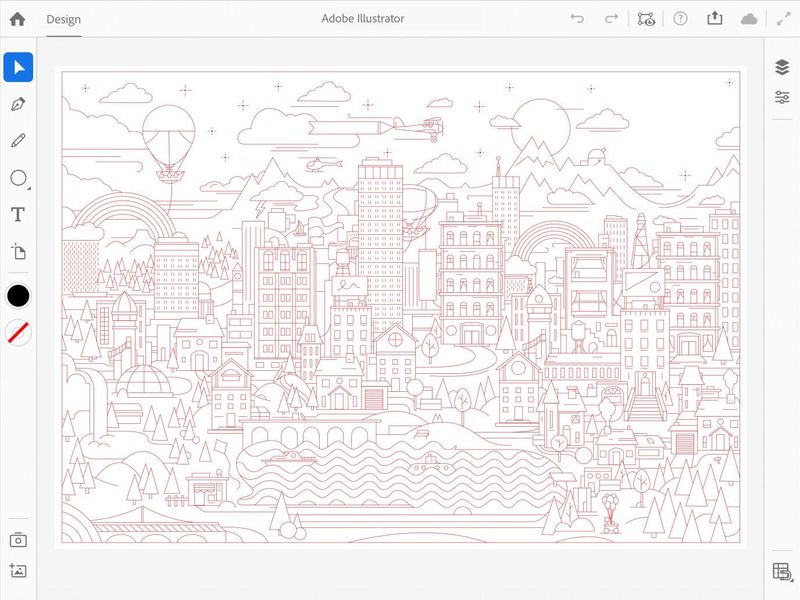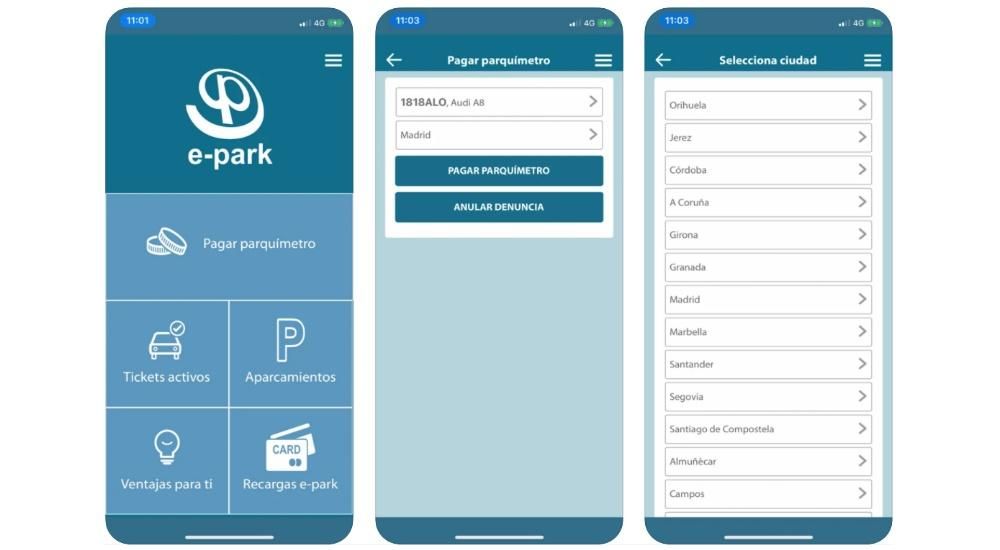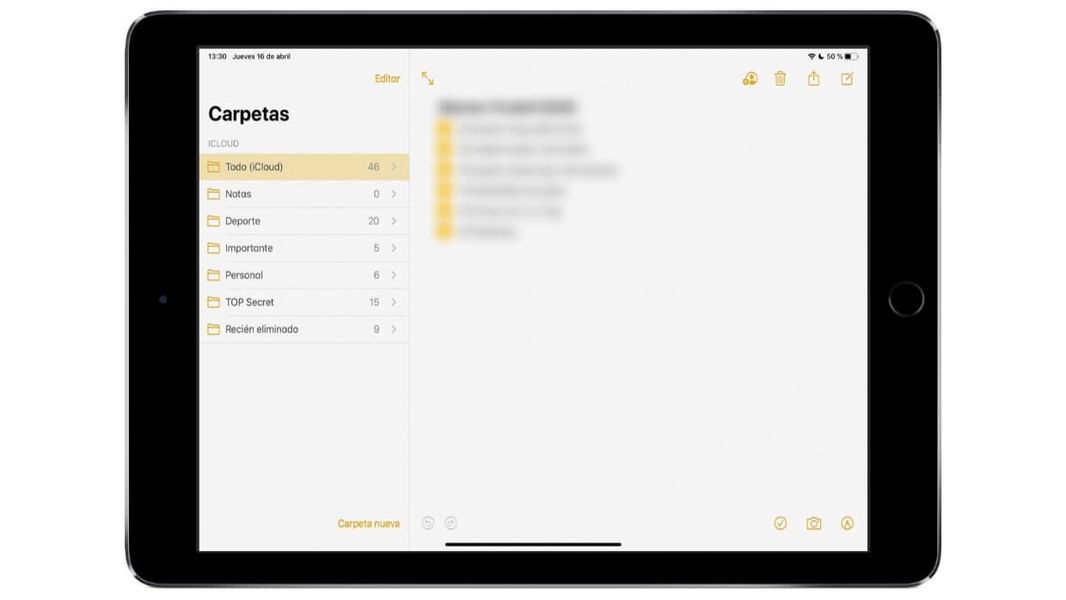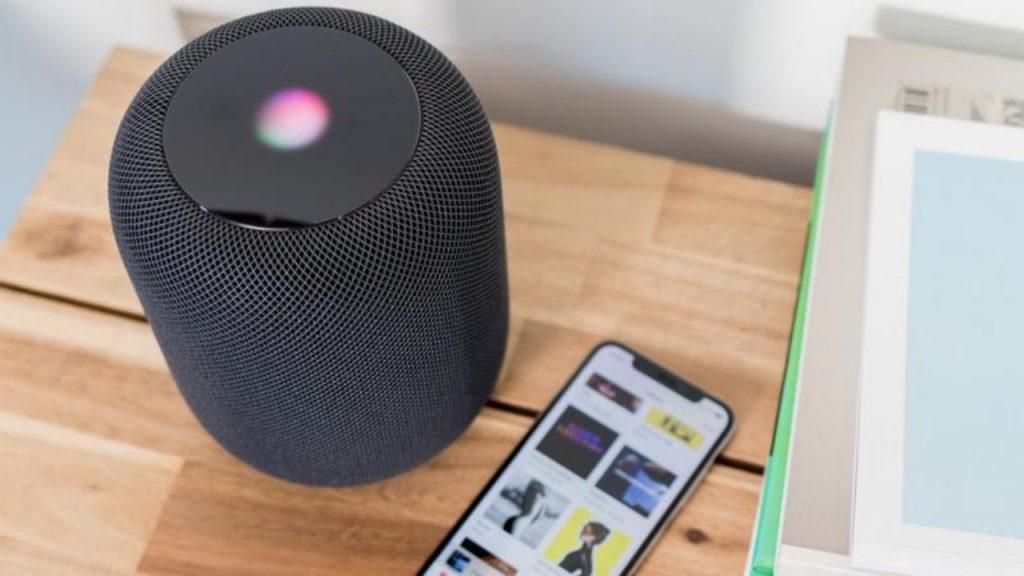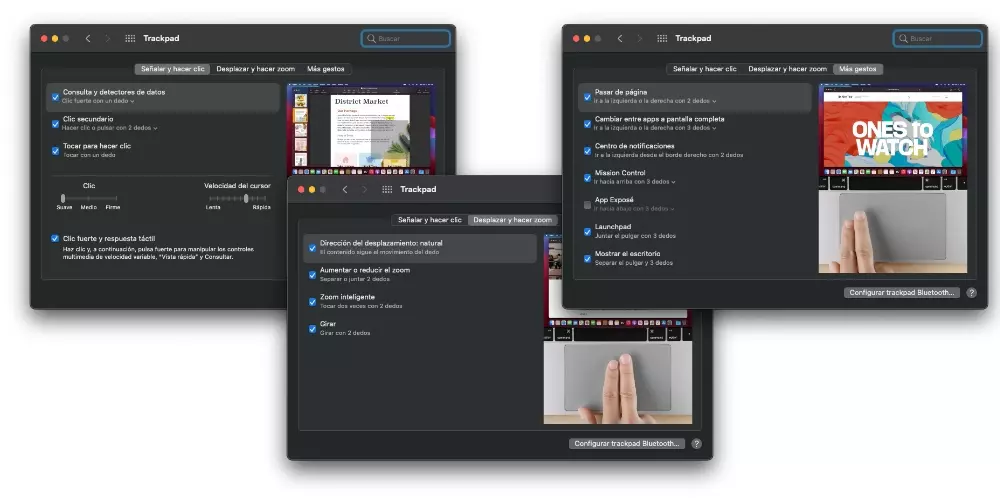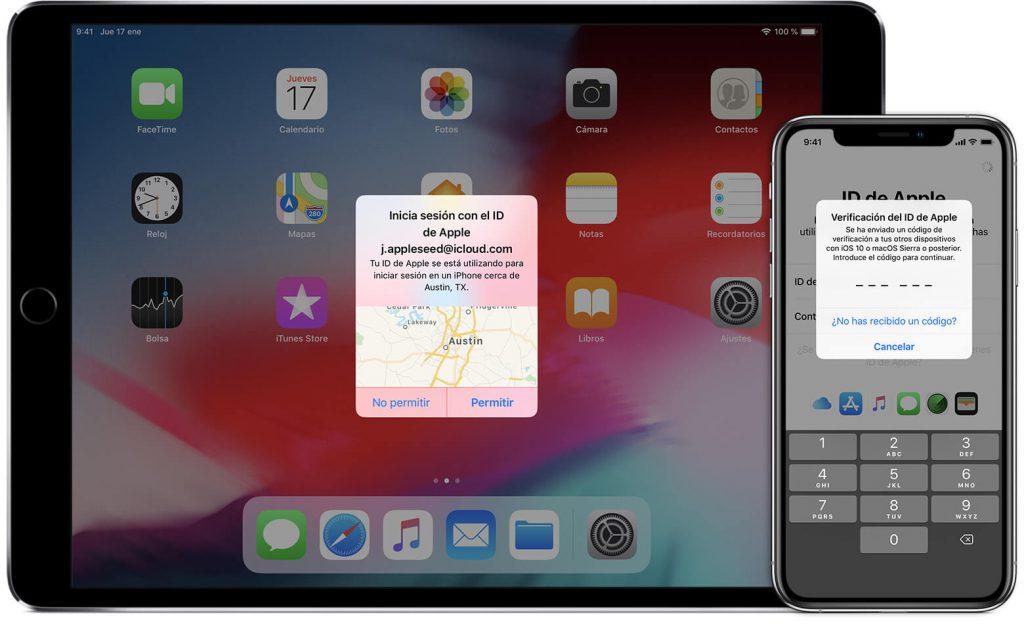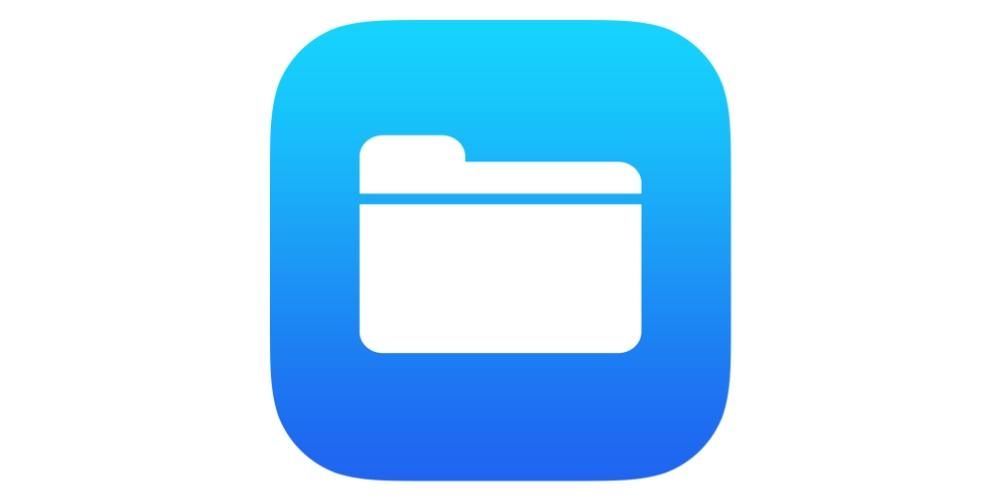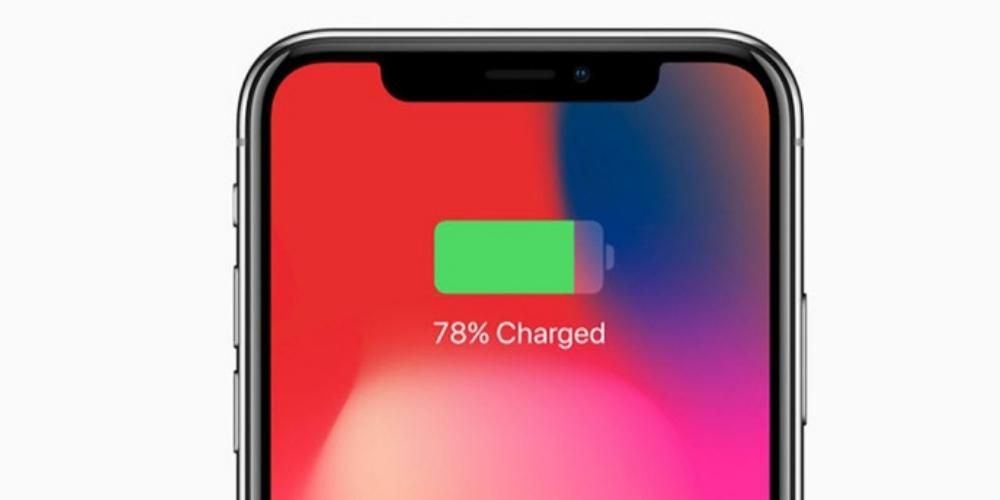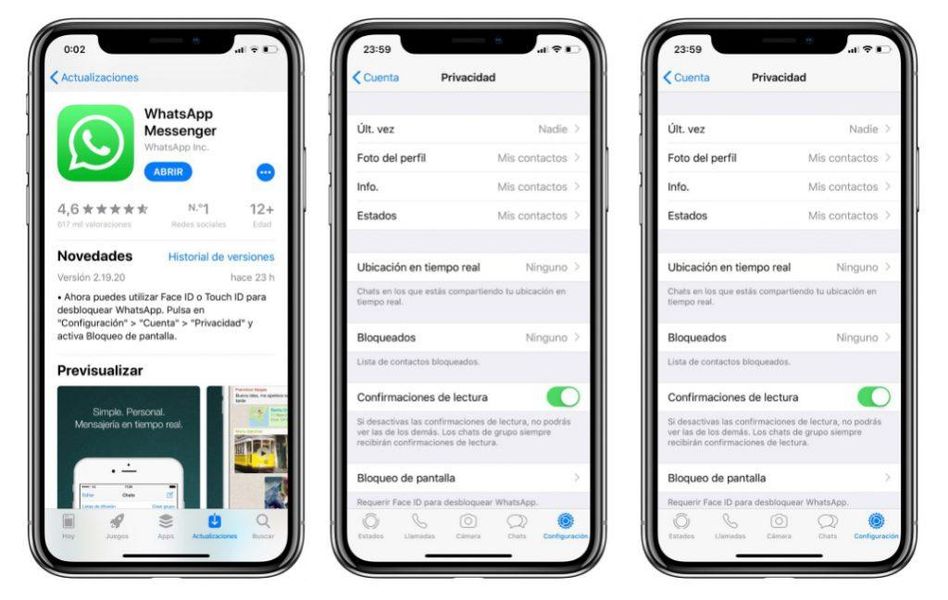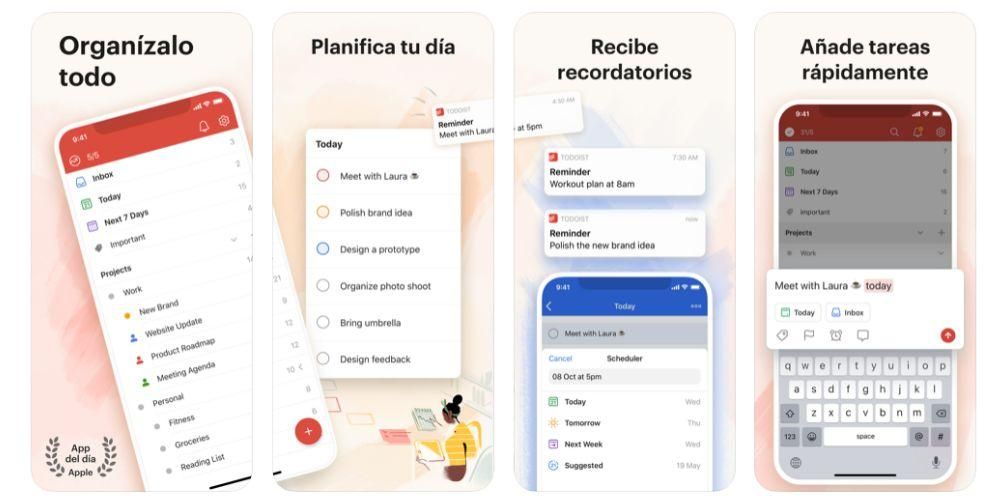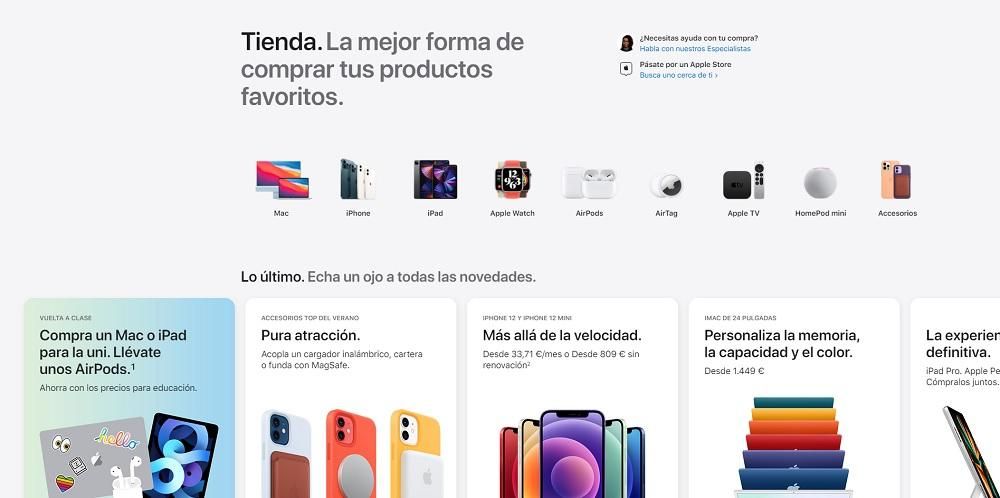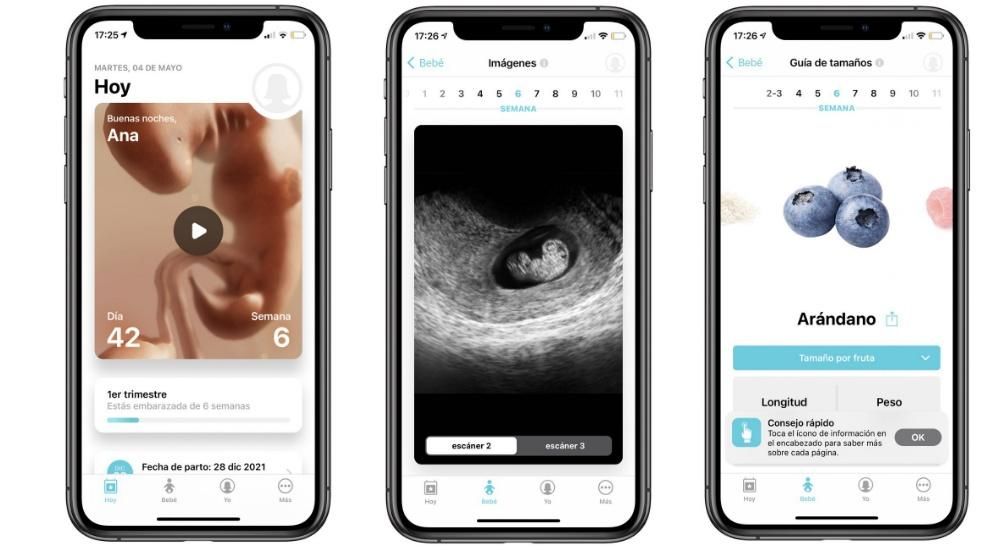Apple Arcade'i saabumisega nii iPad kui ka iPhone võtavad videomängude maailmas üsna palju kaalus juurde, kuid kahjuks pole mänguviis kõige õigem, kuna sellel pole klaviatuuri, hiirt ega kontrollerit. Seetõttu otsustas Apple lubada ühilduvuse kolmanda osapoole juhtelementidega, näiteks PlayStationiga. Selles artiklis, kuidas ühendada see iPhone'i, iPadi ja Apple TV-ga.
Seadistage PlayStationi kontrolleri sidumisrežiim
Esimene samm PlayStationi kontrolleri ühendamiseks mis tahes seadmega on selle lülitamine lingirežiimi. See on midagi äärmiselt tüüpilist, et kõik juhtnupud peavad end ülejäänud seadmetele nähtavaks tegema. Kui käsk on uus ja soovite konsooliga traditsioonilisel viisil ühenduse luua, on see ülesanne, mida tuleb teha jah või jah. Kuid kui teil on kontroller juba konsooliga lingitud ja soovite selle linkida oma iPhone'i, iPadi või Apple'iga, peate selle sellesse režiimi panema. Selle nähtavale režiimile panemiseks toimige järgmiselt.

- Võtke PlayStationi kontroller ja vajutage ja hoidke all PS nuppu, mille leiate keskosas juhtkangide vahelt. Samal ajal peate 10 sekundit vajutama nuppu 'Jaga'.
- Kui kaugjuhtimispult lülitub välja ja valge tuli hakkab väga sageli vilkuma, teate, et olete need toimingud õigesti sooritanud.
Sel lihtsal viisil on käsk nähtav kõigile seda ümbritsevatele seadmetele. Allpool näete, kuidas seda hõlpsasti teie Apple'i ökosüsteemiga siduda.
Ühendage PlayStationi kontroller iPadiga
iPad on kahtlemata üks ideaalseid seadmeid selle funktsiooni kasutamiseks. Teil on märkimisväärse suurusega ekraan väga heade kõlaritega, mis võimaldavad teil nautida suurepärast mängukogemust. Lisaks muudab märkimisväärse suurusega ekraani olemasolu puutetundlike juhtnuppudega mängimise arusaadavatel põhjustel väga ebamugavaks. Ülejäänud iPad väsitab meie käed kiiresti, mistõttu on parem toetada seda pinnale ja kasutada Play kontrollerit kaugjuhtimispuldina.
Kontrolleri sidumiseks toimige järgmiselt.

- Avage Seaded.
- Minge jaotisse 'Bluetooth'.
- Allosas näete oma käsu nime, millele peate vajutama. Hetkel muutub kontrolltuli valgest siniseks või punaseks.
Sellest hetkest alates saate mängida mis tahes ühendatud kontrolleriga ühilduvat mängu, et seda nautida. Pidage meeles, et mitte kõik mängud ei ühildu selle süsteemiga. Kaugjuhtimispuldi sidumise tühistamiseks järgige lihtsalt neid samme ja ühendage see lahti nagu mis tahes muu tarvik.
Ühendage PlayStationi kontroller iPhone'iga
IPhone’i puhul saab ka siis, kui sul pole just ülemäära suurt ekraani, nautida uskumatuid mänge. See on ideaalne, eriti kui reisime ühistranspordiga või tahame veeta seisakuid. IPhone'i saab paigutada ükskõik kuhu, võtta välja Play kontroller ja nautida uskumatut mängu.
Sidumisprotsess on väga sarnane sellele, mida järgisite iPadiga. Peate lihtsalt järgima järgmisi samme:

- Avage Seaded.
- Minge jaotisse 'Bluetooth'.
- Allosas näete kõiki seadmeid, mis pole seotud. Valige kuvatav Dualshocki kontroller.
Sellest ajast peale on PlayStationi kontrolleri sisselülitamisel vaikimisi iPhone'iga sidumine. Seetõttu seisame silmitsi protsessiga, mida teete üks kord ja mitte kunagi enne, kui vajate seda teise seadmega ühenduse loomiseks.
Ühendage PlayStationi kontroller Apple TV-ga
Apple TV areneb väga hästi ja kuigi see loodi televiisori nutikaks muutmiseks, saab seda kasutada videomängukonsoolina. Sel juhul saate oma televiisorist või monitorist olenevalt nautida ülisuurt ekraani, nagu oleks see PlayStation. Kuigi mängimiseks saab kasutada Apple TV pulti ennast, on palju mugavam kasutada PlayStationi pulti. Sel juhul sidumiseks toimige järgmiselt.
- Minge Apple TV-s jaotisse 'Seaded'.
- Klõpsake 'Juhtseadmed ja seadmed' ja seejärel 'Bluetooth'.
- Oodake, kuni Apple TV otsib seadmeid, ja klõpsake kaugjuhtimispuldil.
- Saate teada, et see on ühendatud, kui paremas ülanurgas kuvatakse käsusõnum ühendatud.
Sellest ajast alates saab kõiki mänge selle PS-kontrolleriga mängida, et saada uskumatu kogemus.
Milliseid mänge saab kontrolleriga mängida?
Nagu me varem mainisime, on palju mänge, mis ühilduvad nende Apple'i sertifitseeritud juhtelementidega, kuid mitte kõik. Kui siseneme App Store'i mängu teabelehele, määrab arendaja funktsioonide hulgas, kas need ühilduvad MFi-kontrolleriga, kui lähete mängu kirjeldusse. Siin on PS4 ja Xboxi kontroller.
Apple Arcade mängude puhul ühildub valdav enamus kontrolleritega. Niipea, kui sisestate teenusesse konkreetse mängu faili, näete ülaosas mitmeid omadusi, nagu sugu, soovitatav vanus ja ka see, kas see ühildub MFi-kontrolleritega.
Levinumad probleemid
Mõnikord võib sidumisprotsessiga tekkida probleeme. Üks levinumaid on see, et kaugjuhtimispult ei lülitu sidumisrežiimi, mis võib olla tingitud sellest, et sellel pole laadimist, nii et peate neid alati laadima.
Juhul, kui Bluetooth kontrollerit ära ei tunne, peate ühenduse uuesti loomiseks alati ühendama ja katkestama. Kui see ei aita, võib seda tüüpi probleemide lahendamiseks väga heaks võimaluseks olla ka seadme taaskäivitamine kontrolleri ühendamisel iPhone'i, iPadi või Apple TV-ga.
Kuid nagu me ütleme, on midagi tõeliselt kummalist, et see sidumisprotsess teeb vea. On tõsi, et mõned mängud võivad selle ühenduse tõttu kokku kukkuda, kuid arendajate värskendustega on need vead, mida lahendatakse.