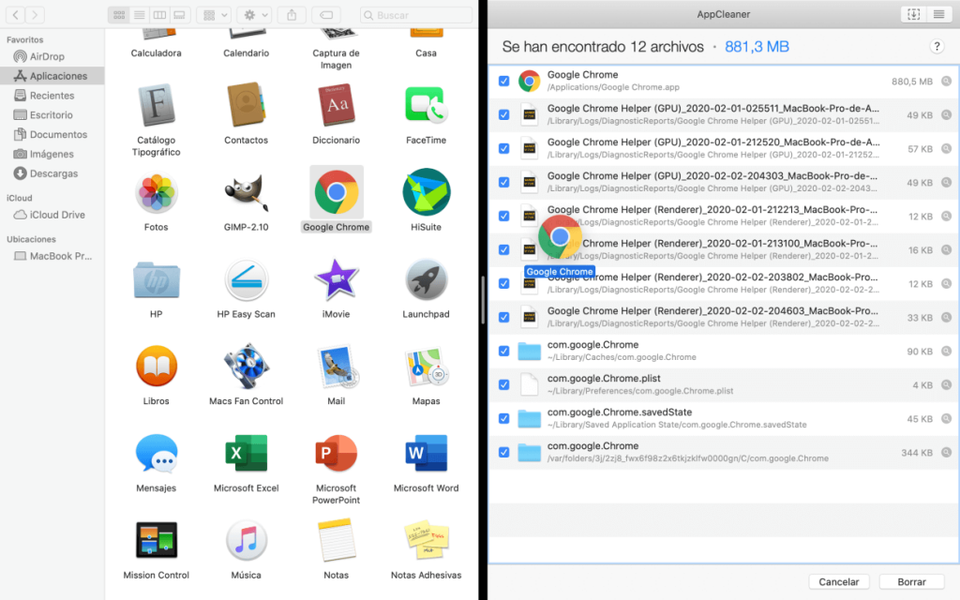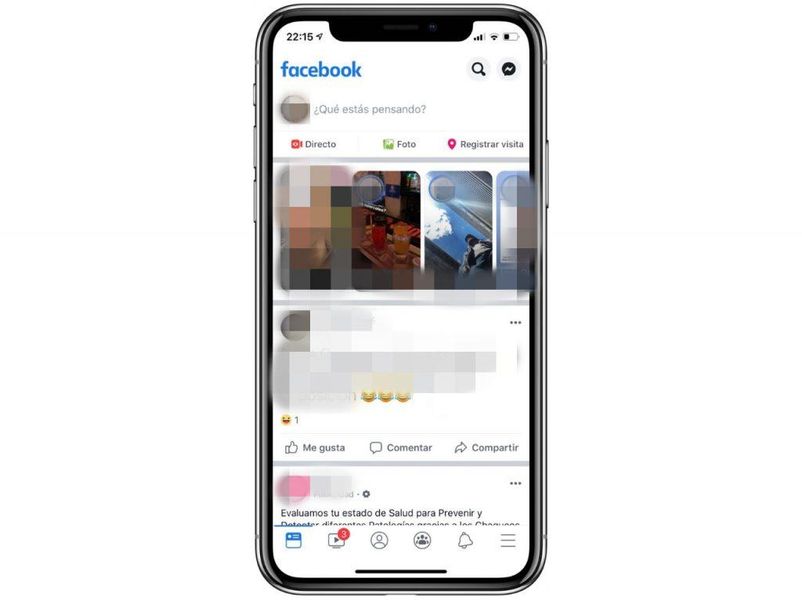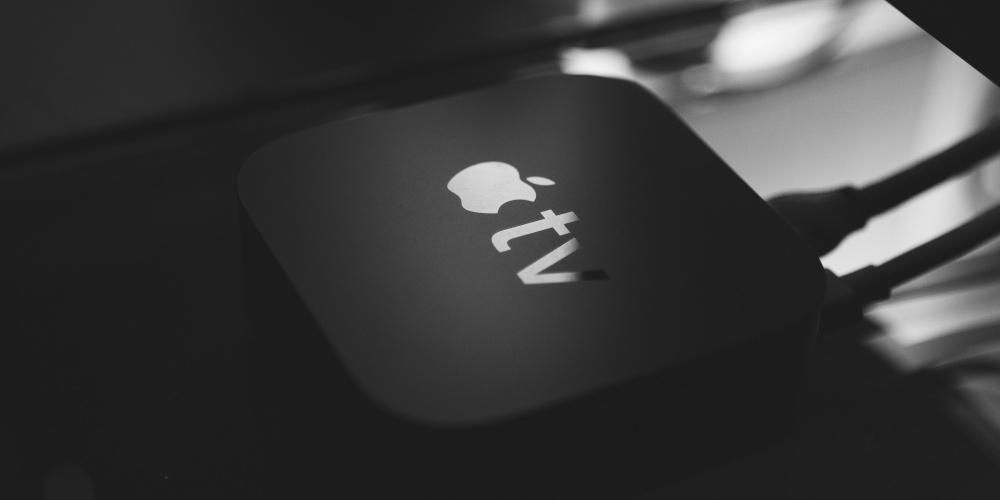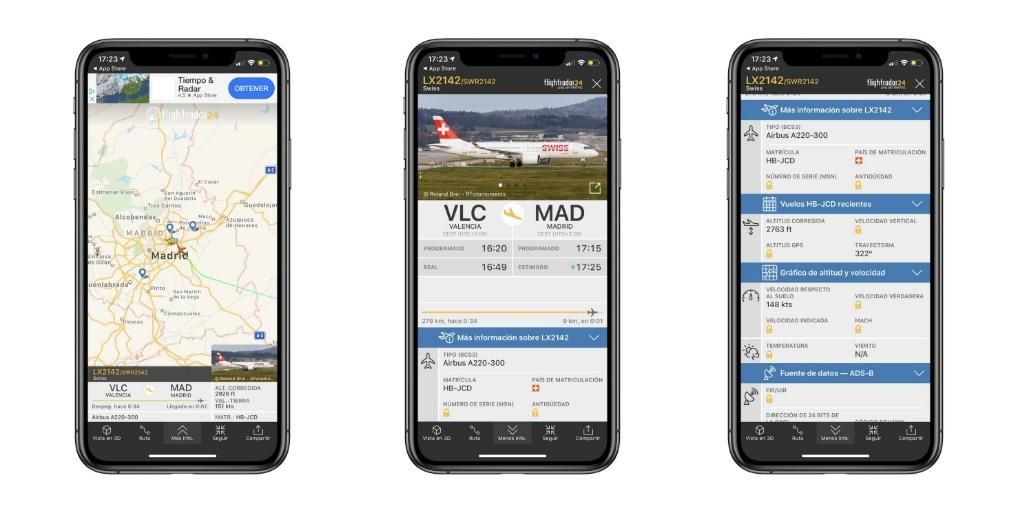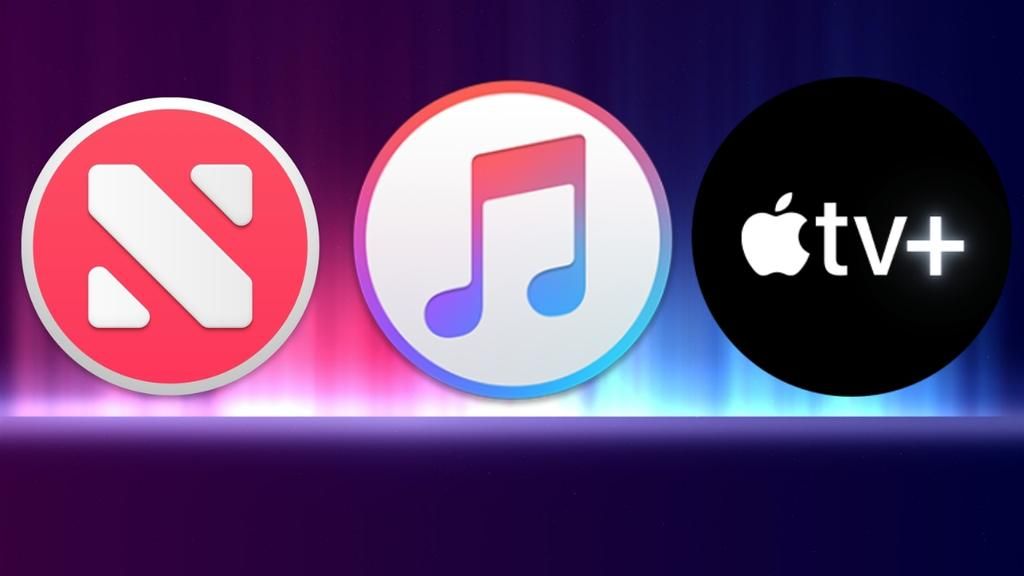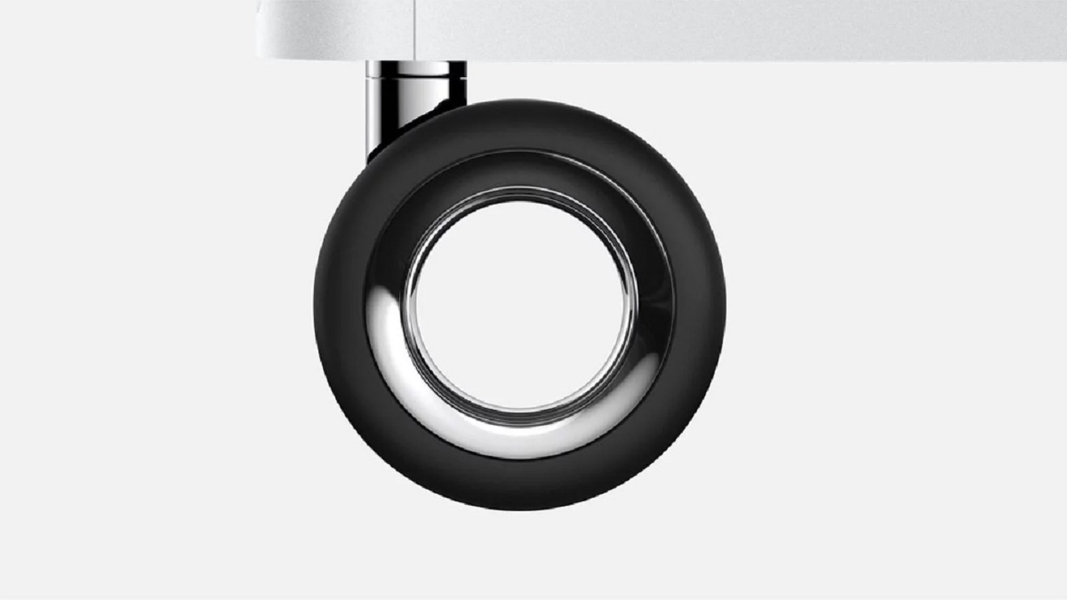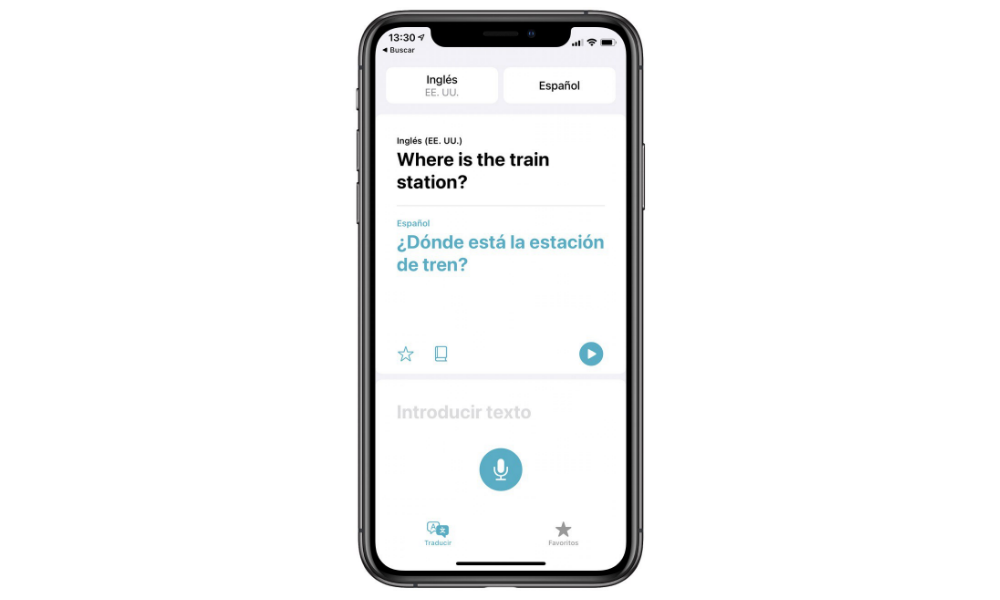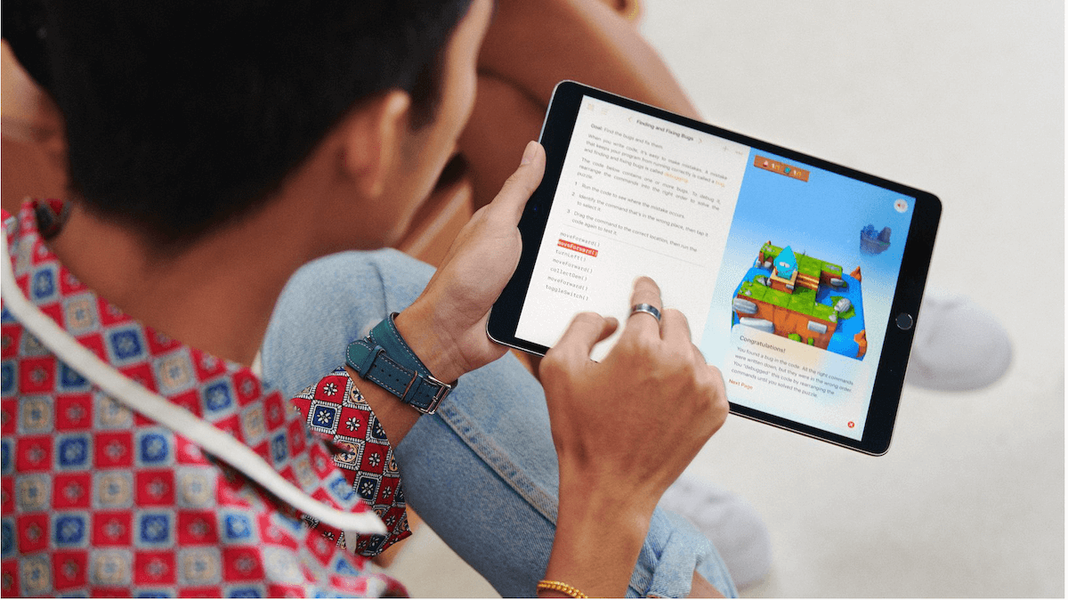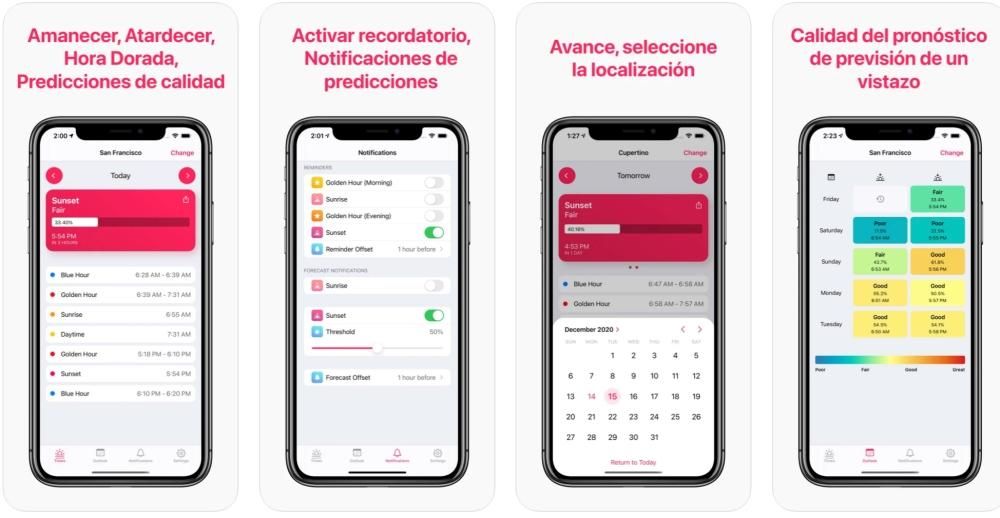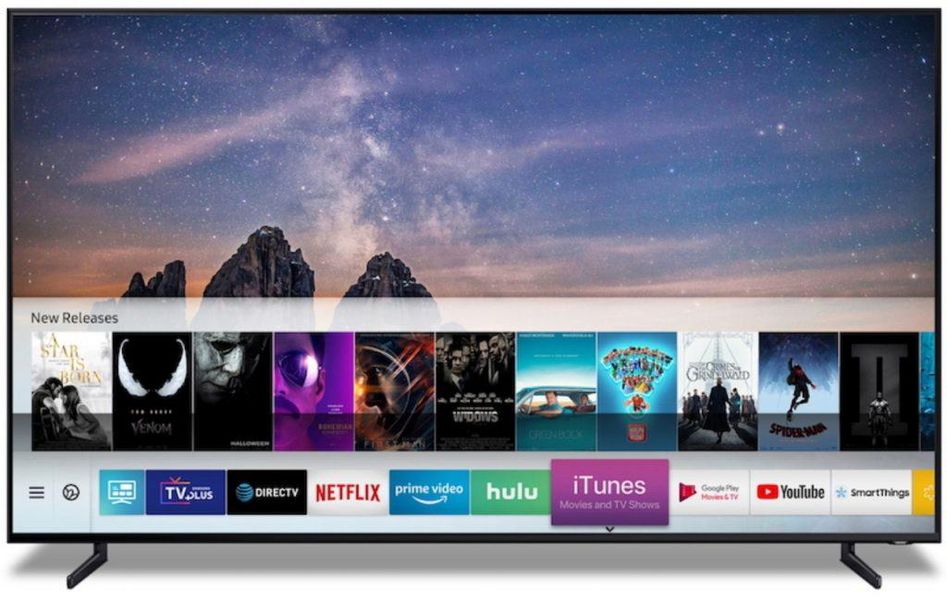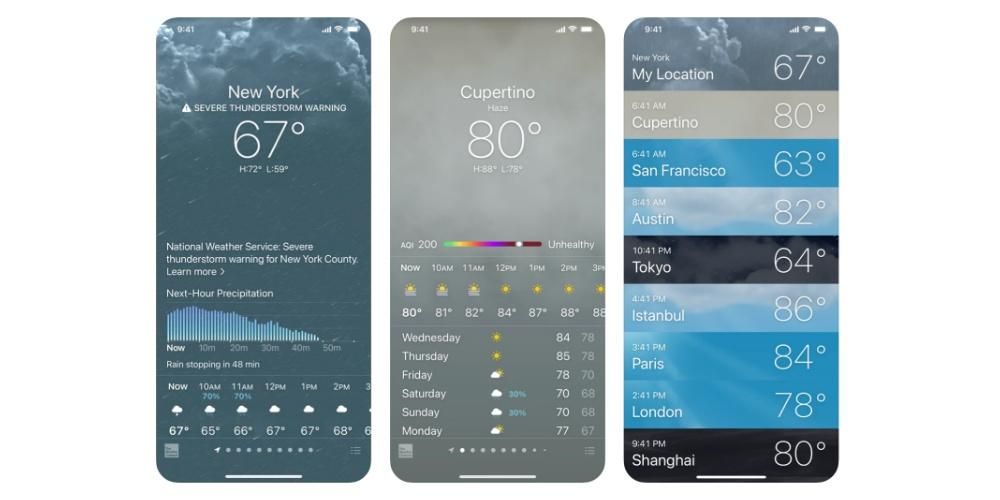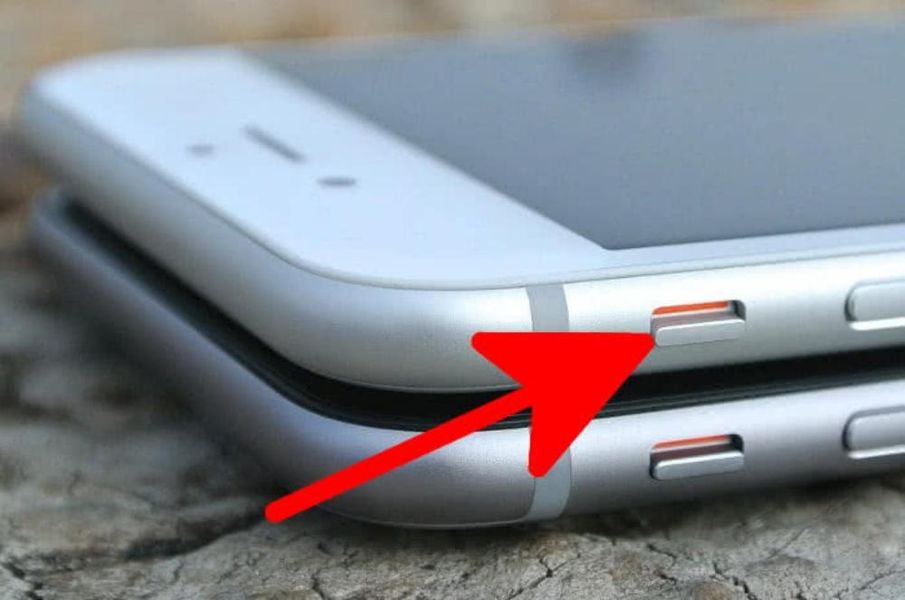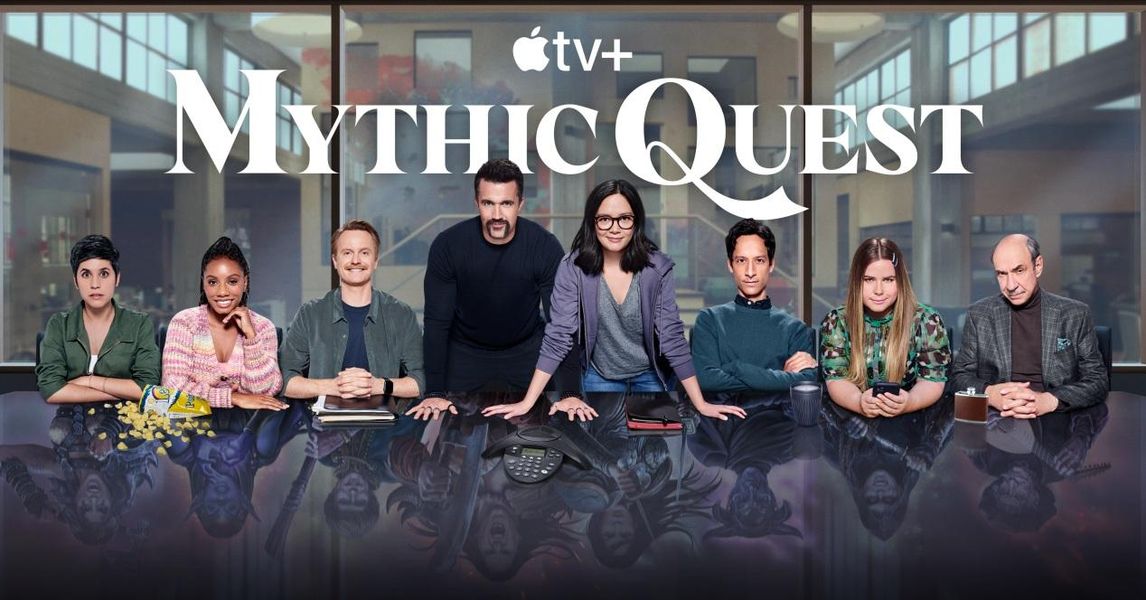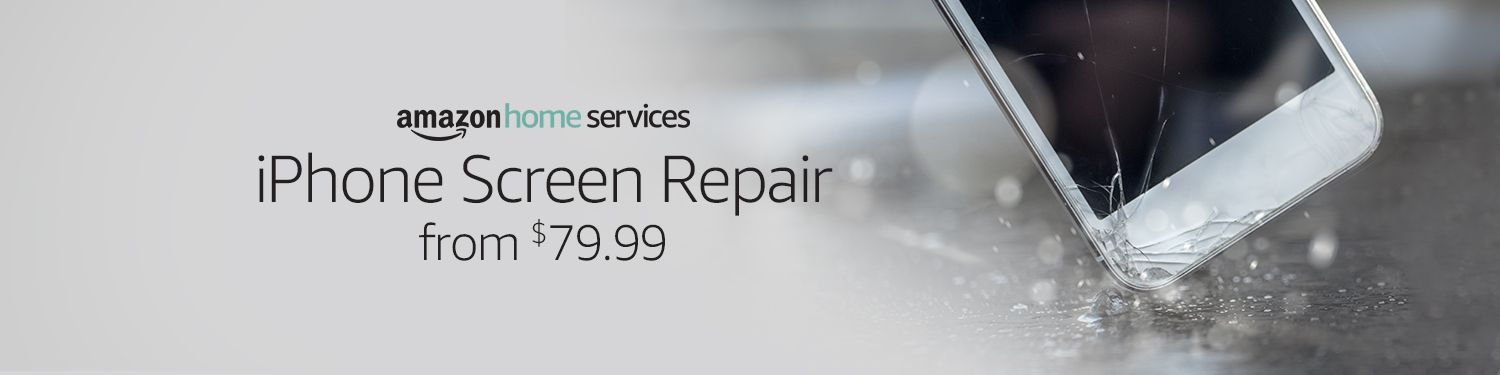Rakenduste desinstallimine macOS-is võib olla kõigile tuttav ülesanne, kuid mitte niivõrd viis, kuidas veenduda, et neist pole jälgegi. Rakenduste täielikuks kustutamiseks Macist on vaja midagi muud, nagu me selles postituses näitame. Protsess on tõesti lihtne ja kiire, samal ajal anname vajalikule välisele programmile täieliku kindlustunde.
Olulised faktid rakenduste desinstallimise kohta
Usume, et enne mis tahes rakenduse eemaldamist on teil mugav teada selle protsessi mõningaid olulisi aspekte. Ja lisaks teadmisele, mida see protsess endaga kaasa toob, peaksite teadma ka riske, mida rakenduse täielik või osaline eemaldamine Macist endaga kaasa võib tuua.
kõike ei saa kustutada
Olenemata kasutatavast meetodist on teatud algrakendused, mis on Maci juba installitud ja mida ei saa mingil viisil kustutada. Kas seetõttu, et need on süsteemi normaalseks toimimiseks hädavajalikud, või Apple'i ärilistel põhjustel ja tema soovil julgustada nimetatud rakenduse või programmi kasutamist. Nende näideteks on kalender, kalkulaator, kontaktid või fotod.
Kuigi on tõsi, et Internetist leiate tarkvara, mis suudab neid kõrvaldada, ei pruugi need olla tõhusad ja isegi siis, kui nad on, võivad need Maci töö ohtu seada. Seetõttu peate meeles pidama, et Teatud rakendused on alati kustutamatud ja soovitame mitte proovida neid mingil viisil kõrvaldada. Lõpuks, kui te neid ei kasuta, ei häiri need teid ega võta teie ketta mälus palju ruumi.
Traditsiooniline meetod ei pruugi töötada
Selles samas postituses näitame teile kahte võimalust programmide eemaldamiseks Macist. Esimene on klassikaline ehk traditsiooniline meetod, mis ei nõua kolmandate osapoolte äppide kasutamist ja kõik toimub Finderist endast. Teisest küljest selgitame ka, kuidas need täielikult kustutada. Noh, esimene meetod ei pruugi olla kõige tõhusam ja seetõttu on vaja teist.
See, kuidas Mac mõistab programmide desinstallimist, ei tähenda teatud sellega seotud kaustade ja failide eemaldamist, seega säilitab see alati väikese koopia, juhuks kui soovime seda tulevikus installida. Mõne programmiga ei juhtu midagi, kuid kui desinstallitud rakendusi on palju, võib seda tüüpi failide kuhjumine olla probleem.
Programmi eemaldamise ohud
Rakenduse eemaldamine Macist, olenemata sellest, kas see on täielikult või mitte, sisaldab alati teatud riske, mida oleme juba eelmistes jaotistes maininud. Ja kuigi see pole alati täielikult nii, kustutatakse enamikul juhtudel programmi kustutamisel ka juurdepääs sellest loodud dokumentidele. See tähendab, et hoolimata sellest, et installite selle uuesti, peate need kõik uuesti looma.
Nüüd, et teid rahustada, peame teile ütlema, et kui järgite õigeid juhiseid, ei teki teil suuri probleeme, nagu süsteemi kokkujooksmine, kokkujooksmine või juurdepääsu kaotamine arvuti osale. Niikaua, kui me nõuame veel kord, ärge eemaldage programme, mida ei saa loomulikult eemaldada ja mille pakub Apple ise. Kui teete seda nendega, võib teil tekkida probleeme, nagu me juba eelmises punktis ütlesime.
Programmide eemaldamise sammud
Nüüd jah, me räägime teile, kuidas desinstallida rakendusi MacOS-is nii algselt kui ka täielikult ja ohutult. Lisaks ütleb teile, mida peaksite pärast seda tegema, et arvutisse ei jääks faile, mis võivad salvestusruumi tarbida.
Klassikaline kustutamine (Finderist)
Loomulik ja tuntuim viis programmi või rakenduse eemaldamiseks MacOS-is on järgmine:
- Avage kaust Rakendused (tavaliselt on vasakpoolsel Finderi ribal otsetee).
- Valige rakendus, mille soovite kustutada.
- Lohistage see rakendus prügikasti.
- Kinnitage, et soovite rakenduse eemaldada.
- Nüüd tühjendage prügikast, kui soovite ka selle jälje eemaldada.

Täielik desinstallimine (kolmanda osapoole rakendustega)
Kuna ülaltoodud meetod ei taga rakenduste täielikku eemaldamist ja mõnel juhul isegi takistab teil seda teha, on olemas täielik ja turvaline viis seda teha, kasutades kolmandate osapoolte rakendusi. Mac App Store'is ja Internetis on palju programme, mis seda protsessi tagavad, seega pole alternatiive ainult üks, vaid palju.
Tuntuim on AppCleaner , millel on tohutult lihtne toiming ja mis on tõhus, lisaks sellele, et selle installimine võtab aega vaid mõne sekundi. Seetõttu räägime teile, kuidas seda selle kaudu tehakse, kuigi lõppkokkuvõttes sarnaneb protseduur sellega, mida saab teha teistes rakendustes, nagu need, mida me teile hiljem näitame.
Järgitavad sammud on järgmised:
- Laadige brauserist alla AppCleaner. Saate seda teha alates arendaja veebisait .
- Installige rakendus ja avage see.
- Nüüd avage rakenduste kaust ja valige see, mille soovite oma Macist eemaldada.
- Lohistage rakendus AppCleaneri aknasse.
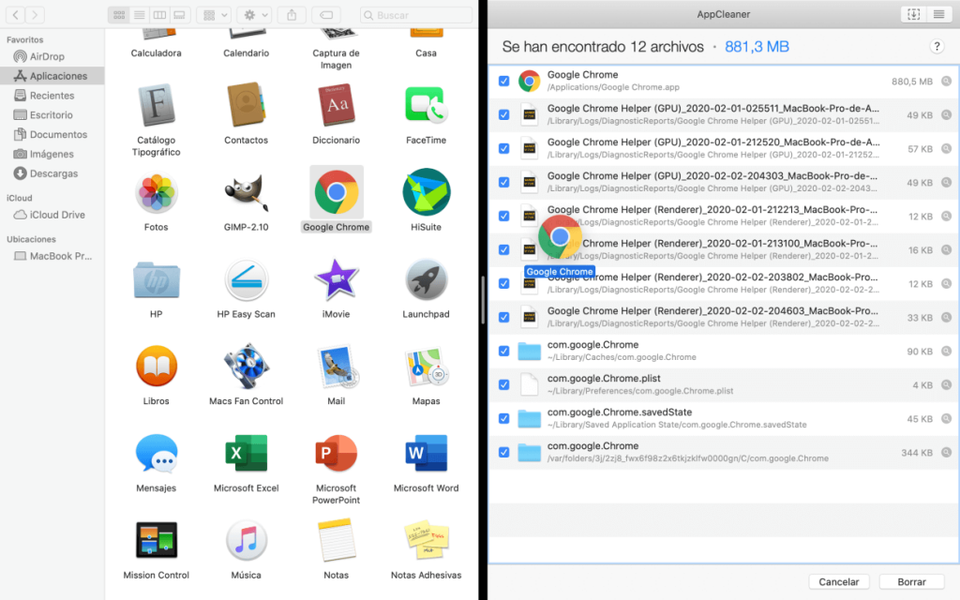
- Märkige kõik AppCleaneris kuvatavad ruudud, kui soovite rakenduse jälgi eemaldada.
- Kui ülaltoodud on tehtud, klõpsake nuppu Kustuta.
Nagu näete, on protsess väga lihtne. Kuigi me nõuame, et AppCleaner pole ainus macOS-i rakendus, mis võimaldab meil seda protsessi läbi viia, kuid kuna see on turvaline rakendus, mida oleme pikka aega kasutanud, usume, et see on üks sobivamaid. Lisaks on selle liides väga intuitiivne ja see tuleb ka ilma reklaamideta, mida tasub meeles pidada, kuna tegemist on tasuta programmiga. Seda võiks kasutada ka järgmised rakendused, kuigi neil on erinev liides.

 Laadige alla QR kood Puhastaja-rakendus Arendaja: Nektonid
Laadige alla QR kood Puhastaja-rakendus Arendaja: Nektonid 
 Laadige alla QR kood Rakenduste kustutamine: desinstaller Arendaja: FIPLAB Ltd
Laadige alla QR kood Rakenduste kustutamine: desinstaller Arendaja: FIPLAB Ltd 
 Laadige alla QR kood Desinstalli meister Arendaja: Yan Li
Laadige alla QR kood Desinstalli meister Arendaja: Yan Li 
 Laadige alla QR kood Desinstalliprogramm 2 Arendaja: FMX CO., LTD.
Laadige alla QR kood Desinstalliprogramm 2 Arendaja: FMX CO., LTD. Tuleb märkida, et on ka teisi mitmeotstarbelisi programme, mis on spetsialiseerunud rämpsfailide eemaldamisele (vt CleanMyMac või OnyX), mille funktsioonide hulka kuulub programmide täielik eemaldamine identsel viisil eelmistega. Seega, kui teil on üks neist juba olemas, ei pea te midagi muud installima, kuna neist peaks selle protsessi läbiviimiseks piisama.
Edasised sammud rämpsfailide eemaldamiseks
Protsess ei ole tegelikult lõppenud, kui soovite eemaldada kõik rakenduste jäljed, nagu peaksite tühjendage prügikast ohutult. Selleks soovitame asetada kursor selle ikoonile ja hoida all klahvi alt/option, paremklõpsata ja valida Empty Trash. See on turvaline viis kustutada ka mis tahes tüüpi faile, mille oleme prügikastist kustutanud.
Kui enne seda, kui teadsite meetodit, mida me just näitasime teile rakenduste Macist kustutamiseks, tegite seda klassikalisel viisil, ärge muretsege. See ei tohiks põhjustada teie Maci turvaprobleeme ega selle talitlushäireid, kuid see võib juhtuda. teatud mäluruumi hõivamiseks kõnede salvestamise eest rämpsfailid. Neid säilitatakse üldiselt vaatamata rakenduse kustutamisele juhuks, kui me selle tulevikus uuesti installime ja soovime saada teatud andmeid ja sätteid eelmisest installist. Kuid tänu rakendustele nagu AppCleaner ei jää enam ülejääke.