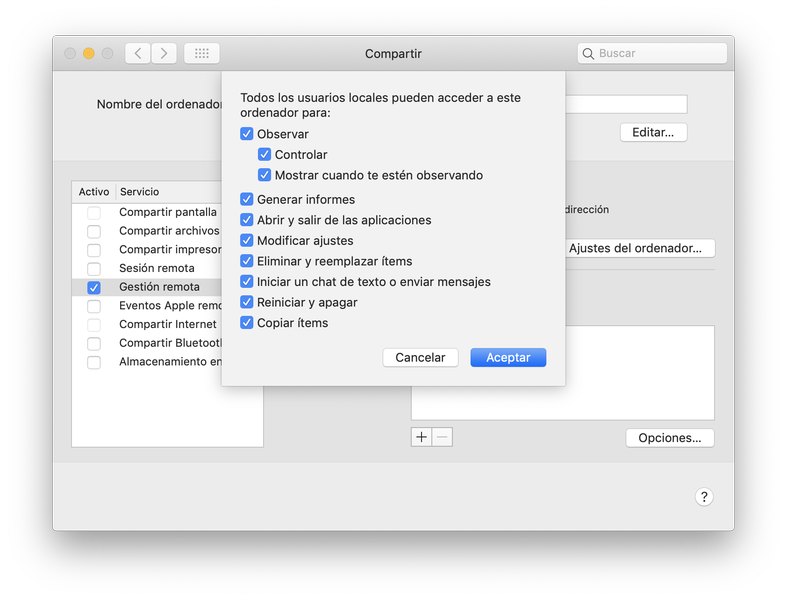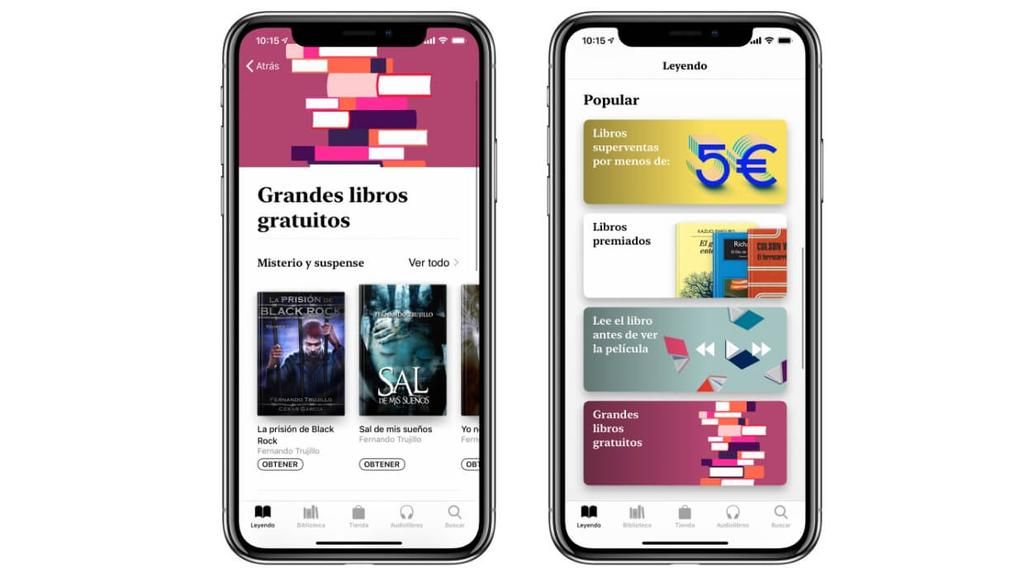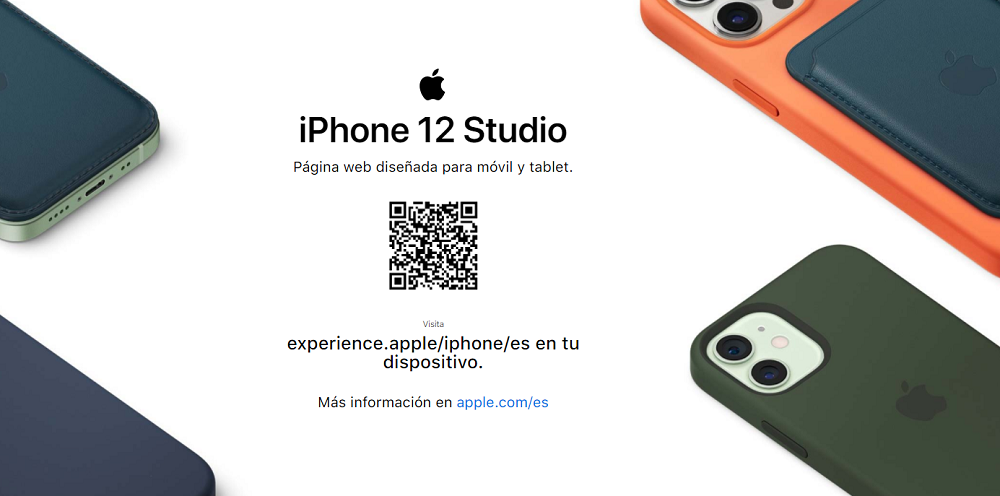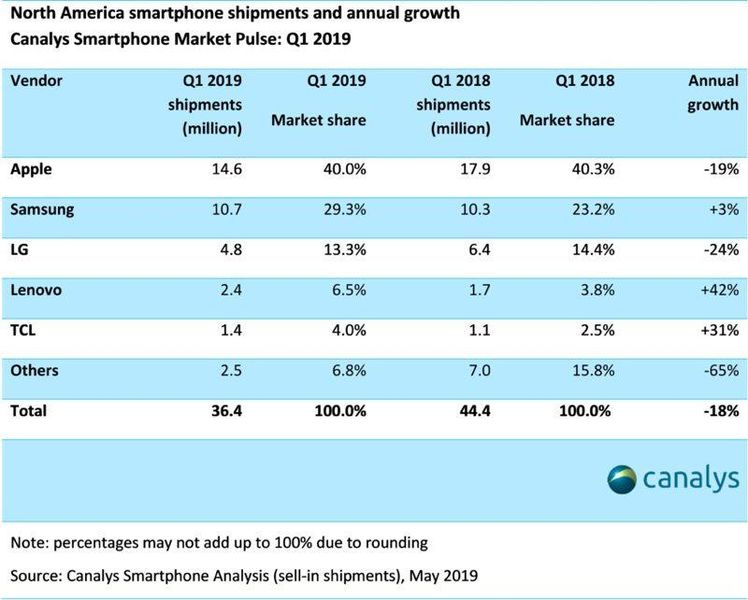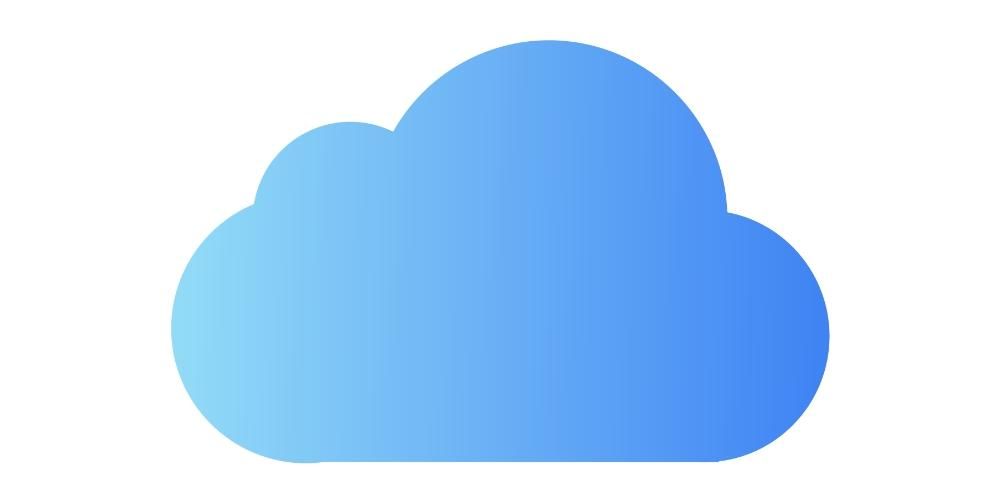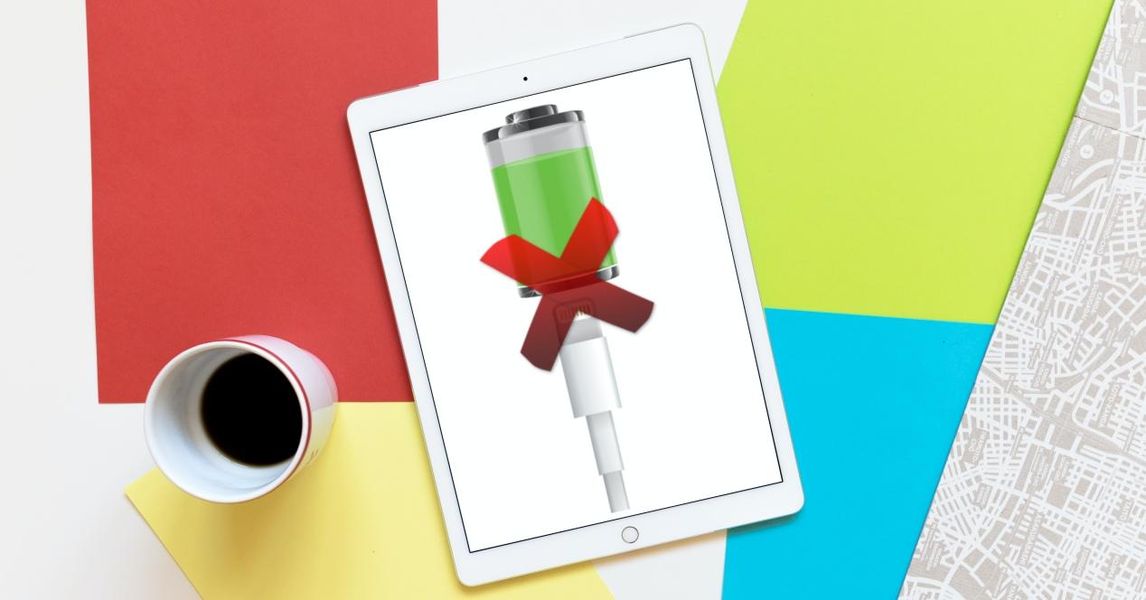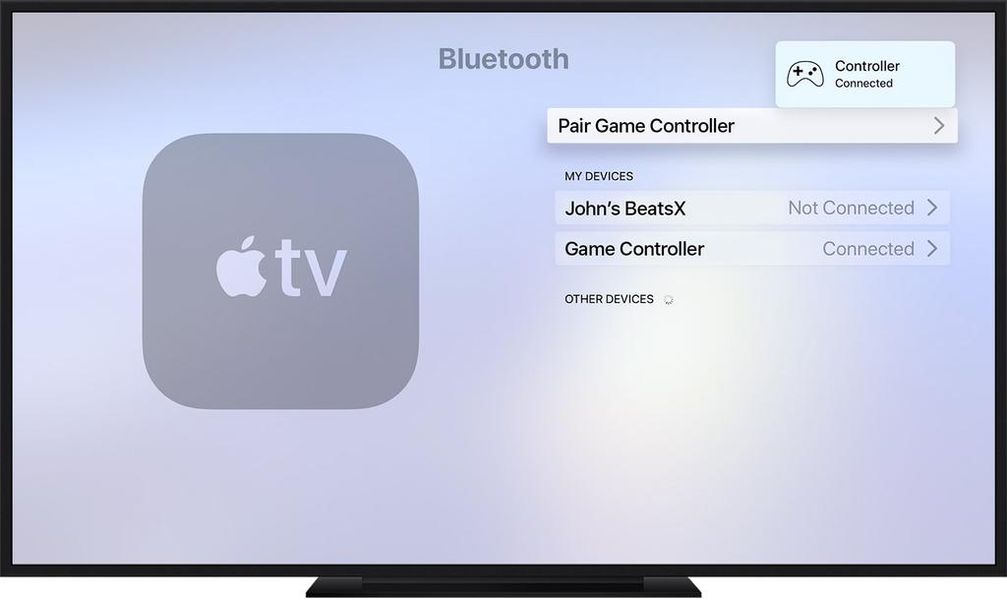Kui kasutaja Maci satub, siis mõned asjad kriuksuvad kindlasti päris palju. See juhtub eriti siis, kui tulete Windowsist, kus näiteks klaviatuur on väga erinev, kuna Macis on meil klahvid 'Command' või 'Option'. Selles artiklis käsitleme veidi tõstuklahvi ja valikuklahvi ning nendel saadaolevaid utiliite.
Kus on klahvid 'Option' ja 'Shift'.
Kui tahame oma Maciga võimalikult tõhusad olla, peame harjuma erinevate kiirfunktsioonide kasutamisega, mis meil operatsioonisüsteemis on. Selleks peate tutvuma mõne klahviga, nagu Shift ja Option, mis on igapäevaselt tohutult kasulikud.
Kui olete Maci uus kasutaja ja tulete Windowsist, näete esimese asjana, et klahvi Alt pole. Tegelikult on see kaasas jah, kuid mitte seda nimetatakse 'Alt', kuid 'Option' . Kaks neist klahvidest on Apple'i klaviatuuril, üks all vasakul ja teine nooleklahvide kõrval.
Tõstuklahv on see, mida leiame mõnes Windowsis kui klahvi Shift. Apple tähistab seda klahvi noolena, mis on suunatud üles suurtäheluku/avamise all.
Kiired funktsioonid klahviga Shift
Alguses võime arvata, et klahvi Shift funktsioon on ainult sõna suurtähte kirjutamine, kui me seda vajutame, kuid see läheb palju kaugemale. On tõsi, et klahvil Command on MacOS-is selge roll enamiku igapäevaste funktsioonide (nt kopeerimine ja kleepimine) täitmisel. Kuid tõsi on see, et see läheb palju kaugemale, kuna sellel on kiirfunktsioonid koos klahviga Alt. Näiteks dokumentide redigeerimisel saame kasutada Shift-klahvi, et saaksime valida konkreetse teksti, järgides järgmisi käske:
Kuid koos klahviga 'Command' saame operatsioonisüsteemis kasutada palju muid võimalusi, nagu näiteks 'Mine kausta...' või AirDropi akna avamine paljude muude võimaluste hulgas. Nende hulgas võime esile tõsta järgmist:

Otseteed valikuga
Klahvi „Option” abil leiame vähem huvitavaid otseteid, mida saate oma operatsioonisüsteemis kasutada.
Nagu näete, säästab kõigi nende käskude tundmine palju aega, kui töötame oma Maciga dokumentides või lihtsalt Finderis või üldiselt süsteemis ringi liikudes.