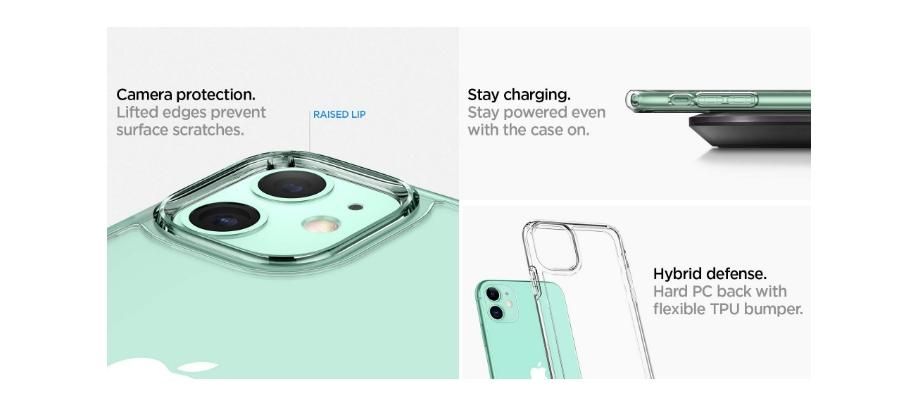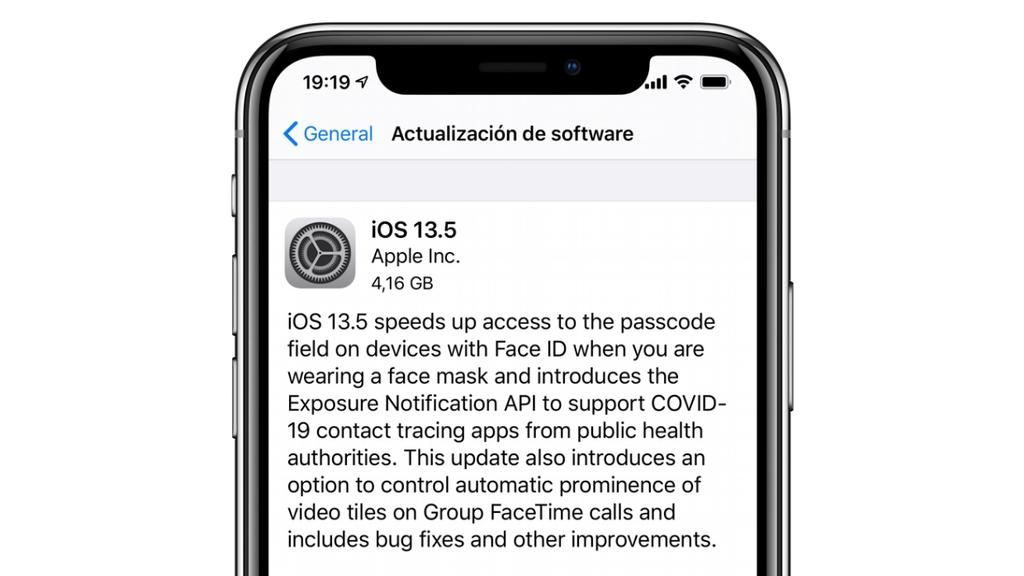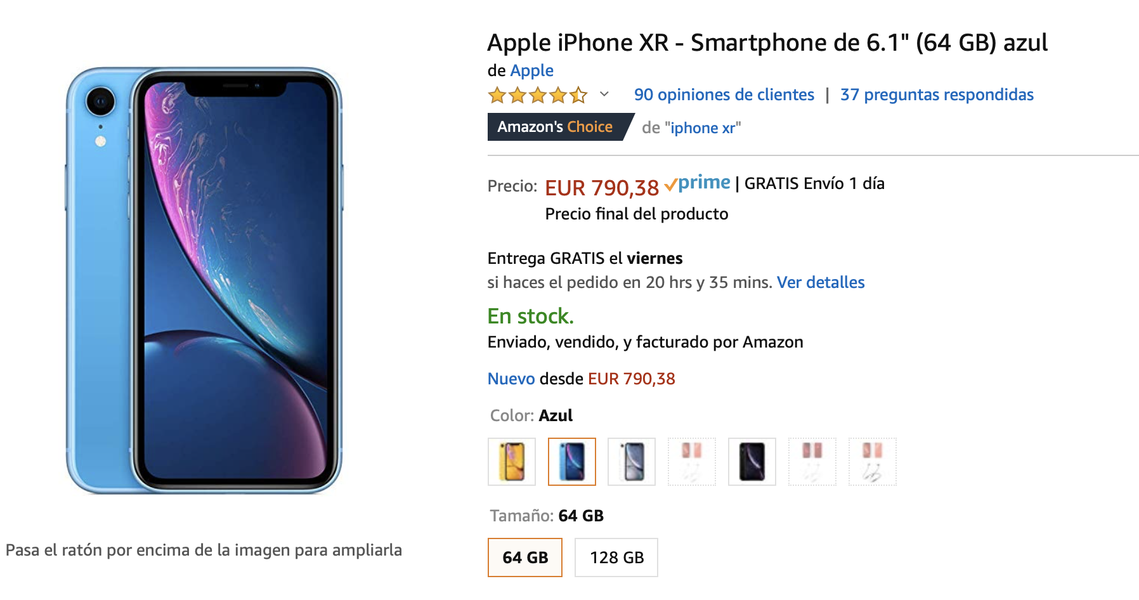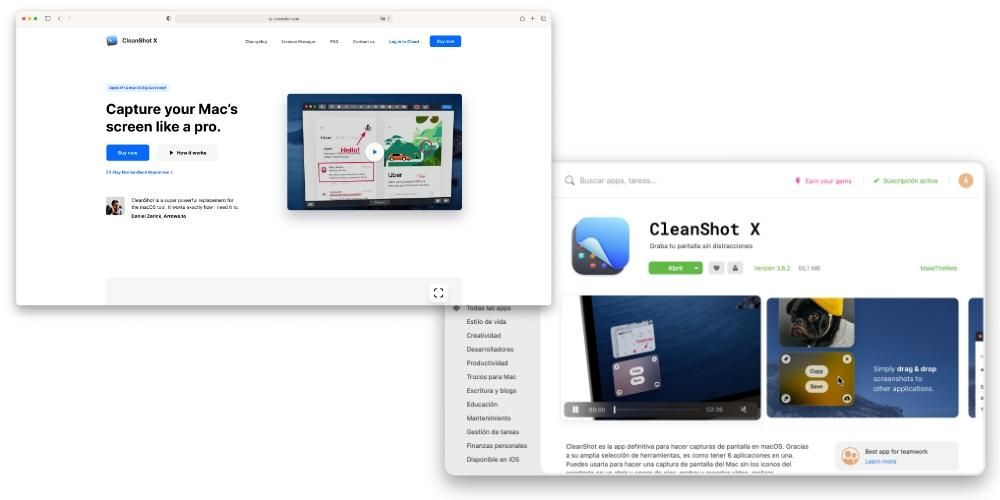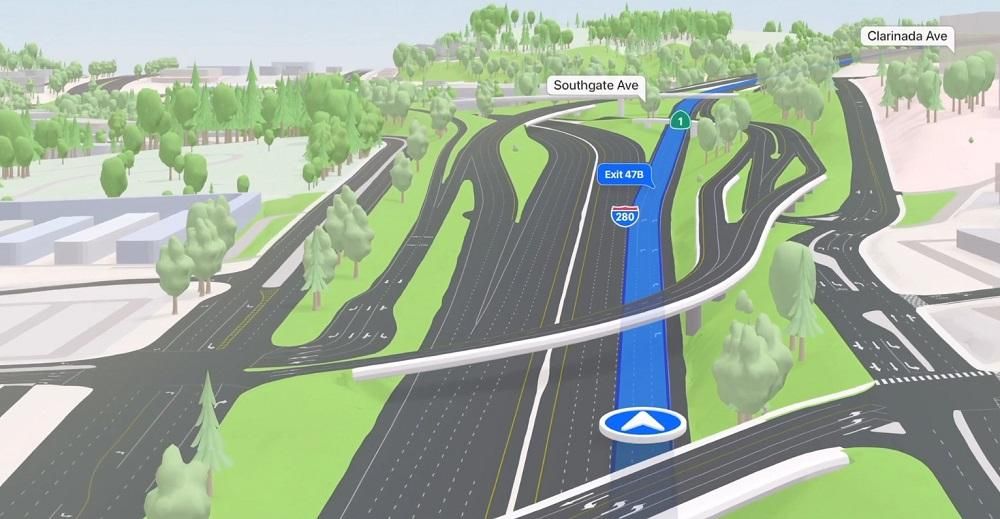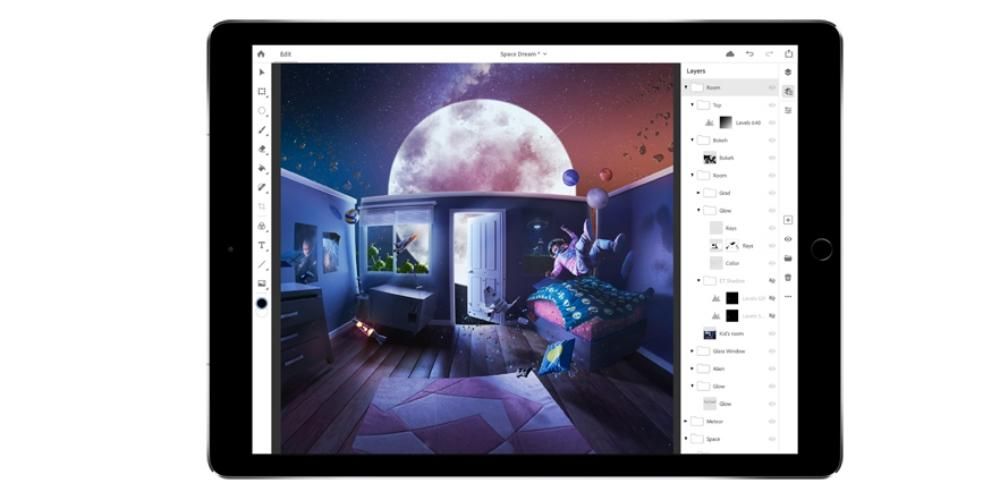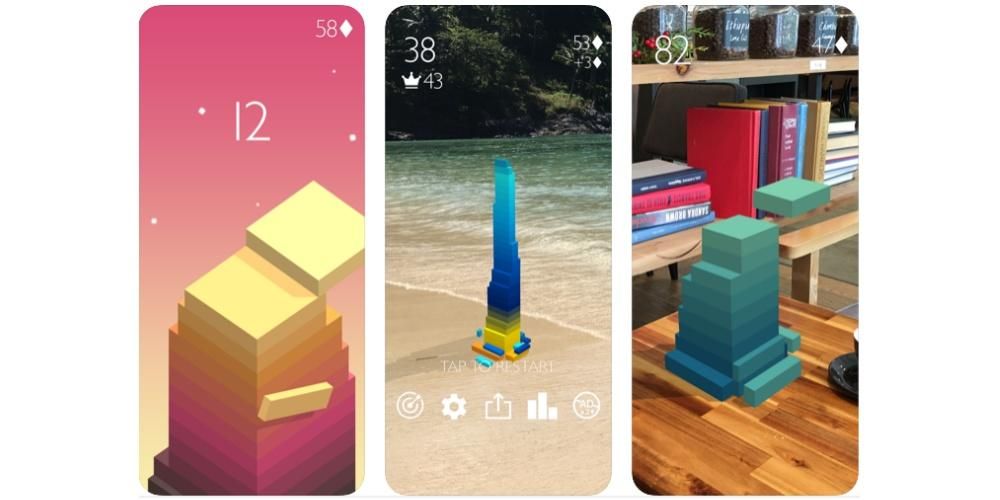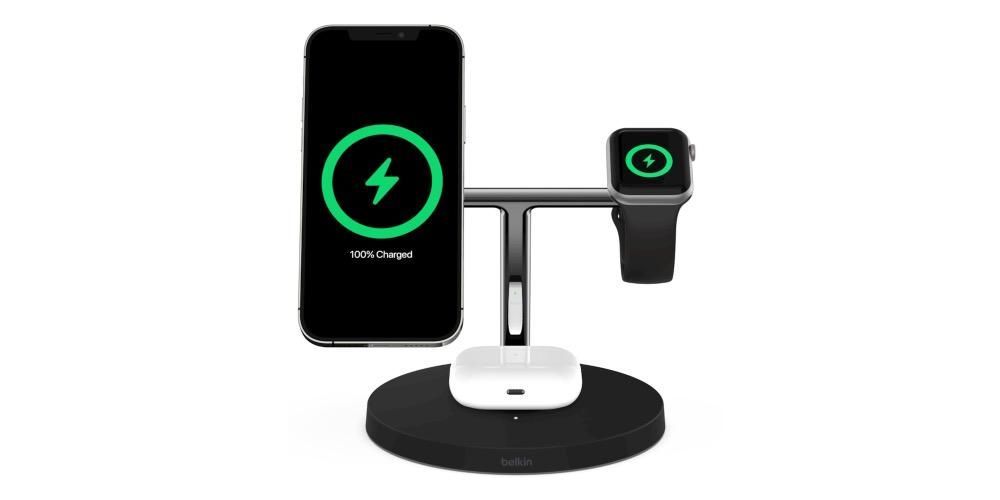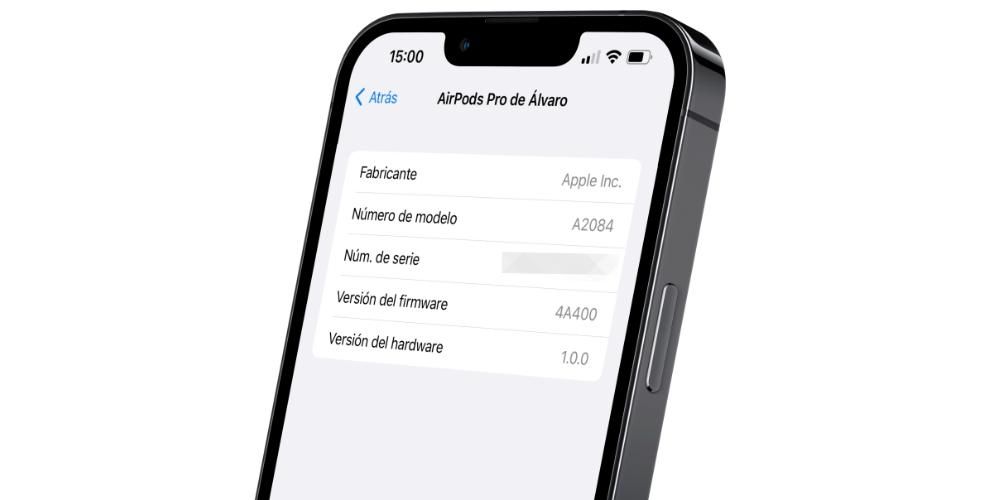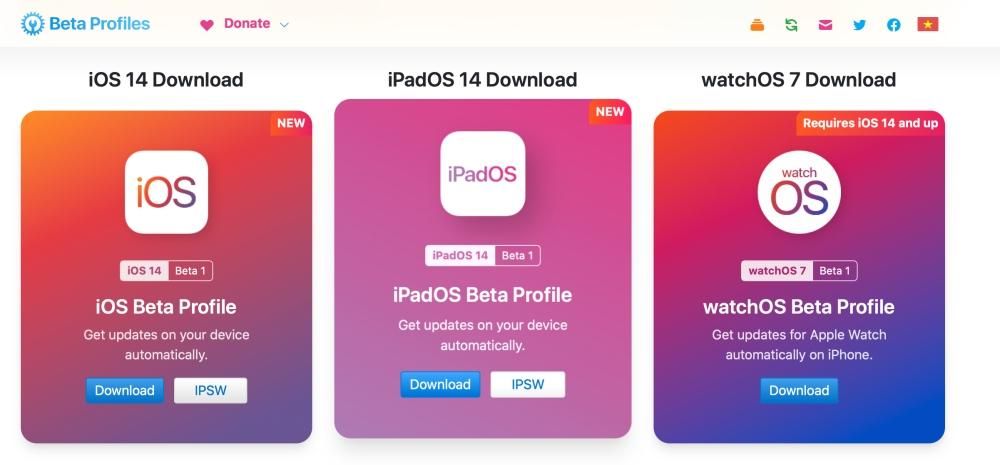Meie arvuti ekraanipildi salvestamine võib teatud juhtudel olla tohutult kasulik, näiteks toimingu selgitamisel. MacOS-iga arvutis saab seda teha natiivselt, ilma et oleks vaja installida mis tahes tüüpi kolmanda osapoole programme või rakendusi, kuigi ilmselgelt saab seda teha ka nende kaudu. Selles artiklis selgitame teile Maci ekraani salvestamise viise, ilma et peaksite alla laadima ja installima mis tahes tüüpi väliseid programme.
Ekraani salvestamine MacOS-is algselt
Nagu me varem ütlesime, on Apple selle utiliidi peale juba mõelnud ja pakub võimalust teha oma arvutite ekraanist videosalvestust ilma, et peaks midagi installima. Seda algset salvestamist saab teha kahel viisil, millest esimene on väga sarnane sellega, mis juhtub siis, kui tahame pildina teha ekraanipilti.
Vajalikud nõuded
Põhimõtteliselt saate salvestada oma arvuti ekraani, olenemata selle mudelist ja funktsioonidest. Seetõttu pole vahet, kas tegemist on sülearvuti või lauaarvutiga, aga ka selle protsessori, RAM-i või salvestusmahuga. Kuigi arusaadavatel põhjustel peab teil olema piisavalt ruumi salvestuse hilisemaks salvestamiseks. Muidugi peab teil olema versioon, mis on macOS 10.14 Mojave või uuem . Tuletame meelde, et Apple'i tarkvara selle versiooniga ühilduvad järgmised arvutid:
- vajutage klahve CMD + SHIFT + 5 korraga.
- Kliki Graveerida ja salvestamine algab.
- Selleks klõpsake menüüribal ikooni Stopp lõpetage salvestamine.

- Minge ülaosas olevale menüüribale ja kuvage Arhiiv.
- Klõpsake nüüd uus ekraanisalvestus ja näete, et avaneb salvestusaken.

- Kui klõpsate salvestusnupu kõrval oleval noolel, saate muuta teatud salvestusseadeid, näiteks valida, kas soovite heli ja selle allika jäädvustada, samuti ekraani osa, mida soovite jäädvustada.

- Klõpsake nuppu salvestamise nupp salvestamise alustamiseks.
Tuleb märkida, et peale selle peate on piisavalt ruumi salvestuskettal. Nagu me varem ütlesime, ei ole vaja väga suurt mälu, kuna olete lõppkokkuvõttes protsessi enda suhtes ükskõikne, kuid te ei tohiks unustada, et lõpuks loote uue faili, mis võtab ruumi. Kui tegemist on pika salvestusega ja teil on vähe ruumi, kuvatakse tõenäoliselt selle salvestamisel tõrketeade.
Järgitavad sammud
Nii nagu saame teha Macis ekraanipilte väga lihtsal viisil mõne lihtsa käsu abil, on ka ekraanisalvestustele võimalik ligi pääseda sarnasel viisil. Peate lihtsalt järgima neid kolme sammu:
QuickTime, Apple'i programmi kaudu
Tõenäoliselt teate juba QuickTime'i või vähemalt kõlab see teile tuttavalt. See on Apple'i poolt välja töötatud programm, mis on saadaval Maci arvutites alates 2009. aastast. Kuigi selle põhiülesanne on toimida videomängijana erinevates formaatides, on tõsi see, et see toetab ka muid huvitavaid funktsioone, näiteks arvutiekraani salvestamist.
Mida on selle funktsiooni kasutamiseks vaja
Kui teie arvuti ei toeta macOS Mojave'i või te ei soovi sellele versioonile värskendada, vajate seda programmi ekraani algseks salvestamiseks. Ei vaja paigaldamist kuna see on juba Macidesse standardina installitud programm, kuigi mitte kõik versioonid ei saa seda funktsiooni täita, kuna see on saadaval ainult macOS 10.13 High Sierra ja uuemad . Seetõttu on ühilduvad seadmed järgmised:
2017. aasta iMac Pro, selle valiku ainuke mudel, ei saa omada macOS High Sierrat, kuna see ilmus kuupäevadel, mil olid juba uuemad versioonid. Igal juhul ühildub see QuickTime'i abil ekraani salvestamisega.
Juhend QuickTime'is ekraanivideo tegemiseks
Nagu eelmistes punktides ütlesime, ei pea te seda programmi alla laadima, kuna see on juba algselt installitud. Loomulikult peate selle kasutamiseks leidma selle asukoha. Kui te seda ei leia, võite kasutada otsingumootorit (cmd + tühik) ja sisestada selle kuvamiseks QuickTime. Kui olete selle avanud, peate järgima neid samme.
Sest lõpetage salvestus kõik, mida pead tegema, on vajutada ülemisel tööriistaribal olevat ruudukujulist nuppu või vajutada CMD + Cntrl. + Esc. Niipea kui olete lõpetanud, ilmub fail ekraanile, et saaksite teha vajalikke muudatusi ja seejärel salvestada see soovitud kausta. Salvestis salvestatakse töölauale, kuigi saate seadetes muuta, kuhu soovite selle vaikimisi lisada.
Saadaolevad valikud
Teil võib tekkida küsimus, kas salvestusel on lisaseadeid või mida saate sellega pärast teha. Ja kui te pole seda protsessi käigus juba näinud, siis järgmistes jaotistes räägime teile, mis on teile saadaval.
Salvestamise seaded
Eelkõige olenemata kasutatavast meetodist Salvestamise teostamiseks on teil saadaval need valikud, mis võivad olla võtmetähtsusega, et tulemuseks olev fail oleks selline, nagu soovite. Kõik need kuvatakse enne salvestamist täpselt suvandites.
Peale nende leiame ka võimaluse vali ekraani osa soovite salvestada, kui saate valida kogu ekraani, kõnealuse akna või selle mis tahes osa osa.
Mida failiga edasi teha
Mõlemad ekraanisalvestuse vormid pakuvad identseid tulemusi, muutub ainult selle teostamise viis. Lõplik fail on a .MOV-fail , mis on Apple'ile kuuluv videovorming ja mis on seotud QuickTime'iga, kuigi on palju muid programme, mis suudavad seda esitada. Kui olete video valmis, saate teha mitmeid toiminguid, mida me allpool arutame.
Natiivne videotöötlus
Sellised rakendused nagu Final Cut Pro või mõni muu videoredaktor võimaldab teil luua autentseid kunstiteoseid. Sel juhul soovitame loomulikult Final Cutit, kuna see on Apple'i jaoks täiesti omane ja seetõttu töötab see nende failidega korralikult. Saate sellele lisada efekte, lõigata seda või mõnda muud ümberseadistust, mille abil saate saavutada, et selle lõpptulemus oleks see, mida soovite.
Kuid juhul, kui te ei nõua toimetamisel suurt täpsust või ei taha ennast liiga keeruliseks teha, saate seda teha palju lihtsamalt. Algselt on macOS-is videovaatur, mis võimaldab teil alati kasutada erinevaid redigeerimistööriistu, mis on lihtsad. Nende hulgas torkab silma video pööramise või efektide lisamise võimalus, mis on algul väga elementaarne, kuid enamikule kasutajatest piisav.
Laadige failid iCloudi üles
On oluline, et kõik nendest salvestistest loodud failid oleksid alati kindlas kohas. Macis saate kasutada iCloud Drive'i või mõnda muud, näiteks Google'i oma. Selle hea asi on see, et pääsete sellele juurde teistest arvutitest, mis pole tingimata Mac, millega selle salvestasite. Selle valiku saate valida ka salvestusseadetes, millest me varem rääkisime.
Kuid pidage meeles, et tänu iCloudi automatiseerimisele võite selle salvestamisprotsessi alati unustada. Kui teete oma salvestusseaded, saate alati lasta enda valitud lemmikkaustad sünkroonida. Sel viisil, kui olete loonud kõigi oma andmete salvestamiseks ühe koha, sünkroonitakse need alati, et pääseda ligi mis tahes seadme ekraanisalvestustele.
Jaga seda teiste inimestega
See on kahtlemata üks suurepäraseid valikuid, mis eksisteerivad äsja ekraanilt alla laaditud faili kasutamisel. Sel juhul on võimalus see sotsiaalvõrgustikesse üles laadida, et teie jälgijad seda näeksid. Ilmselgelt tuleks selleks alati arvestada, kas valitud platvorm toetab videot nii vormingu kui ka kaalu poolest. Pidage meeles, et eraldusvõime on üsna suur ja see muudab kaalu alati tõeliselt kriitiliseks punktiks.
See on kasulik kontseptsiooni selgitamiseks arvutiekraanil oleva graafilise toega. Seda seetõttu, et nagu oleme selles artiklis maininud, saate heliriba lisada oma häälega. Kuid peale sotsiaalvõrgustike on võimalik kasutada ka muid platvorme, nagu e-post, WhatsApp või Telegram. Samuti saate valida faili üleslaadimise erinevatele platvormidele, et omada akadeemilist keskkonda näiteks keskkoolis või mõnes teises õppeasutuses.