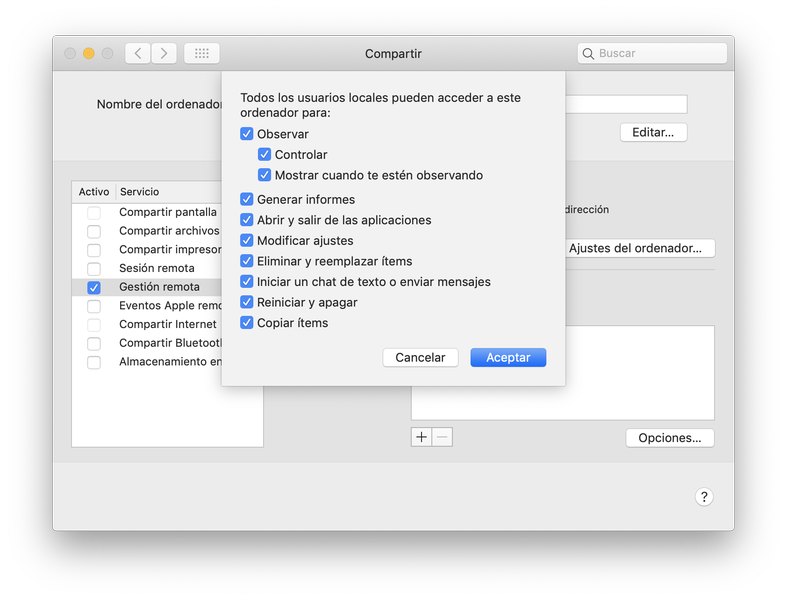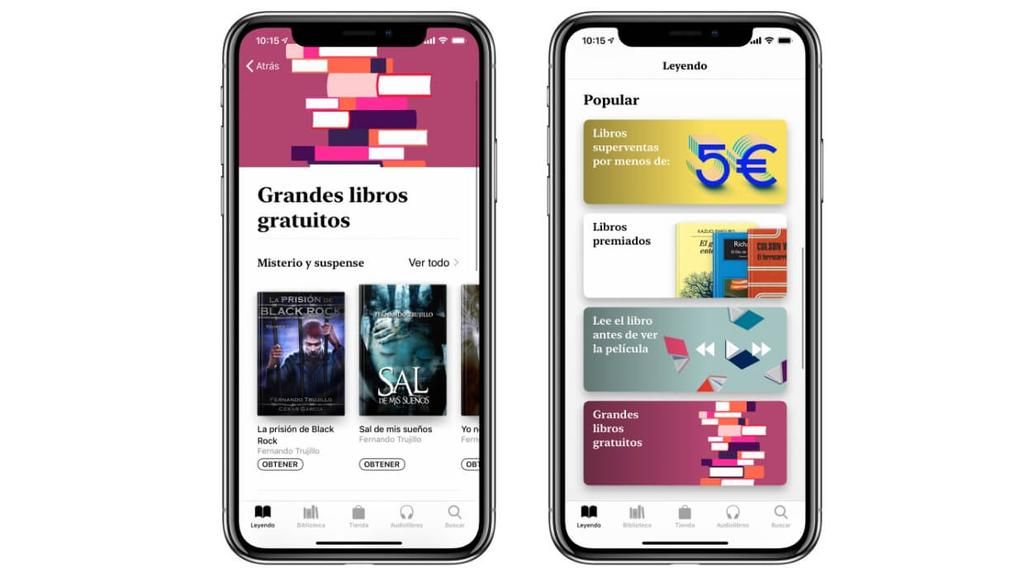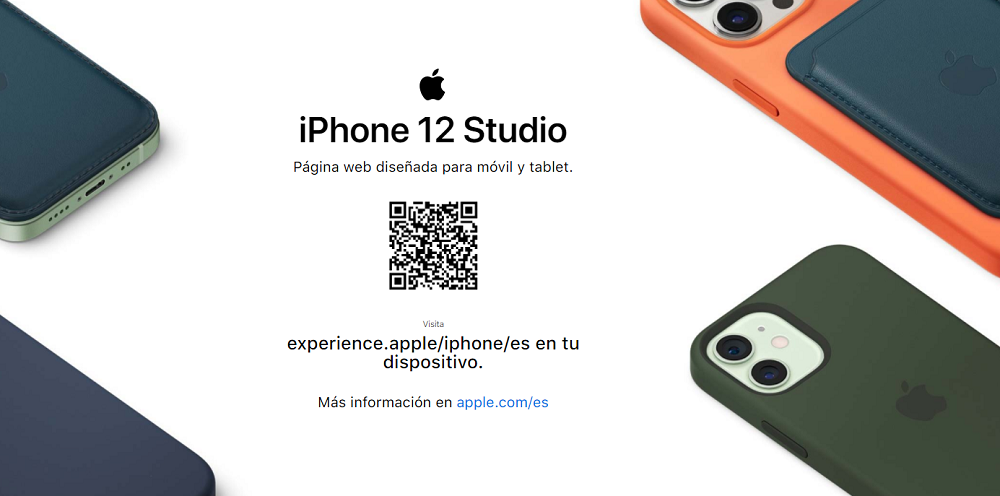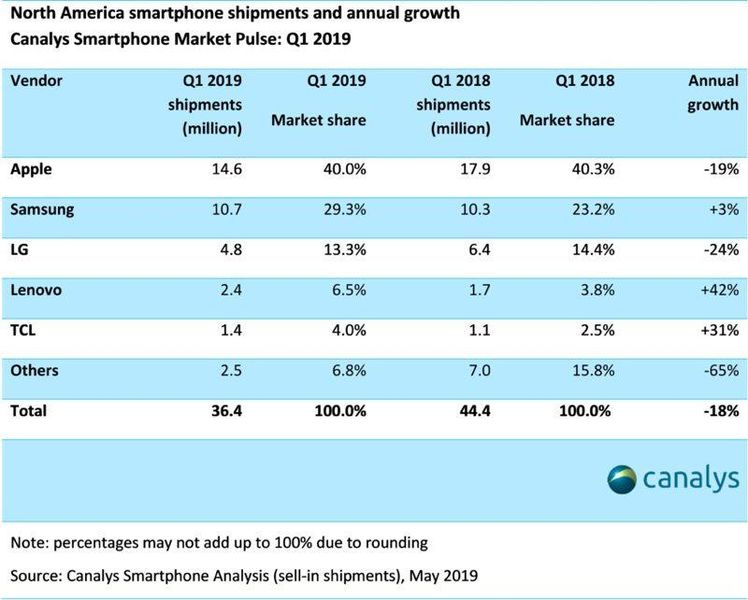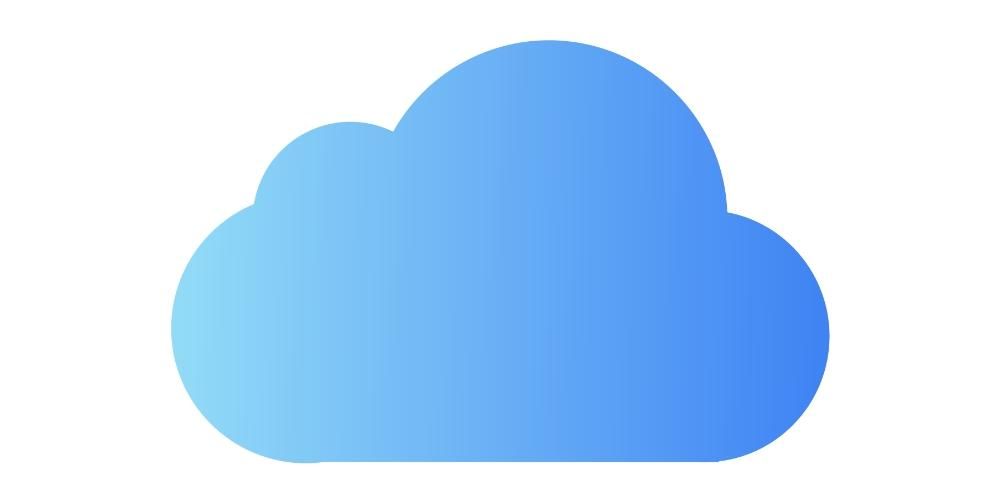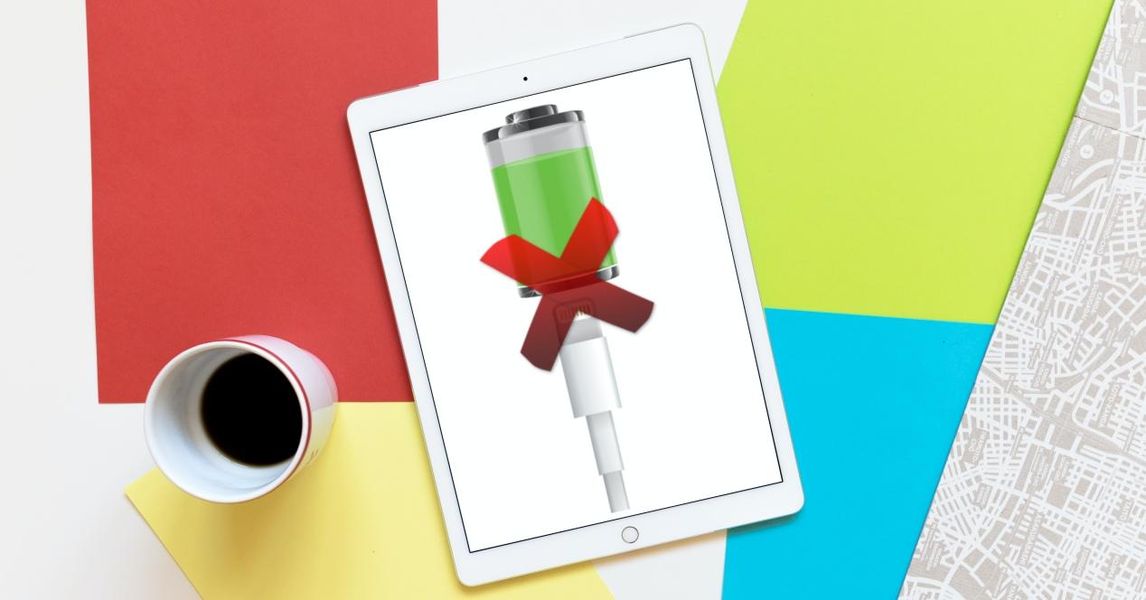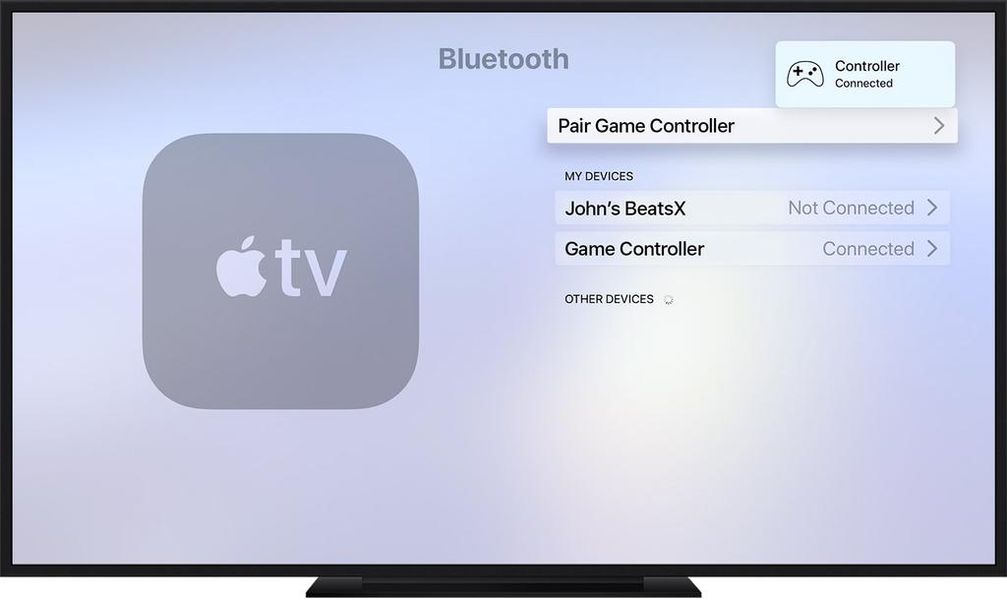IPadi on viimasel ajal esitletud arvutina, hoolimata asjaolust, et sellel on mõned olulised puudused, mis peituvad peamiselt operatsioonisüsteemis. On palju programme, mida ei saa installida, kuna need nõuavad macOS-i või Windowsi ja see võib olla probleem. Kui teil pole Maci, võite alati kasutada arvuti kaugjuhtimist, nagu me allpool räägime.
Utiliit arvuti juhtimiseks iPadis
Pidage meeles, et Windowsi pole võimalik arvutisse installida, nagu seda tehakse näiteks Maci partitsioonile. Mida saab teha, et Windows oleks iPadis ja isegi iPhone'is, on kasutada funktsiooni 'Remote Desktop' . Selle Windowsi pakutava võimalusega saate juhtida oma laua- või sülearvutit kõikjal maailmas, kui olete Interneti-ühendusega ja mis tahes arvutist. See võib olla väga kasulik, kui teil pole Windowsi installimiseks Maci ja kasutate arvutit, mis on tavaliselt ühendatud iPadi või iPhone'iga. On olukordi, kus Windows Mobile'i olemasolu on nõutav, näiteks õpilaste jaoks, kes kasutavad konkreetseid programme, ja see on enam kui elujõuline viis.
Kogemus võib olla tõesti hea, sest kui Interneti-ühendus on hea, saate oma Windowsi arvuti iPadis väga kiiresti reageerida. Saate hõlpsasti simuleerida, et olete arvuti ees ja näete oma ekraani, kuid iPadi kaudu. Nagu me ütleme, on see kasulik teatud inimeste rühmale, kellel on arvuti ja mitte Mac, kuid kellel on liikvel olles iPad. Ilmselgelt on enamikus olukordades kasulik kasutada iPadOS-i operatsioonisüsteemi, kuid teatud olukordades on vaja kasutada kaugtöölauda, nagu me allpool kirjeldame.
Aktiveerimine Windows 10-s
Enne selle ühendamisprotsessi alustamist tuleb funktsioon Windows 10 töölaual või arvutis aktiveerida. Seda saab teha järgmiselt.
- Minge jaotisse 'Seaded'.
- Klõpsake esimest kuvatavat valikut, mille nimi on 'Süsteem'.
- Vasakpoolsel ribal peaaegu lõpus näete jaotist 'kaugtöölaud', millel peate klõpsama.
- Aktiveerige esimene kaugtöölauale pühendatud suvand, et saaks luua ühenduse, nagu allpool näidatud.

Oluline on tähele panna, et kaugjuhitav arvuti peab alati olema sisse lülitatud ja ühendatud samasse internetivõrku. Seda tuleb arvestada, kuna energiasäästu huvides lülitub seade unerežiimi, kui seda pikemat aega ei kasutata. Samast konfiguratsiooniaknast leiate jaotise 'Hoia mu seade ühenduse loomiseks aktiivsena, kui see on ühendatud' ja selle kõrval on konfiguratsioonivalik. Kui klõpsate sellel, peate kahes ilmuvas kastis märkima valiku 'Mitte kunagi', et vältida nende magamaminekut. Ilmselgelt on sülearvuti kasutamisel asjakohane, et see oleks alati elektrivõrku ühendatud, et see välja ei lülituks ja ka mitte, et aku tühjaks ei saaks.
Selles samas konfiguratsiooniaknas on oluline lõpus kuvatav seadme nimi. See näitab selle arvuti nime, millega soovite ühenduse luua, et kasutada hiljem vajalikku kaugtöölaua funktsiooni.
Rakenduse allalaadimine
Kui funktsioon on arvutis juba aktiveeritud, on aeg alla laadida rakendus, mis võimaldab iPadis konfiguratsiooni teha. Rakendus on saadaval App Store'is endas ja selle on välja töötanud Microsoft, seega on sellel täielik usaldus, kuna see on täiesti ametlik rakendus. Seda nimetatakse Microsoft Remote Desktopiks ja see on täiesti tasuta. Seadistusprotsessi ei pruugita kõige paremini selgitada, kuna erinevate andmete sisestamiseks tuleb otsida rakenduse sisikonda.


 Laadige alla QR kood Microsoft Remote Desktop Arendaja: Microsoft Corporation
Laadige alla QR kood Microsoft Remote Desktop Arendaja: Microsoft Corporation Pordi avamine ja IP otsing
Selleks, et ühendus toimuks väljaspool kodu piirkonda, on vaja ruuteril avada erinevad pordid. Need toimivad lüüsina ühendusele, mille saadate kõikjalt maailmast Interneti kaudu. Vaikimisi on need turvalisuse huvides suletud, kuid kui teil on vaja konfigureerida serverit või antud juhul kaugtöölauda, peate need avama. Ilmselgelt on igasuguste probleemide vältimiseks alati soovitatav alati ühenduda usaldusväärsete võrkudega. Täpsemalt, vaikimisi avatav port on 3389.

Iga ruuter on maailm ja selle avamise viis sõltub telefoniettevõttest. Üldiselt sisestage brauserisse lihtsalt numbrid 192.168.0.1 või 192.168.1.1 ja sisestage identifitseerimisvõtmed, mis on ruuteri külge kinnitatud sildil. Kui olete Internetile pühendatud jaotise konfiguratsioonile juurde pääsenud, saate leida võimaluse lisada port 3389 avatud portide loendisse. Kuigi nagu me ütleme, on soovitatav konsulteerida telefoniettevõttega, et teha kindlaks, kuidas seda teie ruuteris tehakse.
Teiseks peate otsima oma avalikku IP-aadressi, mis toimib teie Interneti-ühenduse kaudu arvuti sisenemiskoodina. Võime öelda, et see on teie ühenduse identifikaator ja see võib olenevalt aktiveeritud konfiguratsioonist erineda. Selle väljaselgitamiseks tuleb lihtsalt Google'i sisestada 'What is my public IP' ja ilmub üsna pikk number, mille peate salvestama.
Arvuti ühendus
Kui olete kõik elemendid tuvastanud ja aktiveerinud, peate ühenduse loomiseks sisestama rakenduse, mille olete varem alla laadinud. Lihtsalt sisenemisel tuleb minna vasakusse ülanurka ja vajutada kolme punkti, mis kuvatakse valiku 'Seaded' kõrval. Kui olete siin, peate arvestama järgmisega:
- Jaotises „Kasutajakontod” peate sisestama oma e-posti aadressi ja parooli, mis kuuluvad selle Microsofti konto juurde, millega arvuti on lingitud.
- Lüüside jaotises klõpsake nuppu 'Lisa lüüs' ja sisestage oma avalik IP ja kasutajakonto, mille olete varem lisanud, lihtsalt seda valides.

Kui see on tehtud, saate sätted salvestada ja navigeerida rakenduse põhikuvale, mis kuvatakse esialgu tühjana. Selles jaotises kerige paremasse ülanurka ja klõpsake ilmuval ikooni „+”, millele järgneb „Lisa arvuti”. Ilmub konfiguratsiooniaken, milles peate tegema järgmist.
- Sisestage jaotisesse 'Arvuti nimi' avalik IP, mille olete varem saanud.
- Valige jaotises „Kasutajakonto” loendist arvutiga seotud e-post.
- Seadme nimetusse on soovitatav sisestada arvuti nimi, mida näete, kui olete selle valiku arvutis aktiveerinud.
- Aktiveerige administraatorirežiim.
- Lõpus saate valida, kas soovite heli mikrofonist või kaamerast iPadi ümber suunata. Need on valikud, mille saate sisse või välja lülitada olenevalt sellest, mida soovite kaugtöölauaga teha.

Kui olete kõik need andmed sisestanud, klõpsake paremas ülanurgas nuppu 'Salvesta' ja kuvatakse aken teie arvutile antud nimega, millel peate klõpsama. See loob ühenduse automaatselt ja võib paluda teil sisestada seotud Microsofti konto e-posti aadress ja parool.
Välisseadmete ühilduvus
Kui kaugtöölaud on käivitatud, on teil võimalus seda oma sõrmega juhtida, liigutades kursorit ja klõpsates sõrmega või lihtsalt pidades töölauda puutetundlikuks liideseks. Samuti saate igal ajal avada iPadi klaviatuuri ja kirjutada ekraanile.
Kuigi see ei ole kõige mugavam viis liikvel või ülikoolis õppides töötada, on parem, kui hiir ja klaviatuur on käepärast. Rakendus ühildub täielikult kõigi välisseadmetega, mida saab Bluetoothi kaudu ühendada iPadOS-i töötava iPadiga ja mis tahes klaviatuuriga. Kogemus on palju parem, kui teil on klaviatuuri kate nagu Smart Keyboard ja hiir, mis võib olla Magic Mouse või mõni muu. See on integreeritud nii, et tundub, et istute kodus arvuti ees ja sirvite iPadis, saavutades väga hea kasutuskogemuse.
Soovitatav või mitte?
Meie seisukohast, et oleme saanud seda rakendust testida Windowsi arvutiga ühendades, on kogemus olnud väga hea. Nagu juba varem mainisime, ei ole see soovitatav kõigil juhtudel, kuid just nendes olukordades, kus on vaja kasutada mõnda konkreetset programmi, mis pole iPadOS-i jaoks saadaval ja peate asuma teises kohas kui teie töölaud PC. Reageerimisaeg on üllatavalt madal, kuna konkreetsel alal klõpsates on reaktsioon üsna kiire, kuigi ilmselgelt on alati väike viivitus. Lühidalt, see avalikkus, kellel pole sülearvutit ja kellel on ainult iPad, võib lõpuks muuta selle tõeliseks Windowsiga sülearvutiks, millega töötada.