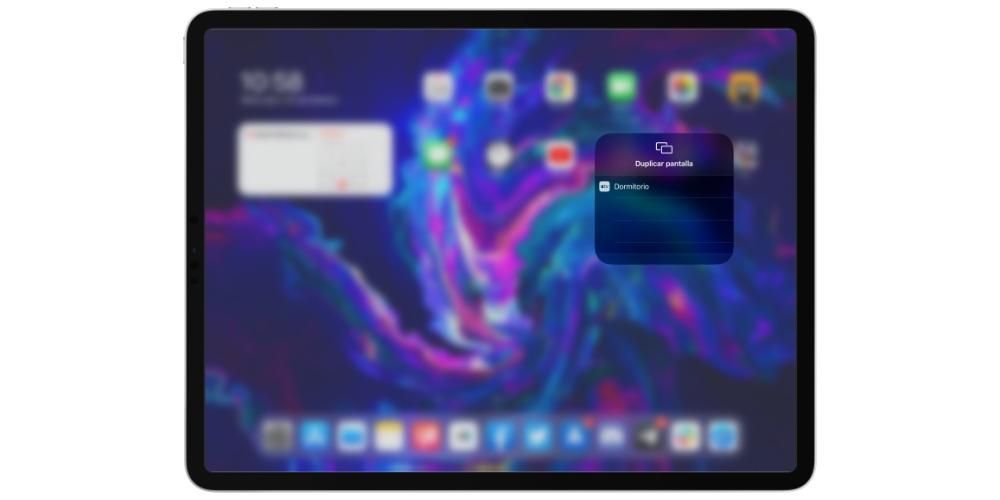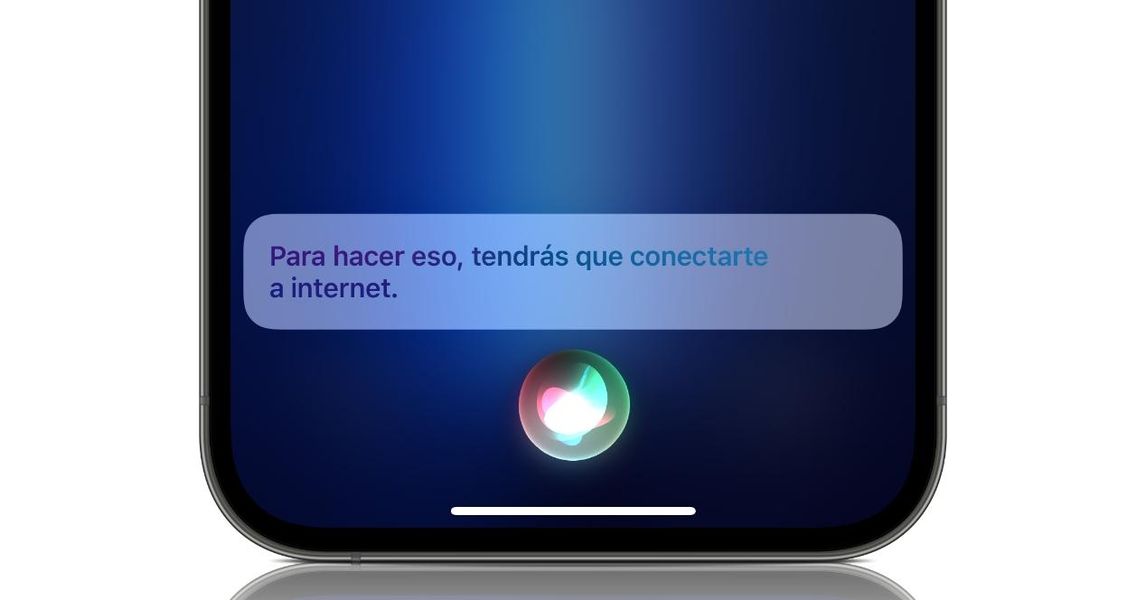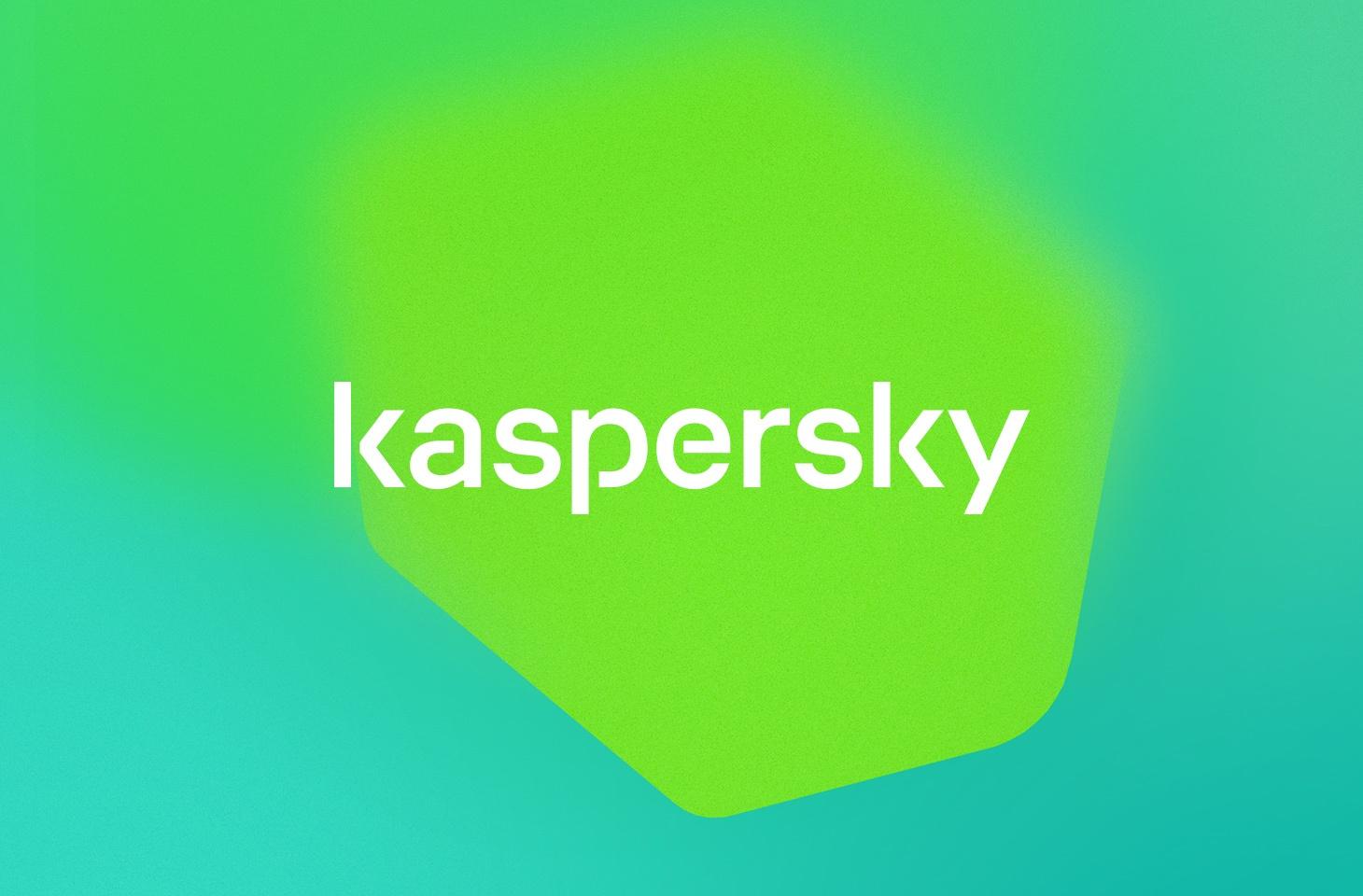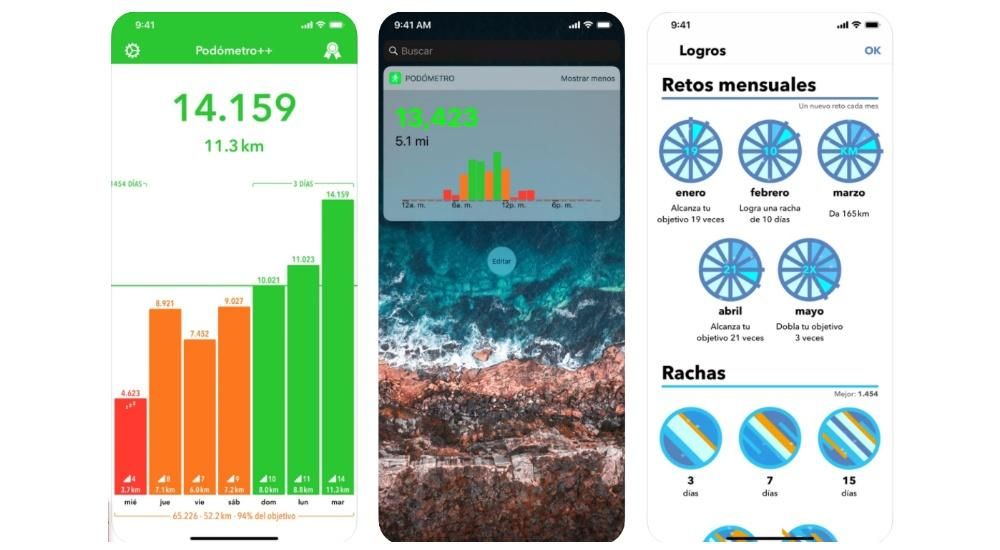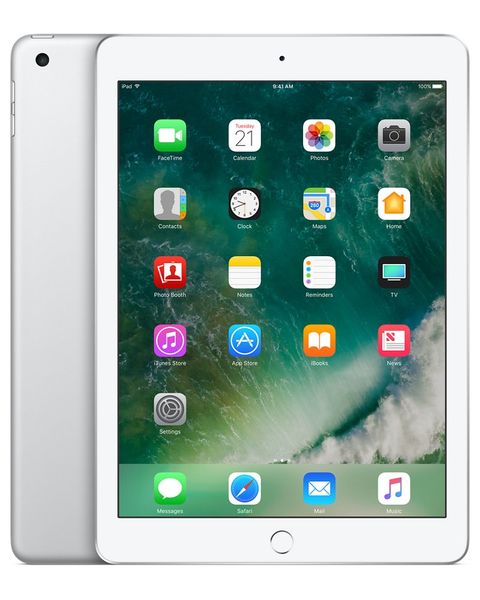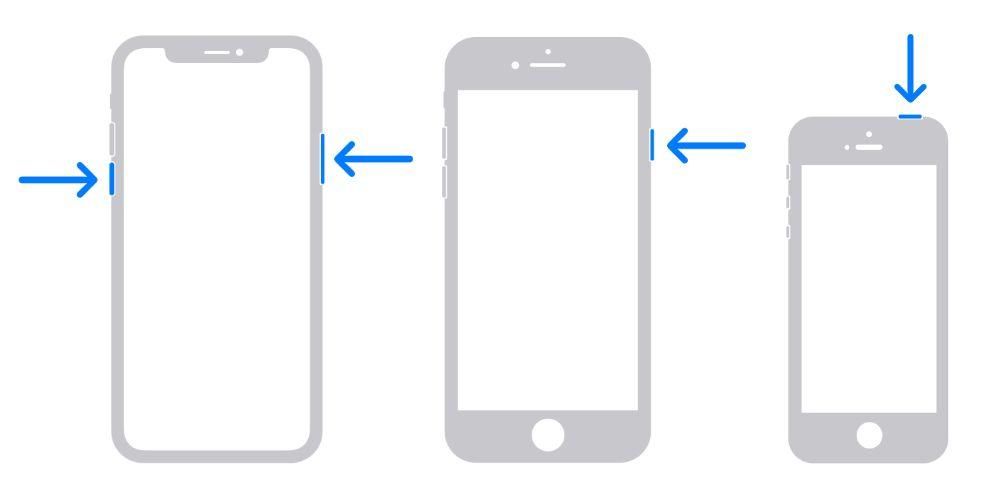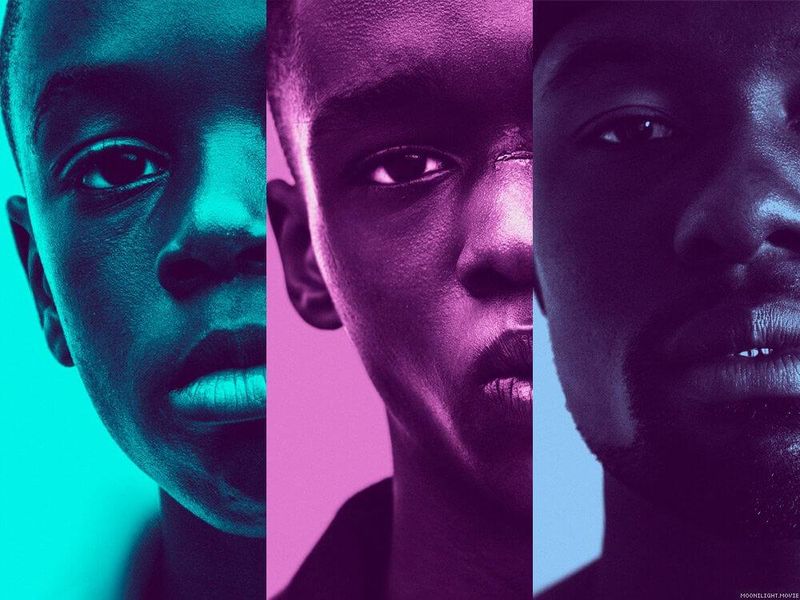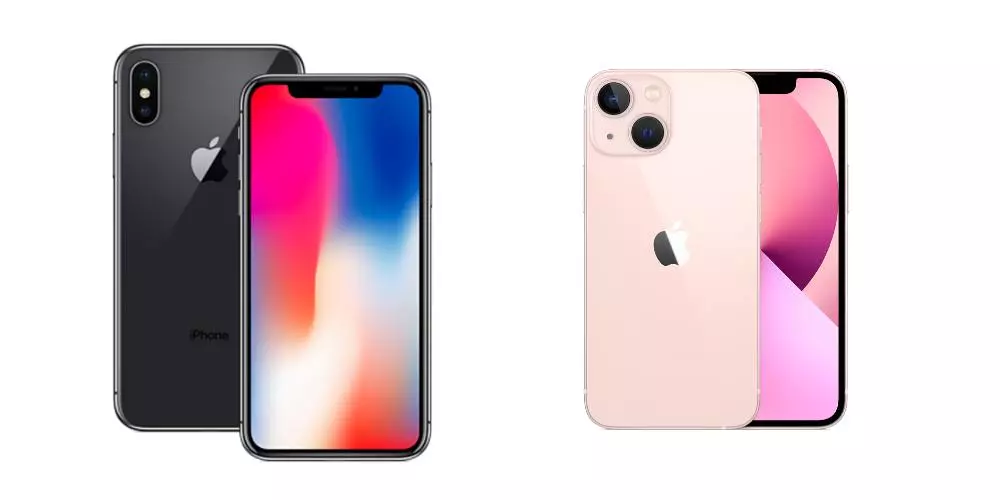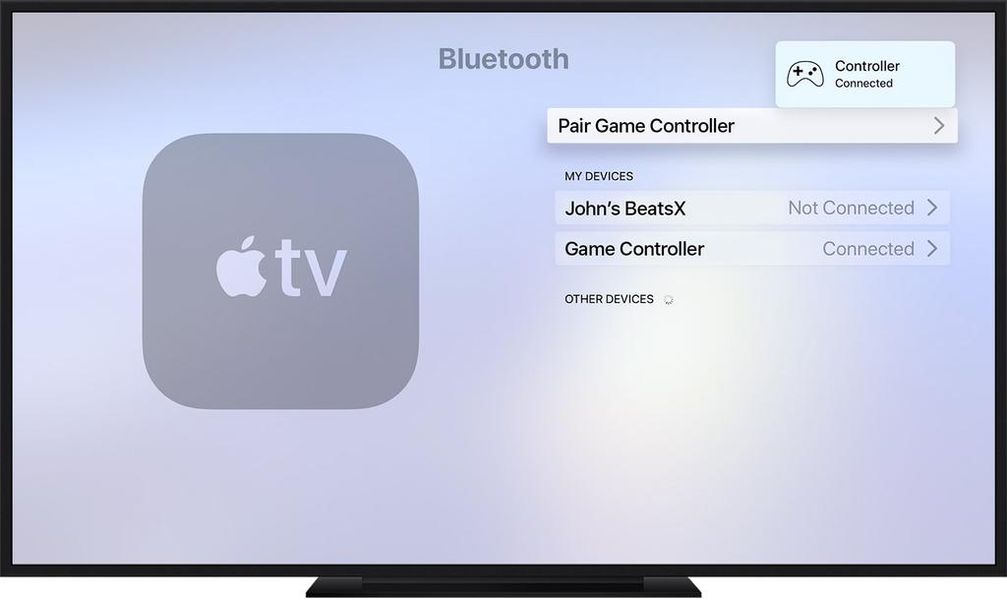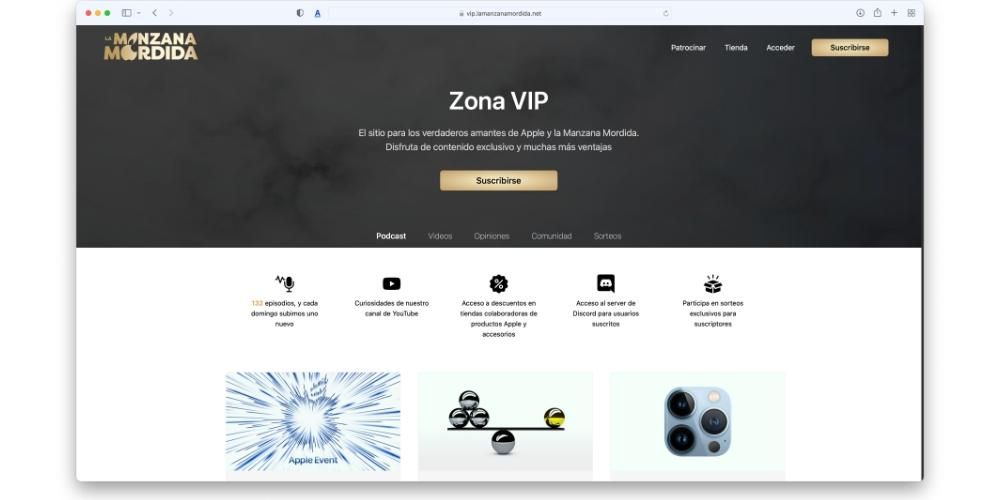Kui olete täiesti uus iPhone või olete seda tegemas ja lisaks sellele on see teie esimene, on arusaadav, et kahtlete, kuidas seda algselt seadistada. Tegelikult ei pruugi see olla esimene, kuid see ei tee haiget meeles pidada, mida tuleks teha. Selles artiklis näitame teile samm-sammult juhendit nende esimeste minutite kohta teie iOS-i seadmega, kehtib ka siis, kui te selle just taastasite .
iPhone tervitab teid Terega
Sellest esimesest osast leiate tervitussõnumi mitmes keeles ja kuigi seade on vaikimisi selle riigi keeles, kust te selle ostsite, ei tea see ikkagi, kas soovite seda selles riigis konfigureerida. teine keel . Kui libistate üles (või vajutate nuppu Avaleht, kui see on vanem iPhone), leiate keele ja piirkonna valimiseks valikud.

Kiire või käsitsi käivitamine
Kui teil on mõni muu läheduses olev seade, näiteks iPad või mõni muu iPhone , saate uue kiiresti seadistada, viies mõlemad seadmed üksteisele lähemale. Kui teil juba on, kuvatakse hüpikteade (kui see on lukustamata), mis teavitab teid uue iPhone'i tuvastamisest. Kui soovite konfigureerida uut selle andmetega, peate klõpsama nuppu Jätka. Teisest küljest, kui te ei soovi, et see seda teeks, võite selle teate sulgeda ja kui teil pole otse teist seadet, peate klõpsama Määra käsitsi.

Valige WiFi-võrk
Seadme konfigureerimiseks on oluline, et see ühenduks Internetiga. Selleks avanevad WiFi seaded, tuleb valida võrk, sisestada parool ja vajutada Next. Võimalik, et pärast seda näete teadet, mis ütleb, et iPhone'i aktiveerimine võib võtta mõne minuti ja kuigi see protsess ei kesta tavaliselt rohkem kui minut, ärge olge kannatamatu, kui näete, et see võtab veidi aega. kauem.
Võimalik, et peate seda värskendama
Apple annab regulaarselt välja iPhone'idele iOS-i värskendusi, nii et kuskil protsessi käigus võidakse teile sellest teavitada ja anda võimalus tarkvarauuendus alla laadida. Kui teete seda, võtab allalaadimisprotsess olenevalt teie Interneti-ühendusest ja operatsioonisüsteemi versiooni kaalust allalaadimiseks aega paar minutit. Pärast seda võtab installimine samuti mõne minuti. Igal juhul installige see või jätke see vahele, hiljem leiate samad sammud selle seadistamiseks.
Privaatsusteave
Ilmub teabeekraan selle kohta, kuidas Apple ja teie uus iPhone teie andmeid töötlevad. Ilmub lühike kokkuvõte, mida saate laiendada, klõpsates valikul Rohkem teavet. Kui te ei ole huvitatud või olete seda juba lugenud, võite klõpsata nuppu Jätka.

Registreerige oma nägu või sõrmejälg
Kui teil on Face ID-ga iPhone, on teil aeg skannida oma nägu, järgides juhiseid, mis kuvatakse pärast nupu Jätka vajutamist. Kui teil on aga kodunupu ja Touch ID-ga iPhone, saate sama teha, registreerides oma sõrmejälje. Kuid võite selle sammu vahele jätta ja jätta selle hiljem seadme sätetest konfigureerimiseks, kui see on juba konfigureeritud ja kasutamiseks valmis.
Loo turvakood
Lisaks näo või sõrmejälje biomeetrilise anduri olemasolule vajab iPhone lisakaitsemeetmena turvakoodi. Seda pole enamikul juhtudel vaja kasutada, välja arvatud siis, kui iPhone on sisse lülitatud. Teil on võimalik valida, kas kasutada 4- või enamakohalist koodi, tähtnumbrilist või isegi mitte kasutada. Kui soovite, et teie seade oleks turvaline, soovitame teil viimast võimalust mitte kasutada ja jätta see ilma pääsukoodita.
Kas soovite andmeid teisest seadmest üle kanda?
See osa on iPhone'i seadistuse üks olulisemaid osi ja seda ei kuvata pärast käivitamist. Leiate järgmised võimalused:

Kui laadite üles varukoopia
Olenemata sellest, kas see pärineb iCloudist või arvutist, peate protsessi jätkamiseks sisestama oma Apple ID ja parooli. Ilmub rida nõudeid ja tingimusi, millega peate nõustuma ja pärast seda konfigureeritakse teie Apple ID uues iPhone'is. See protsess võib võtta mõne minuti, seega olge kannatlik.
Kui valisite iCloudi varukoopia, peate selle ekraanil valima ja ootama, kuni see sellesse seadmesse taastatakse. Kui teete seda arvuti kaudu, peate kasutama iTunesit (Windows PC ja Mac koos macOS Mojave ja varasemate versioonidega) või Finderit (Mac, millel on macOS Catalina või uuem) ning valima Taasta iPhone ja laadima varukoopia. Pärast seda peate ainult ootama, kuni see laaditakse ja iPhone on kasutamiseks valmis.
Tuleb märkida, et pärast seda olete iPhone'i juba konfigureerinud ja te ei pea selle juhendi lugemist jätkama, kuna järgmistes jaotistes keskendume kasutajatele, kes on otsustanud konfigureerida iPhone'i nii, nagu see oleks uus.
Kui seadistate selle uue iPhone'ina
Selles jaotises peate sisestama oma Apple ID, kuid ärge muretsege, kui unustasite parooli, kasutaja või teil pole Apple ID-d. Saate oma andmed taastada ekraanil olevate valikute abil või selle puudumisel luua täiesti uue ID, millega saate iPhone'i esimest korda kasutada. Kui olete selle loonud ja sisestanud, peate nõustuma Apple'i tingimustega ja seade hakkab ennast konfigureerima.

Viimased konfiguratsioonid
Sel hetkel ilmuvad ekraanile erinevad seaded, mida saate juba seadistada. Esimene on, kui soovite aktiveerida või mitte aktiveerida iPhone'i asukoht . Siis järgneb teile juhend Apple Pay , Apple'i turvaline maksesüsteem, mida järgivad kümned pangad üle maailma ja mis võimaldab teha makseid NFC kaudu füüsilistes asutustes, aga ka iPhone'i kaudu digitaalsetes poodides, nagu App Store ise. Kui teil pole kaarti või te ei pea seda praegu seadistama, saate Walletis valida valiku Seadista hiljem.

Samuti on võimalus jagada Siri salvestusi . See punkt oli omal ajal mõnevõrra vastuoluline ja seisneb selles, et seade suudab teenuse täiustamiseks salvestada teie suhtlust assistendiga. Need salvestised on täielikult krüptitud ja anonüümsed ning need lähevad Apple'i osakonda, kes tegeleb nende salvestistega teenuse täiustamise osana. Sellest jaotisest saate igal juhul lisateavet. Kui te ei soovi neid jagada, saate seda teha ei luba seda klõpsates nuppu Mitte praegu.
Teine siin konfigureeritav valik on Kasuta aega , võrreldes terminali kasutamise ajaga. IPhone'is on jaotis, kus teid teavitatakse iga päev, kord nädalas ja kuus seadme kasutamisest ja kus saate isegi teatud piiranguid seada. Võite nõustuda selle funktsiooni aktiveerimisega, klõpsates nuppu Jätka, või keelduda sellest, kui klõpsate valikul hiljem seadistada.
sa saad ka jagage Apple'iga iPhone'i analüüsi . See tähendab, et kui teil on esinenud viga, ootamatu taaskäivitamine või mõni muu probleem, saab ettevõte anonüümse teate. Soovi korral leiate siit jaotisest lisateavet, kuid te ei saa seda ka mitte jagada, valides selle valiku. Pärast seda on teil sama võimalus jagada andmeid rakenduste arendajatega.
Nüüd on ekraaniga seotud konfiguratsioonid, näiteks Tõeline toon , mõne iPhone'i ekraanivalik, mis võimaldab reguleerida heleduse ja värvide intensiivsust, et mitte silmi kahjustada. Siin ei saa te seda keelata, kuid saate seda teha jaotises Seaded, kui iPhone on konfigureeritud. Igal juhul näete juba näidist, kuidas iPhone ilma selle valikuta välja näeb, vajutades ja hoides all kasti, mis ütleb No True Tone display.

Hiljem leiate ka iOS-i sisselülitamise võimaluse valgusrežiim või tumedate toonidega , kuigi saate selle ka automaatseks muuta või seadetes oma maitse järgi programmeerida. Lõpuks saate valida liidese vaate tüüp , standardvormingus või suumiga, muutes ikoonid ja muud ekraanielemendid suuremaks.
tere tulemast iPhone'i
See viimane ekraan on kõige ihaldatum ja selle taga on juba täiesti töökorras iPhone kasutamiseks. Nüüd saate seadmega teha, mida soovite, seadistada seadetes, mille jätsite hilisemaks, uurida teisi, kellega te pole varem kohtunud, alustada rakenduste installimist või helistada sõbrale, et öelda talle, et teil on telefon juba olemas. Olete juba iOS-i kasutaja ja teie käsutuses on kogu selle ökosüsteem.

Kui soovite naasta algse konfiguratsiooni juurde
Kellel on suu, see eksib ja kellel on käed ka. Kui arvate, et olete algse seadistuse mõnes osas teinud vea ja soovite seda uuesti teha, saate seda teha, kuid selleks peate teadma, et kõik seadmesse sisestatud andmed ja teave lähevad kaotsi . Kui olete kindel, et soovite tagasi minna, peate minema aadressile Seaded > Üldine > Lähtesta ja klõpsake edasi Tühjendage sisu ja seaded . Kuni kahel korral küsitakse teilt, kas olete kindel, isegi kui peate sisestama seadme koodi ja/või parooli. Pärast seda olete naasnud esimese sammu juurde.