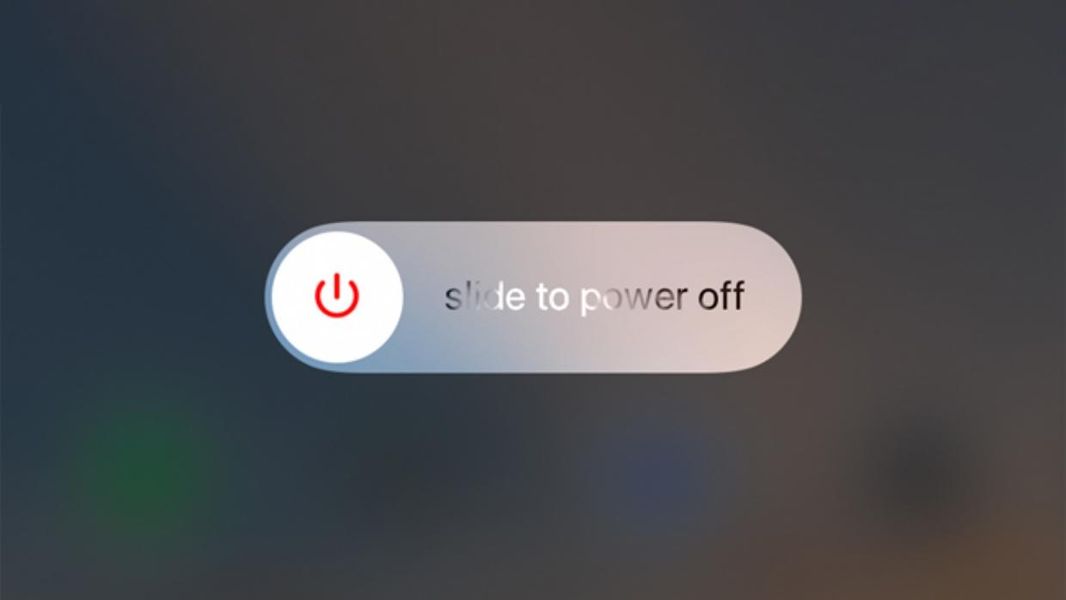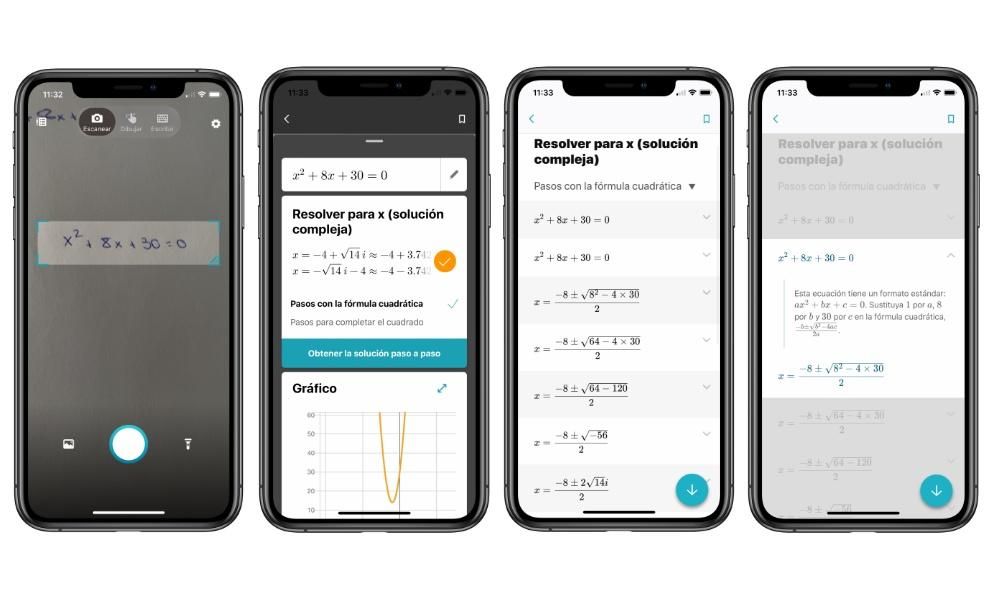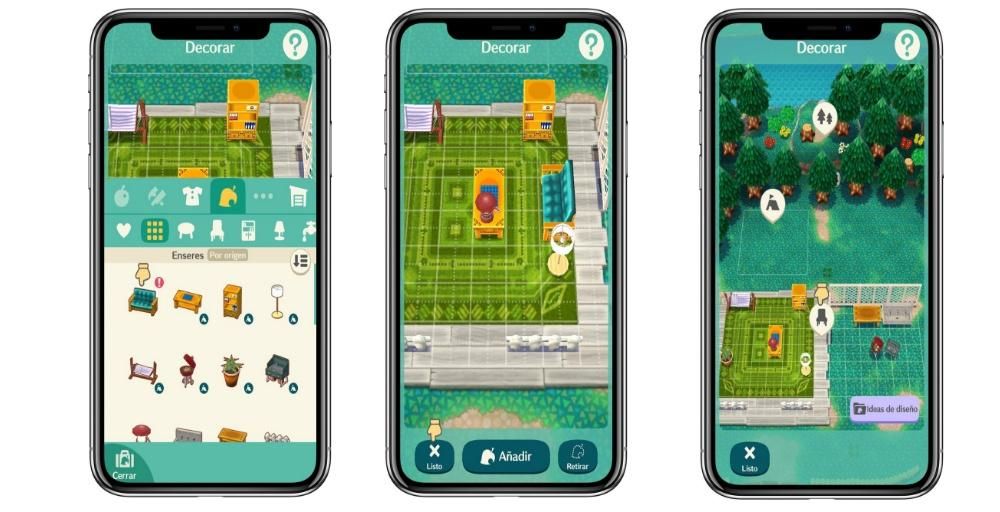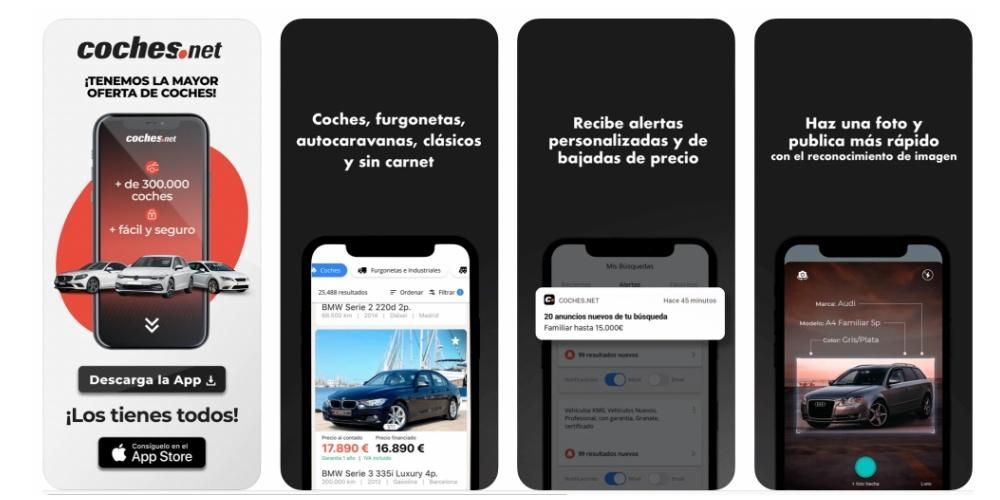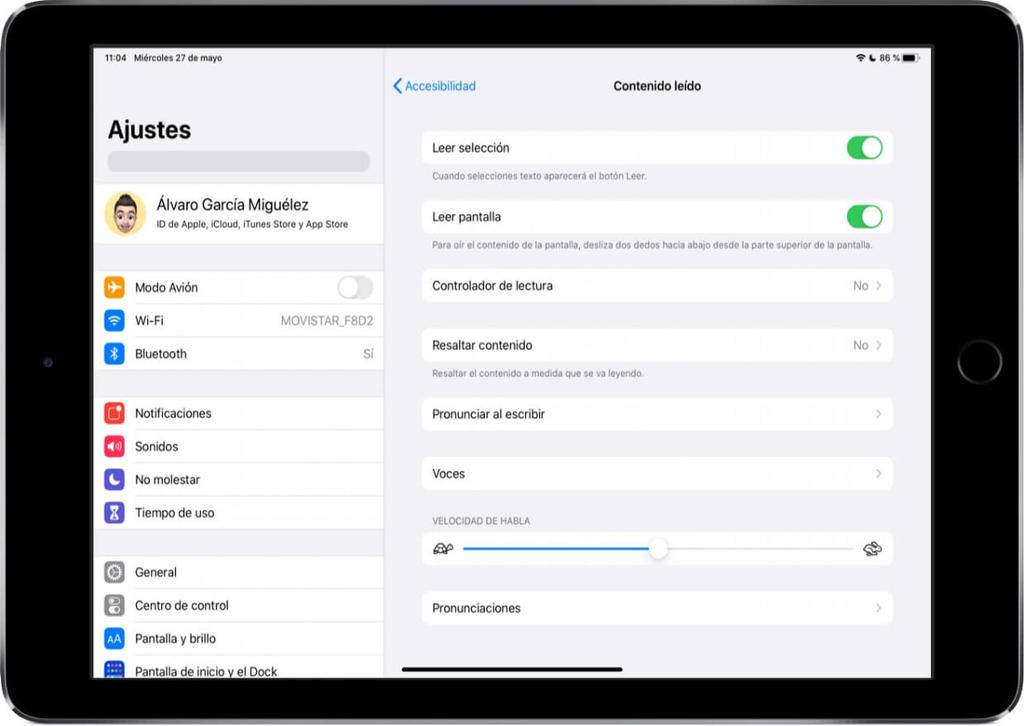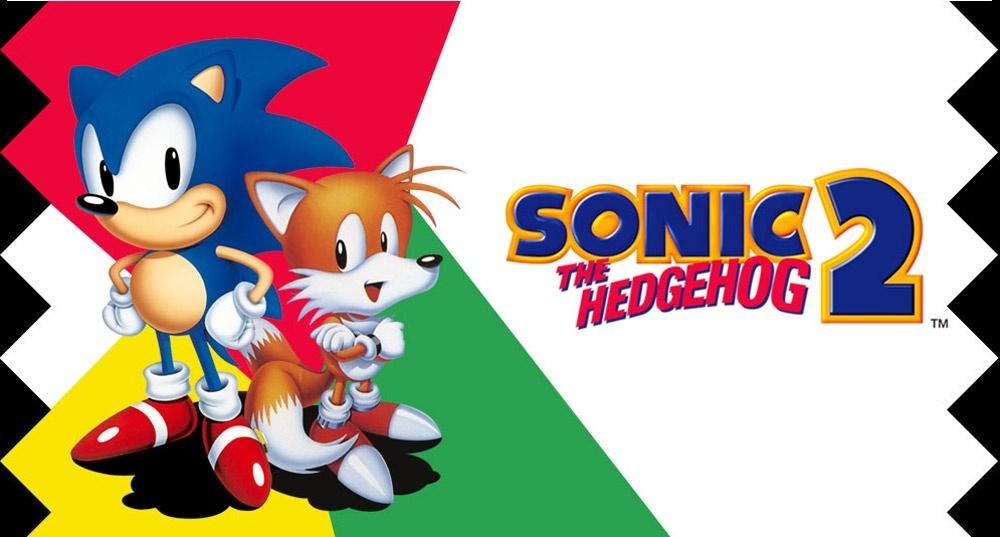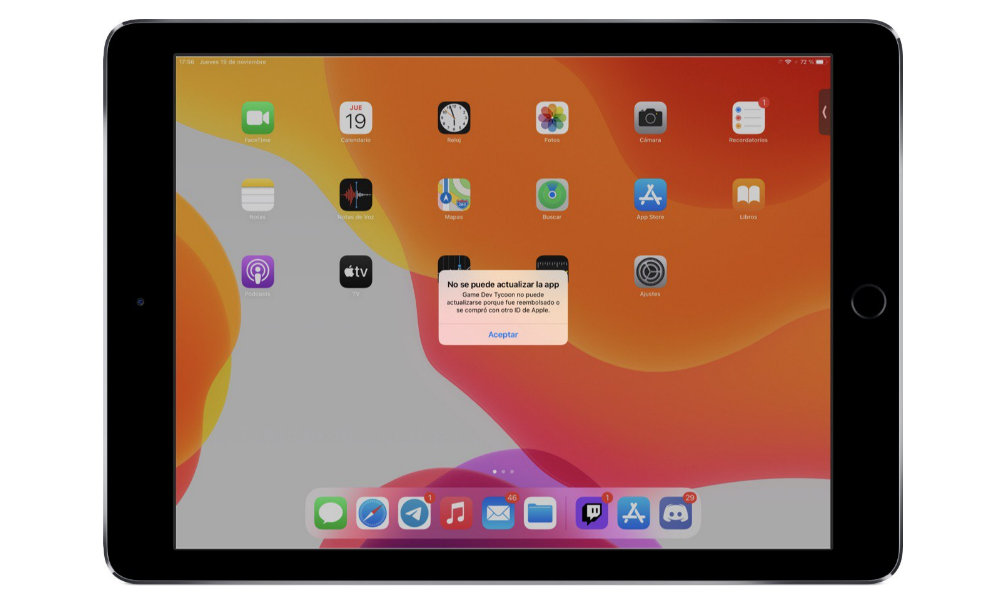Meil on käeulatuses palju tehnoloogiat ja keerukaid seadmeid, millel on ilus disain, kõrge jõudlus nii riist- kui ka tarkvara osas, kuid kas see meile meeldib või mitte, on Interneti kasutamine nende täielikuks ärakasutamiseks praktiliselt hädavajalik. Sellepärast, kui sa iPhone ei loo ühendust WiFi-võrkudega teil on probleem, kuid ärge muretsege, sest me analüüsime võimalikud põhjused ja lahendused selle probleemi lahendamiseks.
Esimene asi, mida peaksite tegema
On mitmeid näpunäiteid, mis on omamoodi võtmeaspektid, mida kontrollida iPhone'i WiFi-võrkudega ühendamise probleemide alguses. Need ei pruugi olla probleemi lahendamiseks piisavalt otsustavad, kuid seda tuleks alati kõigepealt kontrollida, lisaks sellele, et need on väga lihtsad sammud, mida tuleb järgida, nagu näete allpool.
Kuigi enne peame teid hoiatama millegi eest, mis, kuigi tundub ilmselge, on rohkem kui vajalik. Ja ongi olema Wi-Fi võrgu levialas. Ja kui probleem seisneb selles, et seda võrku ei kuvata, on see tõenäoliselt selles, et olete signaali väljastavast ruuterist liiga kaugel. Sel juhul peaksite otsima alternatiivset lahendust, milleks võiks olla signaalivõimendite paigaldamine.
Teine oluline aspekt, mida tuleb arvesse võtta, on teie kodus oleva ruuteri tüüp. Üldiselt on saadaval kahte tüüpi ühendusi: 2,4 GHz ja 5 GHz. Kõige targem on proovida mõlemat võrku, nende vahel vahetades. Arvestada tuleb sellega, et ruuter võib üldiselt vigane olla. Sellises olukorras ei edastata signaali õigesti, nii et iPhone saaks seda vastu võtta. Seetõttu peate alati proovima teisi seadmeid ja tegema kiirustesti. Nii saate tuvastada, kas viga on täpselt iPhone'is või vastupidi võrgusaatjas. See sunnib teid võtma ühendust teenusepakkujaga, kellega olete sel ajal lepingu sõlminud.
Eemaldage telefoni ümbrised ja kaaned
Esimese asjana soovitame teil iPhone'ilt eemaldada ümbris, kuna on võimalik, et see on korpuse materjal. seade ei suuda signaali vastu võtta Interneti-ühenduse õigeks loomiseks. See ei hõlma mitte ainult klassikalisi katteid igasuguste materjalidega, vaid ka kaitseraud mis katavad seadme külgi ja eriti kui need on valmistatud metallist või sarnasest materjalist.
Juhul, kui praegune juhtum lahendab probleemi, soovitame proovida ülejäänud juhtumeid, mille puhul peate võib-olla kinnitama, et see on teie iPhone'i Interneti-ühenduse probleemide allikas.

Kui aga see probleem on, peate teadma Seda käitumist ei saa pidada normaalseks, Seetõttu soovitame teil tutvuda selle postituse viimase punktiga, et selgitada välja sammud, mida peate järgima, et Apple'iga ühendust võtta, selgitada neile probleemi ja lasta neil teile lahendus luua.
Kontrollige, milline iOS teil on
Kuigi võib olla ebatavaline, et iPhone'i operatsioonisüsteemi versioon sisaldab seda tüüpi vigu, ei ole see ebamõistlik. Seetõttu on see alati oluline kasutage seda uusimas versioonis olemasolevast tarkvarast, vältides sellega võimalikke vigu ja soodustades seda, et Apple saaks antud hetkel diagnoosi teha, kuna iPhone'i uuendamine on nõutav.
Uuema versiooni kontrollimiseks peate minema ainult aadressile Seaded > Üldine > Tarkvaravärskendus ja kui on uuem iOS, siis see ilmub sinna allalaadimiseks ja seadmesse installimiseks valmis. Kui teil on jätkuvalt probleeme Interneti-ühenduse loomisega, peaksite jätkama selle artikli lugemist.

Muidugi peaksite teadma, et seadme värskendamiseks on vaja WiFi-ühendust, mis on teie probleemi jaoks vastuoluline. To värskendage seda mobiilse andmeside abil teil peab olema piiramatu andmeedastuskiirus või teise võimalusena kasutada süsteemi vana nippi, milleks on aja edasiarendamine. Viimase jaoks peate avama Seaded> Üldine> Kuupäev ja kellaaeg, desaktiveerima automaatse reguleerimise ja valima mis tahes kuupäeva pärast seda, mida praegu kasutate.
Proovige lennukirežiimi
See on kahtlemata klassikaline lahendus, kui soovitakse lahendada Interneti-probleemid. Paljudel juhtudel tuleb kõik olemasolevad ühendused taaskäivitada, kuid seda on juhtimiskeskusest keeruline teha. Klõpsates näiteks Wi-Fi märgil, ei saa te ühendust deaktiveerida. Sellises olukorras peate valima marsruudi järgimise Seaded > Wi-Fi et saaksite selle kiiresti välja lülitada. See on kõigi võrkude ühenduse katkestamise viis.
Kuid see on midagi, mida saate salvestada, kui aktiveerite lennukirežiimi. On teada, et selle režiimi aktiveerimisel deaktiveeritakse kõik ühendused automaatselt. Täpsemalt teevad seda Bluetooth, Wifi ja ka mobiilne andmeside. Järgmisena ja pärast mõne sekundi ootamist peate selle desaktiveerima. See sunnib Interneti-ühenduse taaskäivitama kõigi saadaolevate teede kaudu. Enamikul juhtudel on teil võimalik lahendada kõik probleemid, mida võib vaja minna.
Klassikaline seadme lähtestamine
See võib tunduda arvutinaljana, kuid on tõsi, et paljudel juhtudel saab probleeme lahendada iPhone'i välja- ja sisselülitamisega. Kui taustprotsessi tõttu ilmneb konkreetne tarkvaratõrge, lahendab see toiming selle täielikult.
Muidugi, rohkem kui taaskäivitamine kui selline, soovitame täpselt seda, mida me alguses ütlesime: lülitage see sisse ja välja. Mugav on see, et kui terminal on välja lülitatud, siis nii jääbki 15-30 sekundiks , et kõik protsessid saaksid enne seadme uuesti käivitamist täielikult lõppeda.

WiFi tõrgete peamised põhjused
Kui ülaltoodu ei aidanud, on tõenäoline, et midagi, millest me teid juba hoiatasime, on nüüd teie kord WiFi-probleemide kui selliste kohta lähemalt uurida. Selleks tutvustame enne seadme kahjustatuks tunnistamist ja tehnilisse teenindusse minekut rea muudatusi, mida peame sellega seoses vajalikuks.
Need on tšekid, mis, kuigi on tõsi, ei garanteeri, et see uuesti töötab, aitavad teil lõpuks välistada suuremad probleemid . Samuti on mugav jälgida neid arvustusi, kuna me neid teile tutvustame, kuna järjekord on mõttekas ka siis, kui on vaja teada saada, mis toimub, nii et teie iPhone ei saa WiFi-võrkudega ühendust luua.
WiFi-võrgu kontrollid
Esimene asi, mida peaksite kontrollima, isegi kui see on ilmne, on see pöögid sisestas parooli õigesti . Kui olete seda hiljuti muutnud või ei mäleta, kas olete seda varem kasutanud, on soovitatav seda teha WiFi-võrgu ühendus täielikult katkestada Seadmest. Selleks peate avama ainult Sätted> WiFi ja klõpsama võrguteabe i ja seejärel nuppu Jäta see võrk vahele.

On ka olukordi, kus vaatamata ülaosas ilmuvale WiFi-ikoonile pole tõesti Interneti-ühendust. See viga on tuletatud ruuter 99% juhtudest, kuna see saadab signaali iPhone'ile, kuid ei kanna Internetti kaasas. Selleks on mugav see taaskäivitada, hoides seda umbes 15-30 sekundit välja lülitatud (nagu iPhone'i enne).
Veel üks huvitav punkt selles osas on asukohateenused keelata seda tüüpi ühenduse jaoks. Seda saab teha menüüst Seaded> Privaatsus> Asukoht, sisenedes Süsteemiteenustesse ja tühjendades ruut WiFi-võrguühendus, kui see pole tõesti juba keelatud.
Kui ruuter uuesti tööle hakkab, on teil endiselt probleeme, on see mugav proovige signaali teistes seadmetes . Kui see ka neil ebaõnnestub, pole see ilmselgelt ainult iPhone'i probleem. Seetõttu on siin mugav ennast sisse panna võtke ühendust oma Interneti-teenuse pakkujaga et teavitada neid juhtumist ja anda teile lahendus.
Võrguseadete lähtestamine
Kui kahtlustate endiselt, et ühendus ise ebaõnnestub, võite proovida need seaded lähtestada. See ei pruugi olla kõige mugavam, kuna kõik WiFi-võrgu ühendused kustutatakse teil on ja peate käsitsi uuesti ühenduse looma, sisestades parooli esmakordsel kasutamisel. Praegu on see aga kõige optimaalsem.
Selleks peate lihtsalt minema menüüsse Seaded> Üldine> Edasta või lähtesta iPhone> Lähtesta. Kui olete siin, avaneb rippmenüü, milles peate valima Lähtesta võrguseaded. See protsess võib nõuda seadme turvakoodi sisestamist ja/või seadme taaskäivitamist.

Kui teil pole muud valikut, taastage iPhone
Üks neist Levinumad lahendused tarkvaratõrgete korral on iPhone'i taastamine. See ei ole kõige mugavam, kuna see eeldab kogu sisu kustutamist, kuid kui te pole seda praegu lahendanud, on ilmne, et pole muud võimalust, kui soovite proovida välistada mis tahes seda laadi probleemi.
Selleks soovitame tee eelmine varukoopia. Olge ettevaatlik, te ei pea seda laadima, kuna see on soovitatav seadistage see uueks iPhone'iks et vältida probleemi kordumist, kuid kui lõpuks midagi ei lahene, võiksite koopia üles laadida. Igal juhul peaksite teadma, et teatud andmed, nagu fotod, kalendrid, märkmed ja muud, on iCloudiga sünkroonitud ja seetõttu alati olemas.

The soovitatav viis taastamiseks ühendades seadme arvutiga ja kasutades iTunes/Finderit. See on kõige täiuslikum viis, kuna kõik seadmes olevad andmed kustutatakse. Kui teil seda võimalust pole, peate selle tegemisega leppima seadete kaudu, selle erinevusega, et sel juhul kirjutatakse üle ainult andmed. Viimase jaoks tuleb minna menüüsse Sätted> Üldine> Teisalda või lähtestada iPhone ja klõpsata käsul Erase content and settings.
Mis siis, kui iPhone'i riistvara ebaõnnestub?
See viga on haruldane, kuid võib juhtuda, et teie telefoni signaali vastuvõtuantennid või mõni muu seotud komponent on kahjustatud. Olgu see löögi või tehase defekti tõttu lahendatud ainult siis, kui minna õuna toetus või selle puudumisel SAT (volitatud tehniline teenistus).
Nendes kohtades on neil tööriistad probleemi täpseks diagnoosimiseks ja nad saavad teile lahenduse pakkuda. The hind See võib varieeruda sõltuvalt sellest, mis viga on, kuid see võib olla isegi tasuta, kui telefonil on veel garantii ja see on tehase viga.
Üldreeglina tehakse see, mida tavaliselt tehakse vahetage iPhone renoveeritud vastu . Sel juhul, kui see ei kuulu garantii alla, võib see olla kallis. Ja kuigi see sõltub seadme mudelist, on see võib ulatuda üle 800 euro . Olgu kuidas on, nõuame, et selle määrab Apple ise või SAT, kes saab taotleda kohtumist oma veebisaidilt või tugirakendusest (saadaval iOS-is ja iPadOS-is).