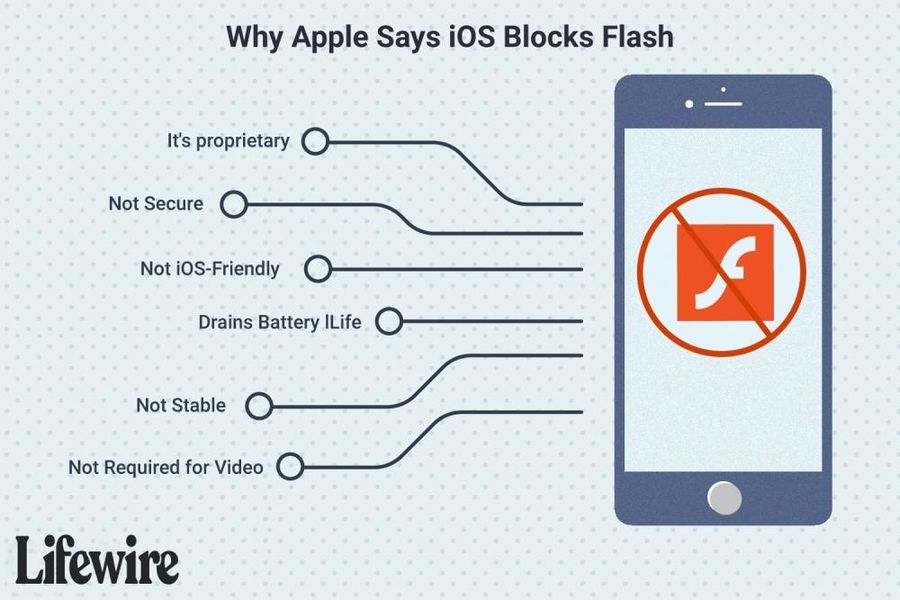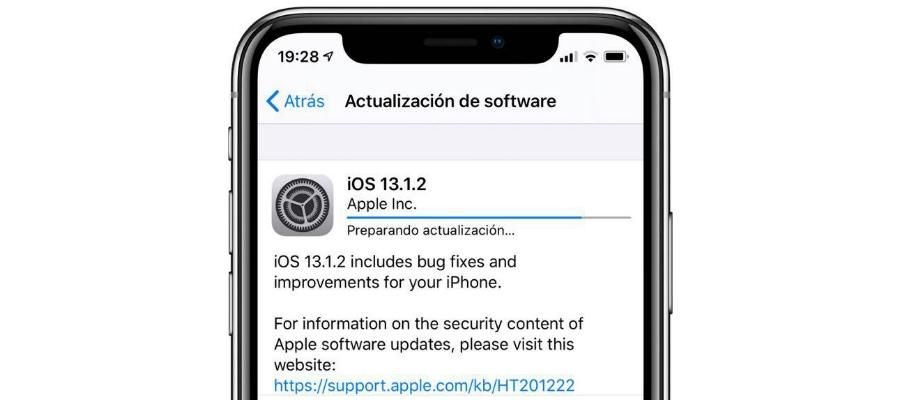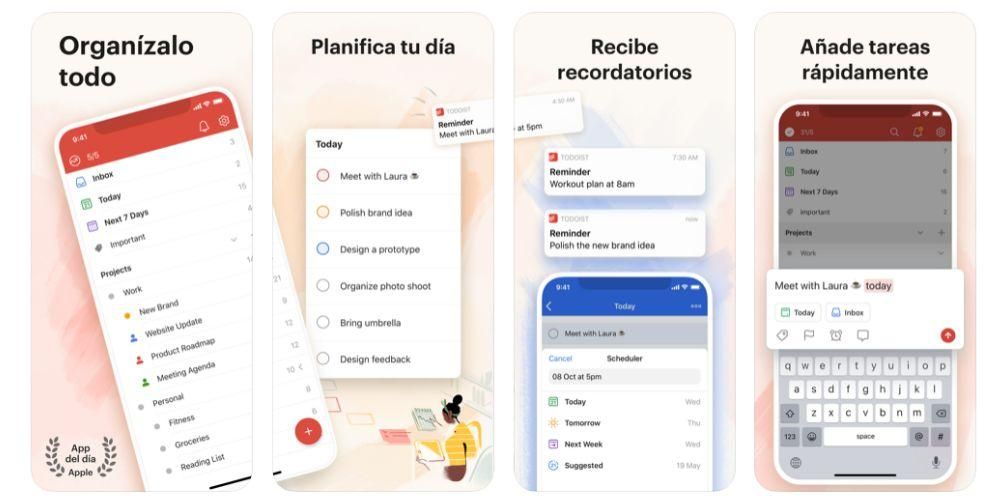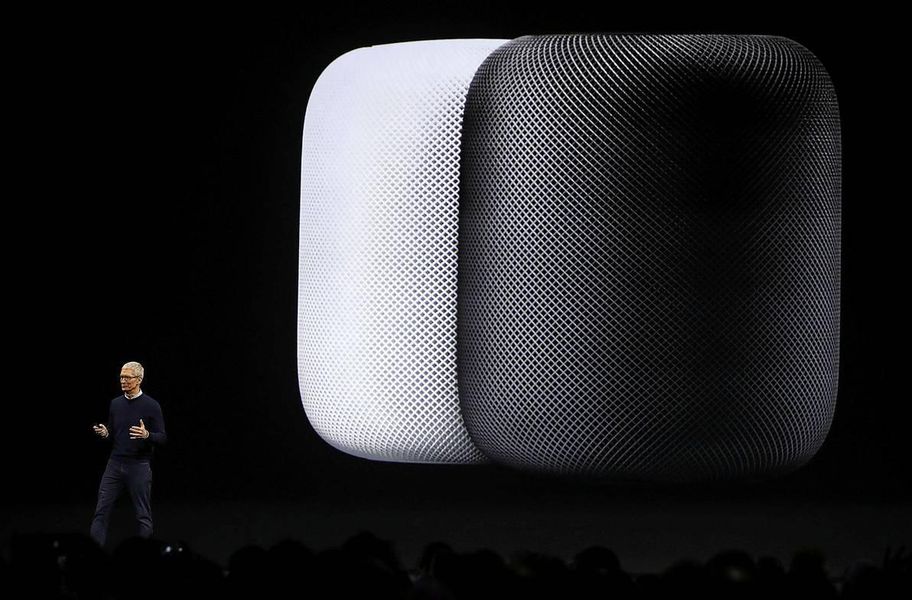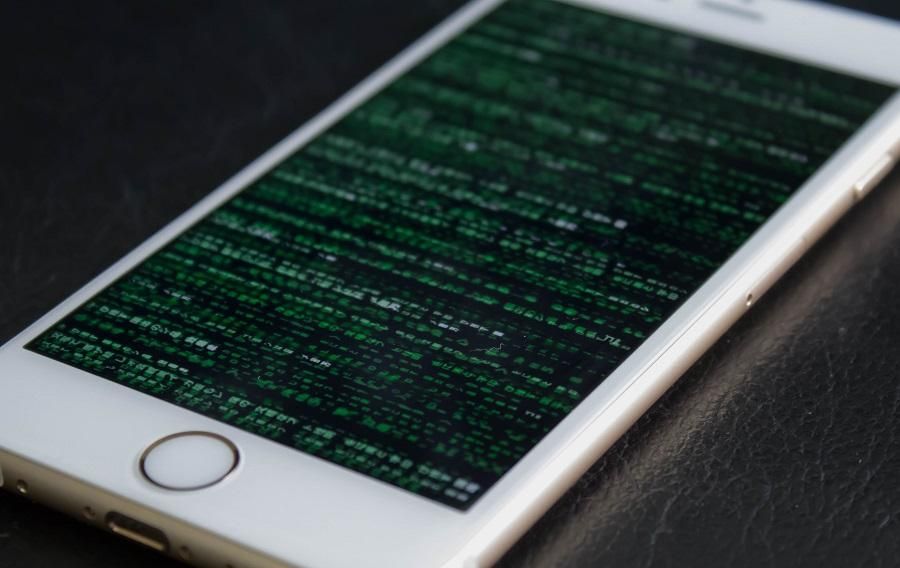Tehnikamaailmas on lause, et andmeid, mida ei dubleerita, pole tegelikult olemas. Selle fraasiga öeldakse, et need seadmete, näiteks arvutite failid, mis on ainult neisse salvestatud, võivad suhteliselt kergesti kaduda, kui varukoopia pole saadaval. Sel põhjusel räägime selles artiklis teile, kuidas teha Macis varukoopiat, et saaksite olla kindel, et te ei kaota kunagi midagi.
Täielikud koopiad ajamasinaga
Mis see on ja eeldused
Time Machine on MacOS-is leiduv Apple'i tööriist, mida kasutatakse teie arvuti täielike varukoopiate tegemiseks. Selleks on a väline salvestusseade. See võib kuuluda järgmistesse klassidesse:
- Kõvakettaseade HDD The SSD .Eriti soovitatav on kasutada viimast, kuna neil on suurem andmeedastuskiirus ja turvalisem, kuid lõppkokkuvõttes saate mehaanilise kõvakettaga identsed tulemused.
- Üksus USB.
- Üksus Äike.
- Üksus FireWire välised.
- Võrku ühendatud salvestusseadmed ( IN THE ) toetab SMB.
- Ühendage väline kõvaketas ja valige see kui varuketas. Üldjuhul ilmub välise seadme ühendamisel hüpikaken, mis küsib selle eesmärgi kohta, kus saab valida eelmise valiku. Kui see nii ei ole, peate järgima järgmisi samme.
- Avage Süsteemieelistused > Ajamasin
- Klõpsake valikul Vali varukoopiaketas.
- Valige väline draiv, mida soovite kasutada.
- Klõpsake valikul, mis võimaldab teil varukoopia teha.
- Ühendage oma Maciga salvestusketas, millel Time Machine'i koopiaid majutasite.
- Lülitage Mac all hoides sisse CMD+R ja vabastage, kui macOS-i taastamine käivitub.

- MacOS-i utiliitide aknas klõpsake nuppu Taastage Time Machine'i varukoopiast.
- Klõpsake nuppu Jätka ja kui teil palutakse kuvada taasteallikas, valige ketas, millele varundasite.
- Klõpsake uuesti nuppu Jätka ja kui draiv on krüptitud, palutakse teil see avada, kasutades administraatori parooli, mida kasutasite Time Machine seadetes.
- Klõpsake uuesti nuppu Jätka, kuni kuvatakse valik. sihtkoha ketas.
- Klõpsake nuppu Taasta või Jätka ja kui arvutis on FileVault lubatud, peate sisestama administraatori parooli.
Time Machine'i varukoopiate abil saate seda teha taastage mac igal ajal, kartmata kaotada andmeid, kuna need talletatakse kõik teie failid ja seaded. Tegelikult on neid koopiaid võimalik laadida igasse teise Maci, muutes selle teisega täpselt samasuguseks. Midagi väga kasulikku, kui oled arvuti kaotanud või soetanud uue.
Välise kõvaketta teema juurde tagasi tulles peab see olema a suur sisemälu maht et salvestada kõik andmed. See peaks olema vähemalt sama suur kui teie Mac, kuigi alati on soovitatav veidi rohkem. Saate selle alati arvutiga ühendada nii, et saaks teha automaatseid koopiaid või saate selle ühendada ainult siis, kui lähete käsitsi koopiat tegema.
Järgitavad sammud


Nii lihtne on alustada oma Maci varundamist välisele draivile. Protsess võib võtta rohkem või vähem aega olenevalt teie arvutis olevate andmete hulgast, kuigi esimene kord võtab alati kõige kauem aega. Saate jätkata seadmete kasutamist tavapäraselt ja kui protsess on lõppenud, teavitatakse teid ekraanil kuvatava teatega.
Vaikimisi töötab Time Machine automaatsed koopiad iga 24 tunni järel . Kui draiv on Maciga ühendatud, teavitatakse teid selle protsessi algusest ja kui mitte, siis teavitatakse teid, et seda ei saa teha, kui te seda ei ühenda. Teisest küljest tuleb märkida, et ruumi vabastamiseks kustutatakse vanimad koopiad, kuigi neid säilitatakse veel mõnda aega ja sellest tulenevalt on oluline, et kõvaketas oleks Macist suurema mahuga.
Kuidas taastada Time Machine'i koopiat
Kui saabub tõehetk, mil teil ei jää muud üle, kui vormindada Mac või installida oma andmete koopia uude, on aeg teada saada protsess, kuidas need andmed Time Machineist välja saada ja arvutisse eksportida. arvuti. Selleks peate järgima neid samme:


Protsess, nagu ka kopeerimisprotsess, võib sõltuvalt edastuskiirusest kesta minuteid või isegi tunde. Igal juhul peate selle lõppemise ajal taaskäivitage mac ja leiate varustuse uuesti sellisena, nagu see oli varukoopia tegemise ajal.
Käsitsi kopeerimine iCloudi ja muudesse pilveteenustesse
Pilvesalvestusteenused võivad olla äärmiselt kasulikud näiteks failide Maci varundamiseks, kui teil pole välist salvestusseadet. iPhone'is või iPadis saame iCloudis varukoopiaid teha väga lihtsalt. MacOS-is aga sellist võimalust pole. Seetõttu peame kasutama käsitsi koopiaid.

Soovitame kasutada iCloud Drive Sel eesmärgil, kuna tegemist on Apple'i omasüsteemiga ja see on täielikult ligipääsetav Mac Finderist, on seda aga võimalik teha ka teistel platvormidel nagu Google Drive, OneDrive või Dropbox jm. Põhimõtteliselt koosnes see kopeerida käsitsi kõik kaustad, failid ja dokumendid, mida soovite kaitsta ja hiljem laadige need pilve.
Peale selle, et see on tüütum ja veelgi aeglasem, on selle peamiseks puuduseks asjaolu, et mõnda seadet ja kehtestatud parameetreid ei saa salvestada samamoodi nagu täieliku koopia puhul. Küll aga on selleks mõned nipid, näiteks tehke oma Macis tehtud seadetest ekraanipilte ja laadige need pilve juhuks, kui ühel päeval on vaja arvutit taastada ja soovite kontrollida, kuidas teil varem kõik oli. Nõuame, et see on protsess, mis võib tekitada rohkem laiskust, kuid lõpuks see nii on ainus alternatiiv paljudel juhtudel.