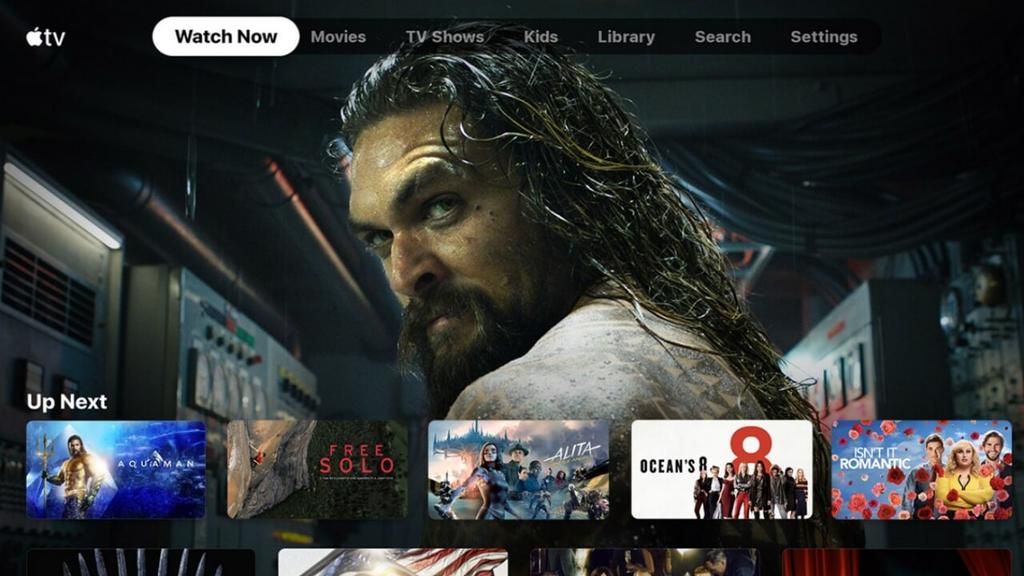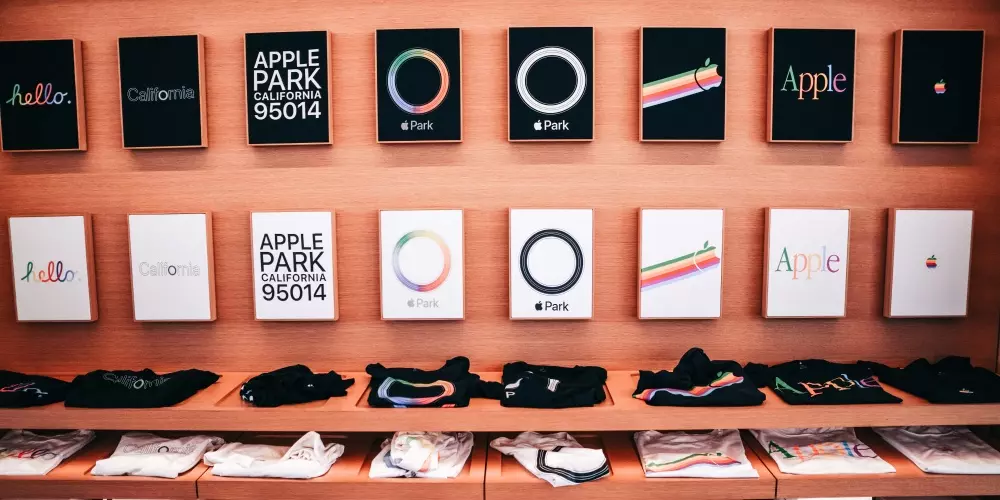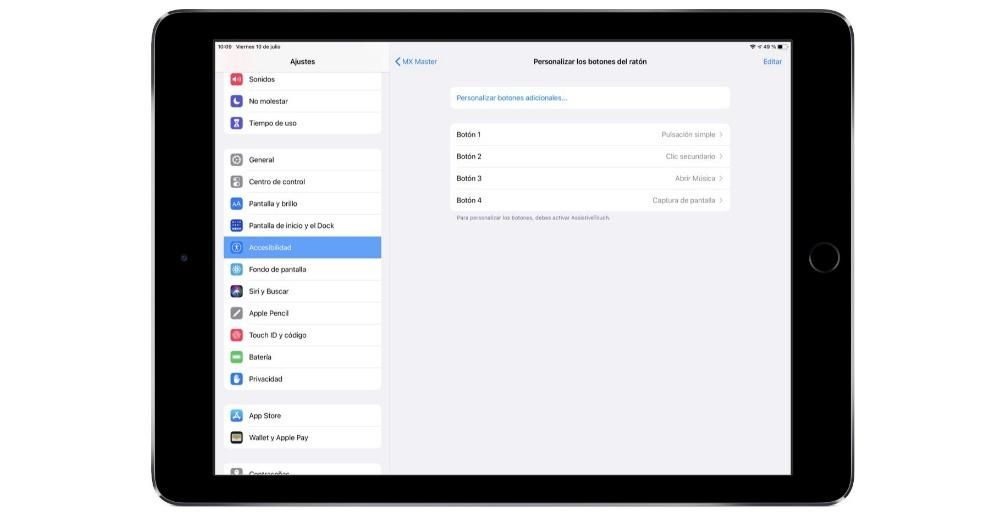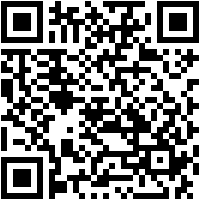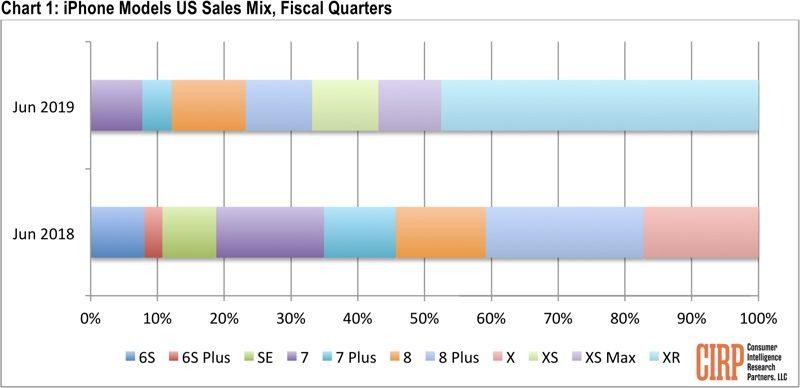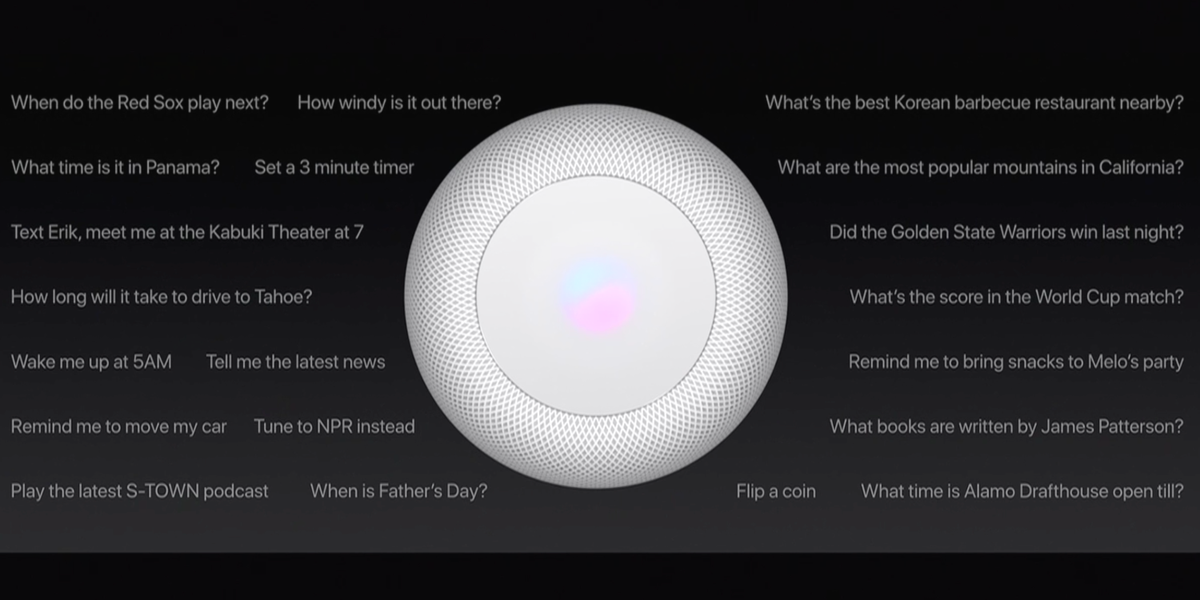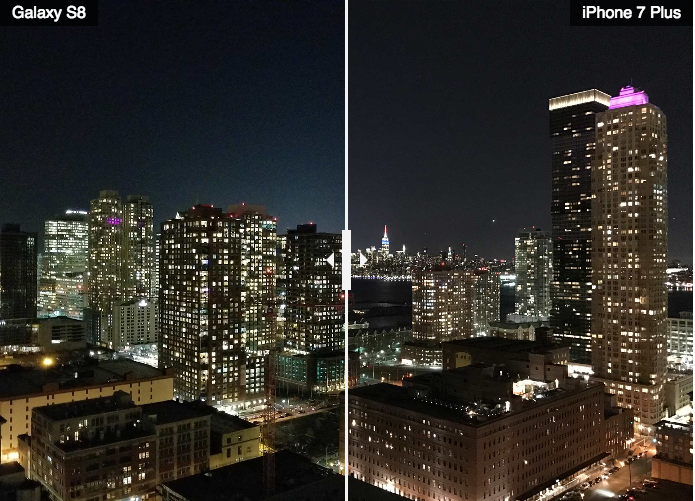Kui olete Apple'i ökosüsteemis uus või pole kunagi FaceTime'ist teadnudki, olete jõudnud õigesse kohta. See ettevõtte loomulik rakendus on olemas enamikus selle seadmetes ja seda kasutatakse peamiselt selle teostamiseks videokõned The häälkõned Internetiga. See on saadaval ka iPhone'is, iPadis, Macis ja muudes mitte-Apple'i seadmetes.
Mis on FaceTime
Hetkel on FaceTime’i rakendus võimalik leida praktiliselt kõigist California kaubamärgi seadmetest ning nagu juba rääkisime, on see rakendus, mis võimaldab teha individuaalseid või grupivideokõnesid, kuid võimaldab ka häälkõnesid. Loomulikult peab igal juhul olema internetiühendus, sest see ei tööta läbi kõnelevi, vaid läbi WiFi, Etherneti kaabli või seadme mobiilse andmeside.
FaceTime töötab Apple ID kaudu, kas meiliaadress või telefoninumber (olenevalt sellest, kuidas olete oma profiili seadistanud). Seetõttu pole tegemist süsteemiga, mis on a priori kõigile avatud ja kuna see ei tööta kasutajanimede kaudu kasutamiseks nagu teistes rakendustes, siis mõistetakse, et see on privaatsem, kuigi kui keegi teab teie Apple ID-d või kas olete salvestanud nende päevakava saab teile helistada.
Ühilduvus Apple'i seadmetega
Nagu me juba eeldasime, on võimalik FaceTime'i natiivselt installida iPhone, iPod touch, iPad ja Mac . Seda ei saa desinstallida, nii et kui te seda ei kasuta, peate selle siiski omama, kuigi see ei võta ka palju ruumi. Mis puudutab operatsioonisüsteemi versiooni, mille need seadmed peavad ühendama, siis tõde on see, et teenus on töötanud juba aastaid, nii et teoreetiliselt pole takistusi. Siiski on soovitatav neid alati uusimale versioonile värskendada, et vältida vigu ja nautida uusimaid uudiseid.

Tuleb märkida, et põhjus, miks seda ettevõtte teistes seadmetes pole, tuleneb põhimõtteliselt sellest, et ülejäänutel pole kaamerat. Peame silmas Apple TV-d, Apple Watchi ja HomePodi, millel on oma operatsioonisüsteemid, kuid millel pole seda rakendust, kuigi seda saab sundida, nagu me teistes jaotistes selgitame. Nagu te juba teate, on kõigil iPhone'idel, iPadidel ja Macidel kaamera või välise ühendamise võimalus ja seetõttu on need täielikult ühilduvad.
FaceTime Androidis ja Windowsis
Kuigi ametlikult pole ühtegi mobiili, tahvelarvutit ega arvutit, millel oleks FaceTime’i rakendus, ilma et see oleks Apple’ilt pärit, ei tähenda see, et sellest rakendusest ei saaks kõnesid vastu võtta. Alates 2021. aastast on võimalik iPhone'ist, iPadist või Macist helistada mis tahes muusse seadmesse. Viis seda teha on Veebi viis , see tähendab, et teistel kasutajatel ei pea olema rakendust, vaid nad pääsevad brauseri abil kõnelingile juurde.
See on nende teiste kasutajate jaoks väga piiratud süsteem, kuna neil pole kõiki Apple'i seadmetes pakutavaid valikuid, kuid need toimivad nii, et saate vähemalt vestluse luua, ilma et neil oleks vaja Apple'i seadet. Kuigi jah, helistajal peab olema üks järgmistest tarkvaraversioonidest:
- Avage Seaded.
- Kas olete FaceTime.
- Aktiveerige vastav vahekaart.
- Valige, millist FaceTime'i kontaktiviisi soovite kasutada (telefoninumber, e-posti aadress või mõlemad).
- Avage rakendus FaceTime.
- Nõustuge teenuse aktiveerimisega.
- Avage tööriistaribal FaceTime > Eelistused.
- Valige soovitud seaded, sealhulgas viis, kuidas teenusega ühendust võtta e-posti, telefoninumbri või mõlema kaudu.
- Aktiveerimise ootel.
- Vale aktiveerimine.
- Aktiveerimisel ilmnes viga.
- Ei saa sisse logida. Kontrollige oma võrguühendust ja proovige uuesti.
- iMessage'i serveriga ei saa ühendust. Proovi uuesti.
- Kontrollige, kas teil on uusim tarkvarauuendus saadaval.
- iPhone'i, iPadi ja iPod touchi uusima versiooni saate alla laadida menüüst Seaded > Üldine > Tarkvaravärskendus.
- Selle allalaadimiseks Macis peate minema System Preferences > Software Update või App Store > Updates.
- Minge vastavatesse FaceTime'i sätetesse, lülitage see välja ja uuesti sisse .
- Kui Apple'i serverid on ülekoormatud, oodake mõni minut ja proovige uuesti proovida.
- Kui möödub palju aega ja te ei ole saanud aktiveerimist jätkata, võtke ühendust Apple'iga .
- Avage oma seadmes FaceTime.
- Klõpsake nuppu Loo link.
- Valige selle jagamiseks suvand (AirDrop, Sõnumid, Märkmed…). Samuti saate lingi otse lõikelauale kopeerida.
- Jagage seda linki teise inimesega, kasutades ühte eelmises punktis soovitatud viisidest või kleepides lingi WhatsAppi, Telegrami või mõnda muusse rakendusse.
- Seda tüüpi kõnede tegemiseks on vaja iOS 12 ja macOS 10.14 või uuemat versiooni.
- Osalejate limiit on seatud 32 peale (arvestades ka sind).
- Saate teha individuaalseid kõnesid ja seejärel nupu Lisa abil osalejaid lisada.
- Videokõnest osalejaid on võimalik igal ajal eemaldada ja teisi lisada.
- Videokõne ajal vestlust ei toimu.
- Suutmatus teisi osalejaid vaigistada.
- Videokõnesid pole võimalik ajastada.
- Te ei saa videokõne ajal tausta muuta, kuigi saate seda hägustada.
- Tavaliselt kulutab see palju akut.
- See nõuab stabiilset ja kiiret Interneti-ühendust, et ei tekiks kärpeid.
- Lülitage vaiksemaks kasutatava seadme kohalik heli.
- Avage Seaded.
- Kas olete FaceTime.
- Keela vahekaart FaceTime.
- Avage rakendus FaceTime.
- Klõpsake ülemises menüüs valikul FaceTime.
- Nüüd klõpsake nuppu Eelistused.
- Klõpsake nuppu Logi välja.

Kuidas FaceTime aktiveeritakse
See on tegelikult automaatne protsess ja ilmub ekraanile ainult siis, kui logite esimest korda sisse ühilduvas seadmes oma Apple ID-ga. Avaneb hüpikaken, mis teavitab teid, kas soovite selle teenuse aktiveerida koos lingitud iMessage'iga. See peaks olema siis, kui te seda aktsepteerite, kuigi kui te seda omal ajal vastu ei võtnud või seda isegi ei ilmunud, peate järgima teatud samme.
See maksab raha?
Usume, et selle jaotisega on mugav alustada, kuna selles osas on vaidlusi. Kõigepealt tuleb öelda, et FaceTime kui selline on a tasuta teenus samuti iMessage'i sõnumsideteenus, millega see on seotud. Samas seal ettevõtted telefon et nad võivad ühe aktiveerimise eest võtta väikese summa, mitte rohkem kui 20 senti, seega soovitame konsulteerida oma operaatoriga ja kui näete oma arvel midagi kummalist, nõudke see.
FaceTime töötab üle interneti, nii et lõpuks on selle kasutamiseks vajalik WiFi-ühendus või mobiilse andmeside kiirus, mida võib pidada kuluks. Kuigi on ilmne, et see on üks paljudest Interneti eelistest ja FaceTime'i ei saa nimetada selle eest tasuliseks.
Aktiveerimine iPhone'is, iPadis ja iPod touchis

Aktiveerige see Maci arvutis

Võimalikud aktiveerimisvead
Mõnel juhul võivad teenuse aktiveerimisel ilmneda vead, näiteks järgmised:

Noh, enne mis tahes nendest vigadest peaksite läbi viima järgmised kontrollid.
Kuidas helistada või kõnesid vastu võtta
Rakenduse täiuslikuks tundmaõppimiseks on oluline teadmine, kuidas FaceTime'i kõnesid teha, mis tüüpi need on ja kui palju osalejaid saab lisada. Sellest räägime täpselt järgmistes osades.
teha ja saada
Loomulikult saate igal ajal helistada või kõne vastu võtta, kui vastate selle aktiveerimise ja võrguühenduse nõudele. Nende vastuvõtmisel pole palju salapära, kuna saate samasuguseid teateid nagu iga teise kõne puhul, kas kõne vastu võtta või mitte. Loomulikult on nende käivitamiseks saadaval erinevad meetodid, mis on saadaval iPhone'i, iPod touchi, iPadi ja Maci kaudu.
Kõned Androidile ja Windowsile
Nagu eelmistes peatükkides juba mainisime, tehakse nende operatsioonisüsteemidega kasutajatele tehtud kõned veebi kaudu, kuid nende jaoks, kuna teie puhul saate jätkata oma seadme algrakenduse kasutamist. Selleks toimige lihtsalt järgmiselt.
Kui teine inimene lingi saab, peab ta selle lihtsalt oma brauseri kaudu sisestama, tingimustega nõustuma, valima nime ning andma vastavad juurdepääsuõigused kaamerale ja mikrofonile. Peab ütlema, et see linkide loomise meetod kehtib ka selle jagamisel inimestega, kellel on Apple'i seade ja kes pääsevad sellele otse oma FaceTime'i rakendusest juurde.
Videokõnede tüübid
Nagu me juba mainisime, saate selles rakenduses täita videokõned mis, nagu nimigi ütleb, ei hõlma ainult häält, vaid ka videot. Kuigi iga osaleja saab hiljem video kas ajutiselt või kogu videokõne ajaks vaigistada või peita. Teisalt leiame ka tegemise võimaluse mainitud häälkõned mis on identsed tavalise kõnega, ainult Interneti kaudu.
Tegelikult meeldib meile rõhutada seda viimast Interneti-punkti, kuna vajame tungivalt head ühendust. Mõnikord on teil juurdepääs võrgule, kuid see on aeglane. Just see võib olla kõnede ajal tekkivate probleemide põhjuseks, seega on soovitatav neid alati teha WiFi kaudu ning jälgida ka optimaalset kiirust.
Individuaalsed ja grupikõned
Ükskõik, kas eelnimetatud videokõnedest või häälkõnedest leiate võimaluse helistada individuaalne kahe inimese vahel (sina ja teine), aga ka helistatakse Grupp . Viimasega seoses peaksite teadma mõningaid iseärasusi:
Lülitage tavaline kõne FaceTime'ile
Kui teete tavalist häälkõnet, on võimalik muuta see FaceTime'i videokõneks. Loomulikult peate selleks täitma nõuet, et inimesel, kellega räägite, on FaceTime aktiveeritud ja see on teie kontaktides. Kui see on tõsi, tuleb teil ainult kõne sisestada, vajutada vastavat FaceTime nuppu ja see kõne katkestab automaatselt ja video algab, kuigi teine inimene peab selle kõne vastu võtma.

Kõnede ajal saadaval olevad valikud
FaceTime'i häälkõnel on tavalise telefonikõnega sarnane liides ning teil on võimalus end vaigistada, kõne katkestada ja vähegi muud. Kui aga tegemist on videokõnega, olgu see siis individuaalne või grupikõne, pääsete juurde mõnele seadele, nagu allpool mainitud.
vaheta kaamera
Kui kasutate iPhone'i, iPadi või iPod touchi, näete, et esikaamera on vaikimisi alati aktiveeritud, kuigi saate selle igal ajal tahapoole lülitada, et teised inimesed teid või eesolevat näeksid. sinust. Selleks tuleb lihtsalt vajutada kaamera kujul olevat nuppu, mis kuvatakse valikutes ja milles on täpselt kirjas, et vaheta kaamerat.
Ja oleme viidanud nendele iOS-i ja iPadOS-iga seadmetele, sest loomulikult ei saa te Macis seda toimingut teha. Arvutitel on ainult üks kaamera ja seetõttu ei saa te lülituda teisele, mida pole olemas. Kahjuks ei saa isegi teist kaamerat selle külge ühendada, kuigi antud hetkel saab teise kaamera seadistada peamiseks.
Vaigista mikrofon ja peida video
Teatud hetkel võib tekkida soov köhida, rääkida teise inimesega, kes on sinuga ja seetõttu tahad end vaigistada, et mitte häirida. Noh, mikrofoni nupul saate end igal ajal vaigistada ja lihtsalt sellele vajutades uuesti hääle anda. Tavaliselt kuvatakse see vaigistuse märgiga, nii et sarnaselt eelmisele pole sellel palju kadu ja see valik on saadaval kõigis FaceTime'iga seadmetes.

Samuti on aegu, mil eelistate, et teine inimene teid ei näeks ja saate kaamera peita. Selleks ei pea te seda sõrme või muu sarnasega katma, sest piisab, kui vajutada ekraanile ilmuvale kaamerakujulisele ikoonile. Seejärel saate selle igal ajal tagasi panna.
Pildistage kõnede ajal
Videokõne ajal on võimalik teha ekraanipilti 'Otsefoto' osalejatest. Selleks peate vajutama jäädvustamisnuppu, mis on identne iPhone'i rakenduse Kaamera nupuga. Need fotod salvestatakse rakendusse Photos ja erinevalt tavalisest jäädvustusest kärbivad need kasti, milles kuvatakse, koos erinevate seadete kastidega.
Et jah, see see ei ole salatehnika millega teisi osalejaid pildistada, sest nad on sellest teadlikud, kuna nende ekraanile ilmub märk, mis teavitab teid otsepildi tegemisest. Samamoodi, et saate teada, kas keegi pildistab ilma loata.
pildiefektid
IPhone'is, iPadis või iPod touchis on terve rida efekte, mis, kuigi need võivad olenevalt seadme mudelist erineda, on tavaliselt kõigis samad, kui teil on saadaval uusim tarkvaraversioon. Siin on mõned neist:

Tausta hägususe efekt
Kuigi see on veel üks efekt nagu eelmises jaotises, usume, et seda on mugav esile tõsta eelkõige selle eripärade tõttu. Apple ei nimeta seda hägususe efektiks kui selliseks, vaid nimetab seda Portreerežiim samuti selle fotorežiim iPhone'is ja iPadis, sest lõpuks on see just see: hägustage taust ja hoidke objekt fookuses.
Kui soovite selle funktsiooni FaceTime'i videokõnede ajal aktiveerida, leiate selle samast efektide jaotisest, mida eespool mainiti, ja saate selle igal ajal aktiveerida ja deaktiveerida, ilma et see tähendaks, et ülejäänud efektid kustutatakse. Aeg-ajalt on võimalik seda leida ka juhtimiskeskuse avamisega, kui kasutate iOS-i või iPadOS-i seadet.
taustamüra vaigistamine
Üks Apple’i viimase aja suurepärastest uudistest on seotud just mürarikaste keskkondadega. Kui teete FaceTime'i kõnet keskkonnas, kus on palju taustamüra (ehitustööd, teiste inimeste vestlused, muusika jne), saate valida võimaluse, kus teised osalejad kuulevad ainult teie häält.

selle eest, kui kasutate iPhone'i, iPod touchi või iPadi peate videokõne ajal juhtkeskuse alla laskma ja suvandi valima hääle isoleerimine . Macis ilmub see valik ülemisele menüüribale paremale ning mõlemal juhul leiate selle ka standard- ja taustaheli valikutest. Tuleb märkida, et see mürasummutus on üllatav oma hea toimimise poolest nii enda kui ka teiste kasutajate poolt läbi viidud testide põhjal.
Ekraani jagamine
Kui vastate iOS 15.1, iPadOS 15.1 või macOS 12.1 või uuema versiooniga seadme nõuetele, võib see valik olla lubatud. Nagu nimigi viitab ja nagu ka teistes rakendustes, on see võimalik kuvada oma ekraani sisu ülejäänud osalejatele, jäädes soovi korral selle nurka (kui ei, siis lülita kaamera lihtsalt välja).
iPhone'is, iPod touchis ja iPadis kuvatakse paremas ülanurgas koos kastiga, milles kuvatakse inimese ikoon. Jah sa kasutad maci Leiad sama ikooni, ainult ekraani allservast ja siis ülaosas avaneb täisekraani jagamise või lihtsalt aken valikud. Kui olete selle valiku kinnitanud, algab 3-sekundiline loendus kuni sisu jagamiseni.

Väärib märkimist, et funktsioon Shareplay on saadaval ka FaceTime'i kaudu. See ei ole midagi muud kui võimalus esitada kõnes osalejate vahel samaaegselt multimeediumisisu. Apple TV +, Disney +, Apple Music, Twitch... Kui jagate sisu sel viisil, ühendatakse taasesituse juhtnupud kõigis, peatades ja jätkates sisu üheaegselt kõigi osalejate jaoks.
Rakenduse muud olulised aspektid
Lisaks eelmainitule tuleb esile tõsta ka teisi rubriike, mida võiks samuti pidada sagedasteks kahtlusteks. FaceTime'i kasutamine muudes seadmetes peale mainitute, piirangud, kuidas seda kõrvaldada... Seda kõike analüüsime viimastes osades.
Töötab Apple TV-s ja HomePodis
Me ütlesime alguses, et on teatud Apple'i seadmeid, mis hoolimata FaceTime'i rakenduse puudumisest võivad seda tüüpi kõne vastu võtta. Selle tegemise viis on äärmiselt lihtne. Apple TV jaoks Peate selles seadmes kopeerima ainult oma Maci, iPhone'i, iPadi või iPod touchi ekraani ja saate teha videokõne läbi teleri, kuid pidage meeles, et lõpuks vaatavad ülejäänud osalejad teid selle kaudu. teise seadme põhikaamera.
 Suunake kõne HomePodi See on äärmiselt lihtne ja see on nii, et kui olete selle kaudu heliväljundi seadistanud, on see koht, kus saate vestluspartnerit kuulata. Ilmselgelt, kui tegemist on videokõnega, jääb pilt arusaadavatel põhjustel endiselt Macis, iPhone'is või iPadis, kuna HomePodil pole ekraani. Lõpuks toimib see veel ühe kõlarina või kõrvaklappidena, kus AirPodid need tulevad ka kõne heli väljundallikana.
Suunake kõne HomePodi See on äärmiselt lihtne ja see on nii, et kui olete selle kaudu heliväljundi seadistanud, on see koht, kus saate vestluspartnerit kuulata. Ilmselgelt, kui tegemist on videokõnega, jääb pilt arusaadavatel põhjustel endiselt Macis, iPhone'is või iPadis, kuna HomePodil pole ekraani. Lõpuks toimib see veel ühe kõlarina või kõrvaklappidena, kus AirPodid need tulevad ka kõne heli väljundallikana.
Võimalus seda kasutada watchOS-is
Apple Watchi ja FaceTime'i kõnede juhtum on sarnane eelmistele. võib olla häälkõnesid teha ja vastu võtta kella peal, aga mitte video omad. Kuigi on tõsi, et Apple Watchi ekraan võiks seda teha, isegi kui see on väga väike, muudab kaamera puudumine selle ebapraktiliseks. Kuigi igal juhul ei toeta see ka teisest seadmest ekraani jagamist.
Kellas FaceTime'i häälkõne tegemiseks piisab, kui kasutada Siri eelmistes jaotistes kirjeldatud käskudega. Samuti saate avada rakenduse Telefon, avada kontaktid, valida inimese, kellele soovite helistada, ja valida FaceTime'i heli.
Selle teenuse piirangud
Vaatamata kõigele näidatule pole FaceTime täiuslik teenus. Kui võrrelda seda teiste rakendustega, näeme, et võib-olla puudub sellel teatud professionaalne järjekord. Teisisõnu, see võib olla väga huvitav rakendus pere ja sõprade jaoks, kuid mitte niivõrd professionaalsetes seadetes. Ilmselt sõltub see koosoleku tüübist, mida soovite läbi viia, kuid FaceTime'is on mõned funktsioonid, mis võivad puududa, sealhulgas järgmised:
Kuidas FaceTime'i seadmetest eemaldada
Rakendust kui sellist ei saa kustutada, kuna see on üks Apple'i algrakendustest, mida ei saa desinstallida. IPhone'i puhul saab selle mõnes kaustas või rakenduste teegis peita, kuid mitte täielikult kustutada. Mida on võimalik teha, on lülitage FaceTime välja et teiega ei saaks nende vahenditega ühendust võtta.
Selle tegemise viis on tõesti sarnane aktiveerimisviisiga. iPhone'ist, iPadist või iPod touchist:
Sees mac arvuti Järgida tuleb järgmisi samme.