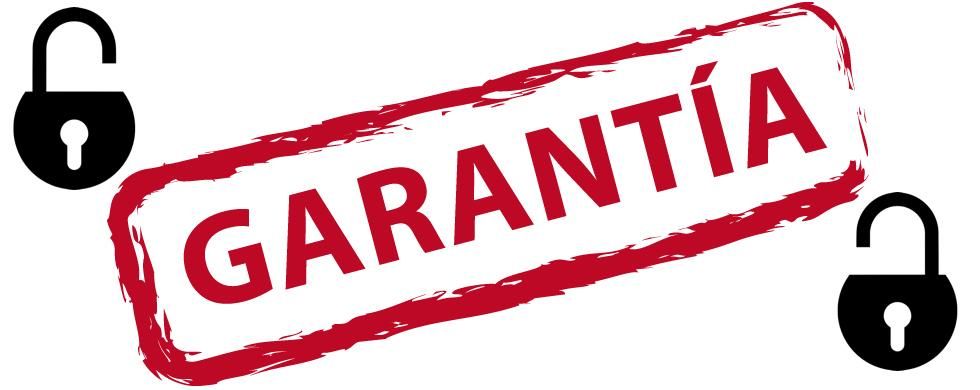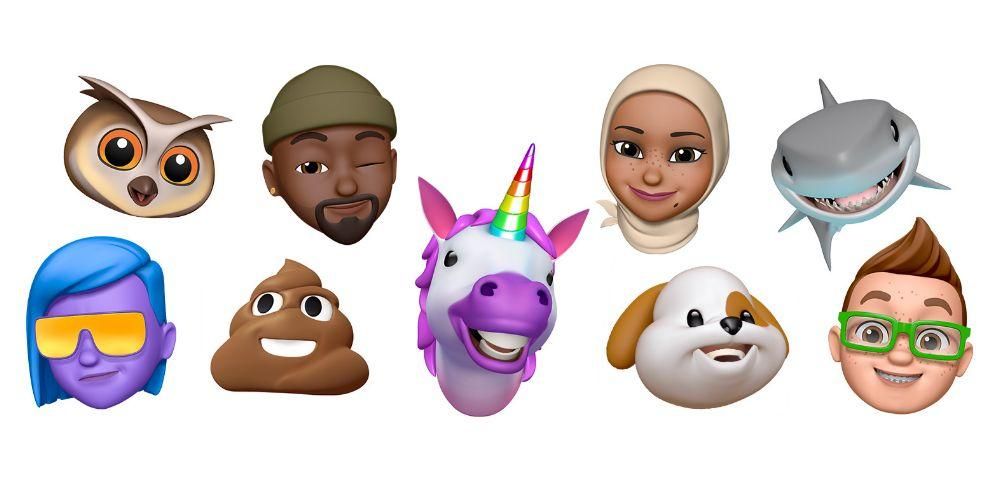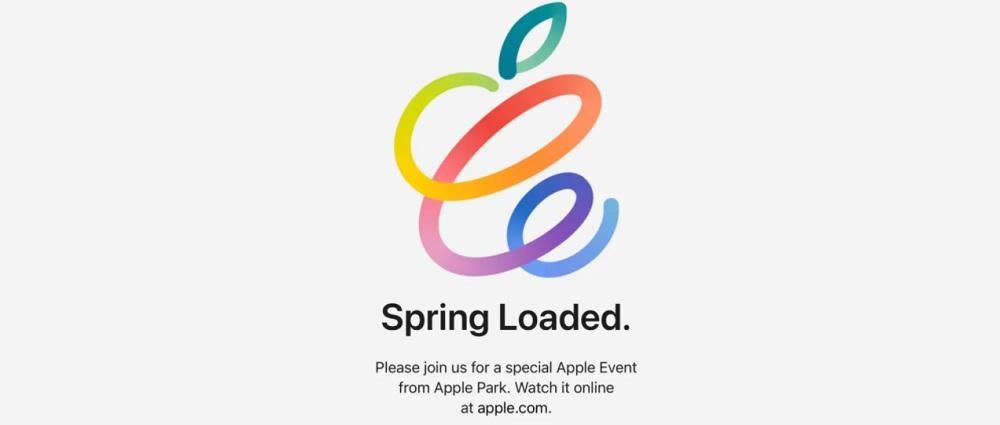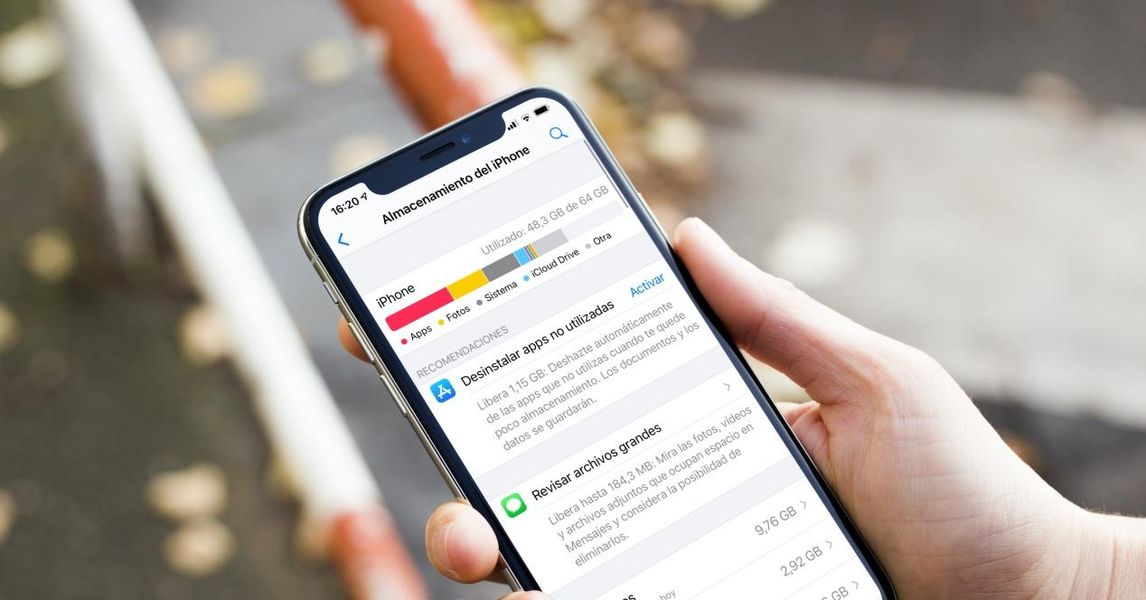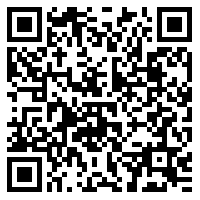Hiire ühendamine iPadOSiga iPadiga võimaldab teil olla palju produktiivsem, kuna see on ligilähedane Maci kogemusele. Kui kasutate erinevate toimingunuppudega hiirt, võimaldab iPadOS teil neid oma maitse järgi kohandada . Selles artiklis räägime teile, kuidas seda teha.
Miks kohandada iPadis hiirenuppe?
Kui olete inimene, kes töötab iPadiga iga päev mitu tundi, olete kindlasti huvitatud erinevate otseteede olemasolust, et te ei peaks igapäevaste toimingute tegemiseks kasutama ekraani puudutamist. Tänu hiirenupu kohandamisvalikutele saab määrata erinevaid toiminguid. Näiteks saate konfigureerida kasutatavast rakendusest väljumise, et naasta põhiekraanile ja avada mõni muu. Kuna see on väga hästi ligipääsetavuse jaoks loodud, torkab kohandamisvalikute hulgast silma näiteks juurdepääs juhtimiskeskusele, ekraanipiltide tegemine, ekraani pööramine või lugemine.
Ainus puudus, mida võib leida, on see, et teil peab olema a mitme nupuga hiir . Kuigi see võib tunduda ilmne, tuleb märkida, et mõnel hiirel, näiteks Apple'i Magic Mouse 2-l, on ainult üks füüsiline nupp. Seetõttu on selle täielikuks kohandatavaks muutmiseks vaja otseteenuppudega välisseadet, näiteks MX Master, mis sobib tänu nendele nuppudele toimetajate jaoks väga hästi.
Kohandage iPadi hiirenuppe
Hiire nuppude kohandamiseks peate esmalt ühendama seadme iPadiga juurdepääsetavuse valikute kaudu. Nende sätete sees saate teha vastavaid kohandusi. Peate lihtsalt järgima järgmisi samme:
- Avage Seaded > Juurdepääsetavus.
- Avage Puudutage > Abistav puudutus .
- Plokis 'osutusseadmed' klõpsake valikul Seadmed > Bluetoothi seadmed...
- Valige draiverite loendist hiir.
- Klõpsake 'Kohanda täiendavaid nuppe ...'
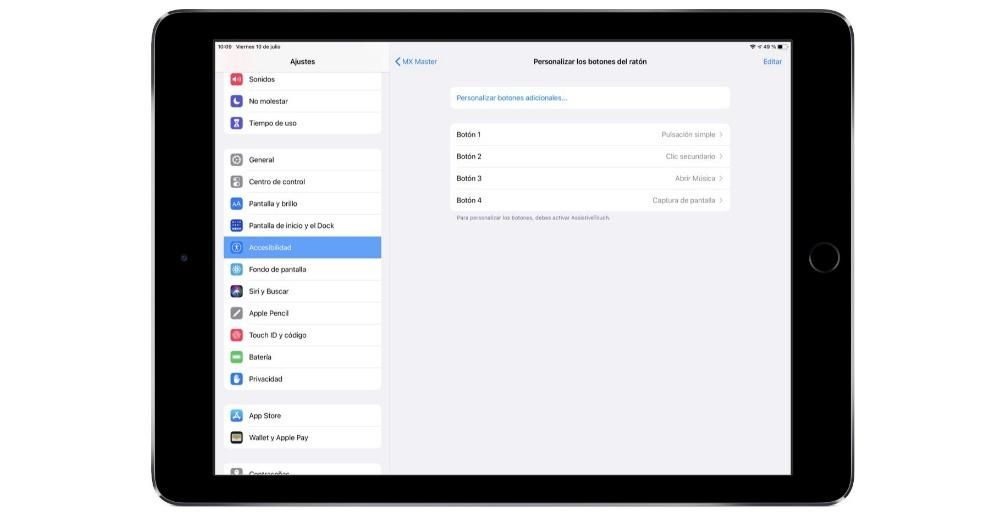
- Klõpsake hiirenupul, mida soovite kohandada.
- Valige toiming, mille soovite vajutatud nupuga linkida.

Niipea, kui seostate hiirenupu konkreetse funktsiooniga, saate seda ka sel viisil kasutada. Kuid ärge unustage valida üheks funktsiooniks vähemalt esmane nupp, sest kui seda ei juhtu, võite unustada rakenduste avamise lihtsal viisil, nagu oleks tegemist Maci arvutiga. Lõpuks on teil võimalikult sarnane kogemus Maciga.
Toetatud otseteed
Juurdepääsetavuse valikutes saab valida järgmised kiirtoimingud.
- Üksik tõuge.
- Sekundaarne klõps.
- Ava menüü.
- Raputama.
- Analüüs.
- Hääl maha.
- Lukusta ekraan.
- Luku pöörlemine.
- Ekraanipilt.
- Juhtimiskeskus.
- Teadete keskus.
- Dokk.
- Juurdepääsetavuse kiirfunktsioon.
- Pöörama
- Alusta.
- Hoidke ja lohistage.
- Liiguta menüü.
- Näpistama.
- Pigistage ja keerake.
- Pikk vajutus.
- Taaskäivita.
- Siri.
- Lugege ekraani.
- Parem vahetus.
- Vasak Shift.
- Kerige alla.
- Keri üles.
- Mine lõpuni.
- Mine alusta.
- Käivitage otsetee betoonil.
Nagu näete, on juurdepääsetavuses saadaval palju funktsioone, mis võimaldavad juurdepääsu operatsioonisüsteemi erinevatele osadele. Näiteks saate ühe puudutusega teha ekraanipildi või pääseda juhtimiskeskusesse.