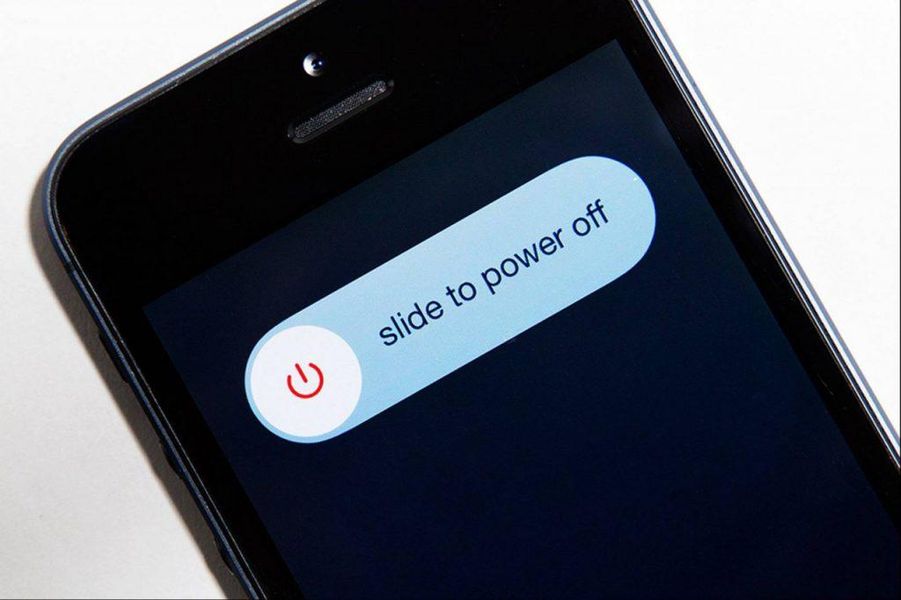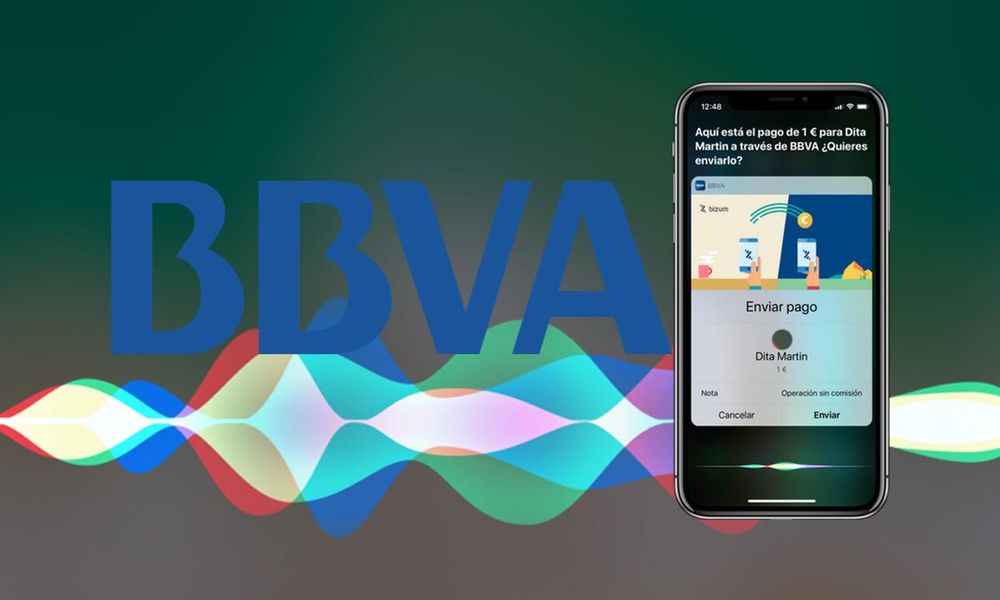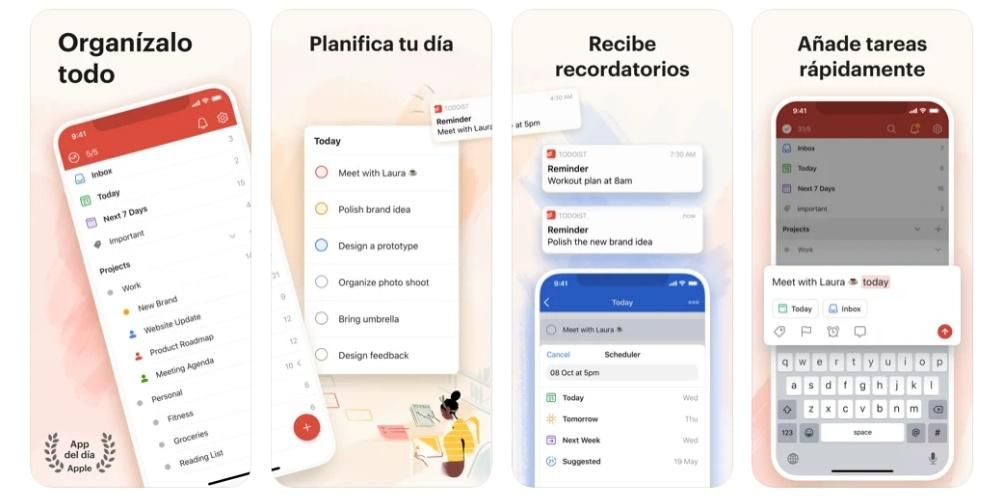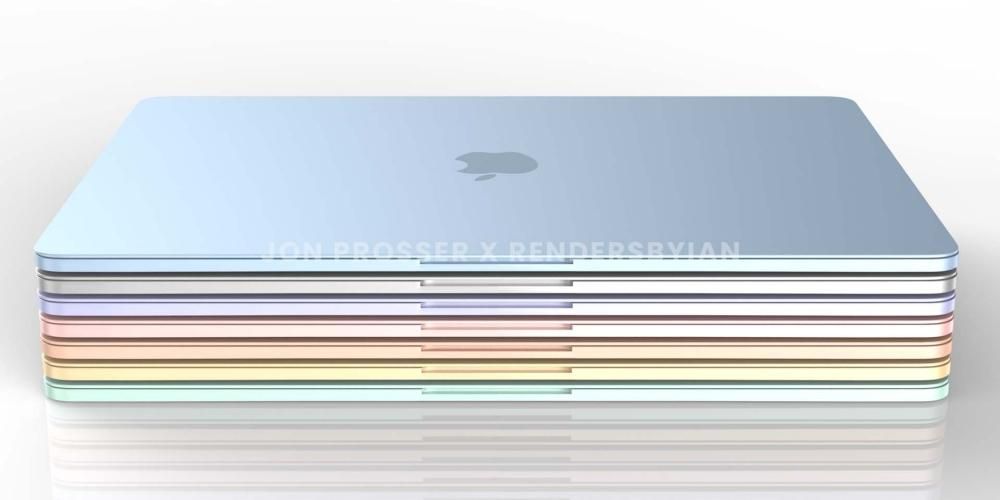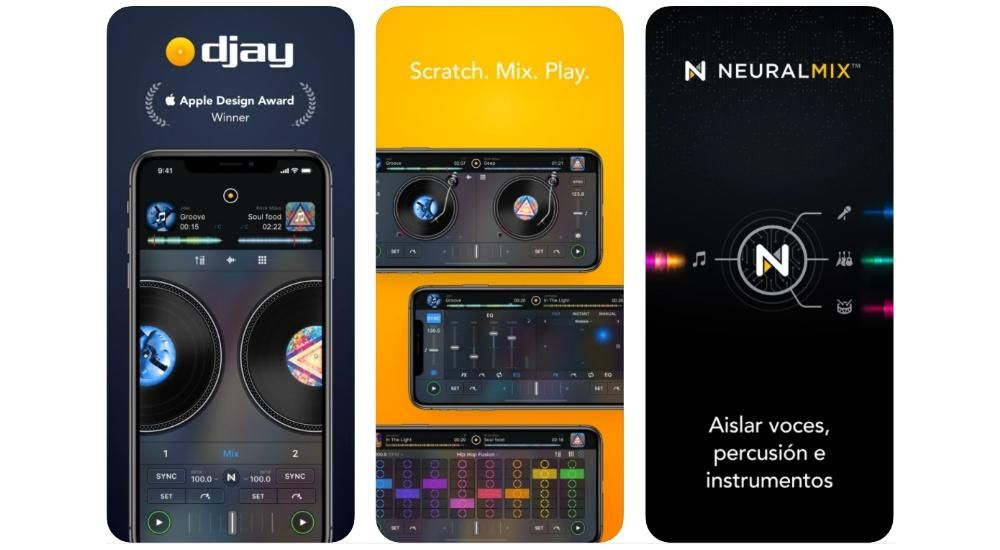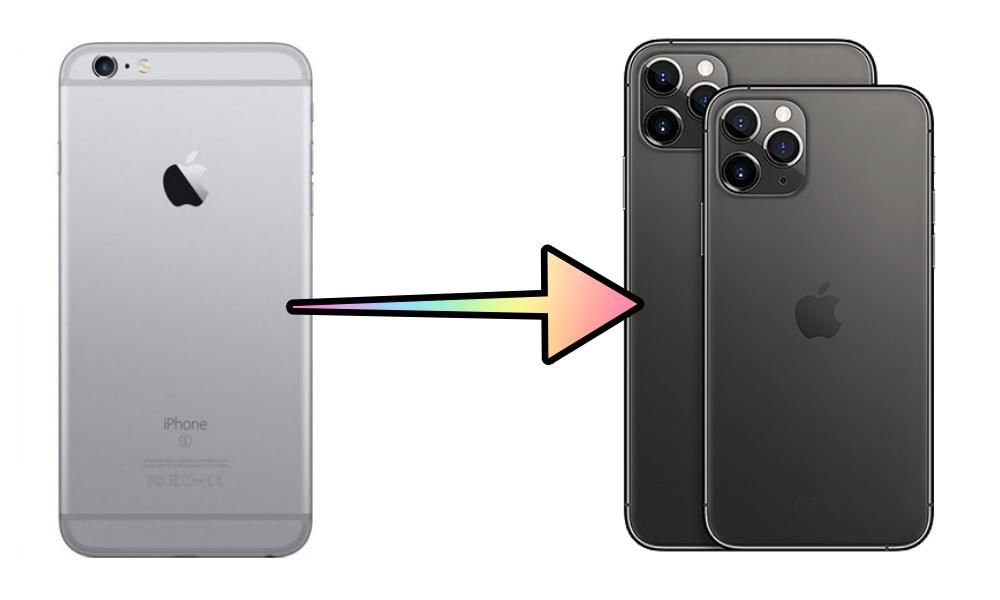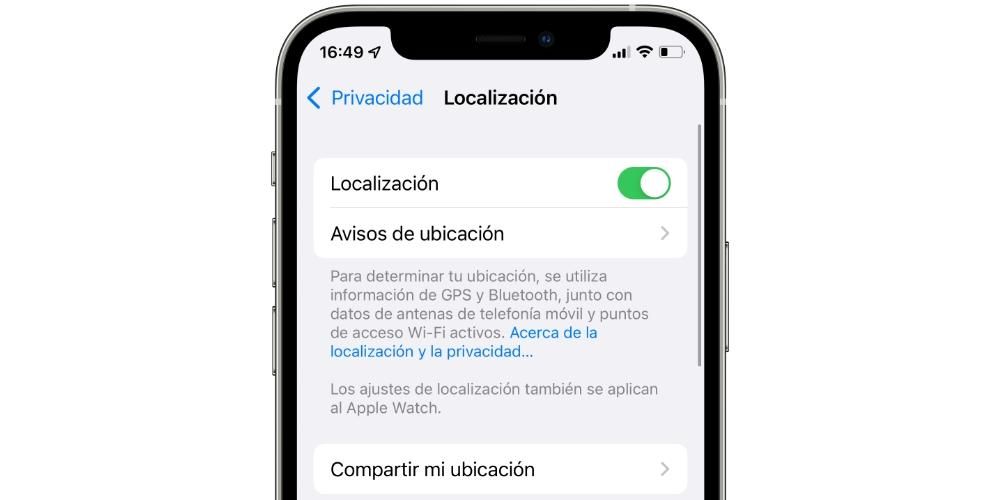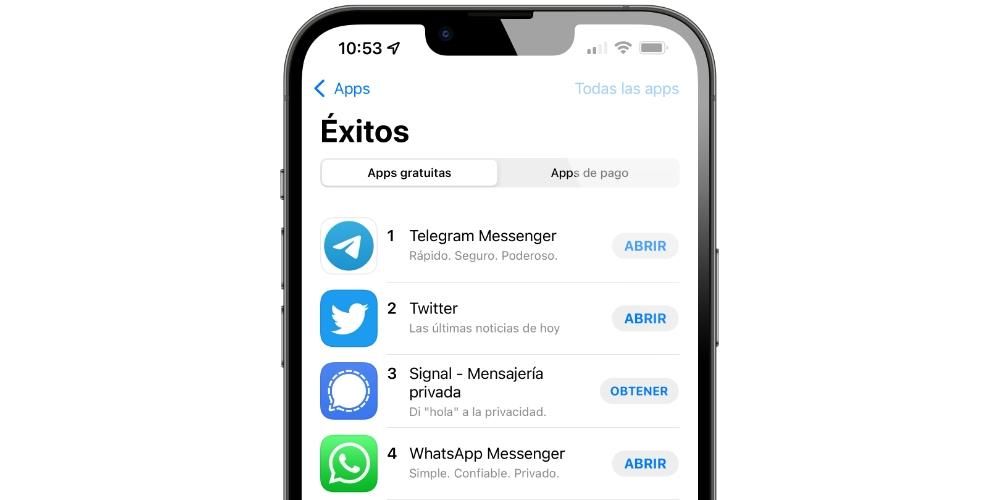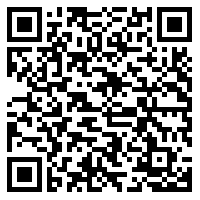Iga kord, kui kasutaja omandab uue Maci, peab ta kohe pärast selle karbist välja võtmist ja sisselülitamist tegema mitmeid toiminguid, et uut Apple'i arvutit õigesti konfigureerida ja see normaalselt töötada. Selles postituses tahame samm-sammult selgitada, mida peate oma Maci esmakordseks konfigureerimiseks tegema.
Seadistage oma uus Mac samm-sammult
Apple'i arvuti esmane seadistamine tuleb alati läbi viia kahes erinevas olukorras. Esimene on pärast seadme ostmist. Ilmselgelt peate uue Maci ostmisel läbi viima samme, mida me selles postituses tutvustame ja selgitame, kuid peate neid tegema ka arvuti taastamisel, kuna lõppude lõpuks koosneb see protsess jättes Maci tehaseseadetega, st sellisena, nagu see oli siis, kui te selle esimest korda karbist välja võtsite. Seetõttu, kui leiate end ühes neist kahest juhtumist, selgitame allpool samm-sammult, mida peate oma Apple'i arvuti õigeks konfigureerimiseks tegema.

Valige oma piirkond
Nagu varem mainisime, alustate niipea, kui lülitate Maci esimest korda sisse, selle esialgse konfiguratsiooniga. Esimene samm, mille peate tegema, on valida piirkond, kus te asute, sõltuvalt tehtud valikust, see konfigureerib sellised parameetrid nagu klaviatuur, keel ja isegi ajavöönd, kus te asute. Asukoha piirkonna valimiseks kuvatakse teie arvutiekraanil riikide loend, peate lihtsalt leidma oma, valima selle ja klõpsama nuppu Jätka.
Interneti-ühendus, väga oluline
Interneti-ühendus on arvuti jaoks ülioluline, seetõttu on WiFi-võrgu valimine teie Maci algseadistuse teine etapp. Samamoodi nagu piirkonna valimine, on loend saadaolevate WiFi-võrkudega, mida saate teha. looge ühendus, valige oma, sisestage parool ja klõpsake konfigureerimise jätkamiseks, kuid nüüd Interneti-ühendusega, nuppu Jätka.

Privaatsus on Apple'i jaoks alati väga oluline
Teame juba, kui suurt tähtsust Apple privaatsusele omistab, nii et selles konfiguratsiooniprotsessis on Cupertino ettevõte soovinud anda teavet kõigile kasutajatele, et nad teaksid, millal Mac taotleb Apple'i privaatsuspoliitika ikooni kaudu iga kasutaja isikuandmete kasutamist. Lisaks hoiatab see ka, et kasutaja ei näe seda kõigi funktsioonidega, kuna Cupertino ettevõte kogub seda teavet ainult siis, kui see on vajalik funktsioonide aktiveerimiseks, teenuste kaitsmiseks või kasutajakogemuse isikupärastamiseks. Selles etapis ei pea te midagi tegema, klõpsake lihtsalt nuppu Jätka, kui olete lugenud, mida Apple soovib teile privaatsuse kohta edastada.

Kas teil on varukoopia? On aeg seda kasutada
On aeg kasutada varukoopiat, kui olete pärit teisest Macist ja teil on see, või kasutada Windows Migration Assistanti andmete edastamiseks Windowsi arvutist Maci. Võimalik on valida mõni muu valik. , Ärge edastage praegu mingit teavet ja konfigureerige Maci nullist. See viimane valik on tavaliselt Maci õigeks toimimiseks kasulikum, kuid kui vajate teatud teavet, mis teil on eelmises arvutis olenemata sellest, kas Apple või mitte, saate kasutada kahte muud Apple'i pakutavat võimalust.
Logige sisse oma Apple ID-ga
Üks samm, mida kõik Apple'i seadme kasutajad peavad tegema, on oma konto sisestamine ehk Apple ID-ga sisselogimine. Kui teil on juba Apple'i seade või olete seda varem kasutanud, on teil juba Apple ID loodud, peate lihtsalt sisestama e-posti aadressi ja parooli. Kui te pole aga kunagi varem Apple'i seadet kasutanud, peate tõenäoliselt looma oma Apple ID, klõpsates nuppu Loo uus Apple ID. Pärast seda palub Apple teil nõustuda macOS-i tarkvara litsentsilepinguga.
Aeg luua oma kasutaja Macis
Kui olete oma Apple ID sisestanud ja macOS-i litsentsilepinguga nõustunud, on aeg luua Macis oma kasutaja. Selleks peate täitma ainult ekraanil kuvatavad väljad, st oma täisnime, konto nimi, parool, mille peate selle kinnitamiseks kaks korda sisestama, ja lõpuks märge, mis on väga kasulik, kui unustate parooli ja soovite selle uuesti taastada. Lisaks on teil ka võimalus lubada või mitte muuta oma konto parooli Apple ID-ga, millega olete varem sisse loginud.
Paroolid ja iCloudi võtmehoidja
Üks sobivaimaid viise paroolide haldamiseks on iCloudi võtmehoidja, veelgi enam, kui töötate Apple'i ökosüsteemis, st teil on Apple'iga mitu toodet. iCloud Keychain on tõesti kasulik kolmel põhjusel: esiteks salvestab see kõik teie kasutatavad paroolid, teiseks paneb see teie jaoks need iga kord, kui peate neid kasutama, ja kolmandaks pakub see teile ka tugevaid paroole iga kord. kui neid vaja läheb. Peate registreeruma teenuse, platvormi või rakenduse kasutajaks. Nii saate turvalise paroolihalduri, kuhu saate salvestada kõik oma paroolid, mis kasutab neid ilma, et peaksite neid käsitsi sisestama, ja mis annab teile ka turvalisi paroolivalikuid, kui neid vajate.

Aktiveerige otsing, see võib säästa probleeme
Find Network on suurepärane tööriist, mis annab teile palju rohkem võimalusi juhuks, kui teie Apple'i seade loodetavasti kaob või varastatakse. Ilmselgelt samamoodi nagu me saame seda funktsiooni kasutada iPhone'i, iPadi, Apple Watchi ja kõigi Apple'i seadmetega, on seda võimalik kasutada ka Maciga ning selles etapis teavitab Apple teid võimalusest saate teada oma Apple'i arvuti asukohta millal iganes soovite ja ka arvuti kaugjuhtimisega lukustada juhuks, kui see on varastatud ja te ei soovi, et kellelgi oleks juurdepääs selles olevale sisule.

ekspress seadistus
Aeg kiirendada Maci konfigureerimist, kiirkonfiguratsiooniga saate teha kiire seadistamise, kuid saate valida ka sätete isikupärastamise, kus saate muuta teatud rakenduste eelseadistatud konfiguratsiooni vastavalt teie asukohale. , Apple'i andmete saatmine , veateade... Kui teil on kiire, saate seda kiirseadistust kasutada, kuid muul juhul soovitame teil valida seadete kohandamise, et oma Maciga neid esimesi samme täielikult kontrollida .
Kas soovite aidata Apple'il täiustada?
Kui olete valinud seadete kohandamise, on see esimene ekraan, mis ilmub ja kus peate valima, kas jagada oma Maci andmeid Apple'iga või mitte, et aidata Cupertino ettevõttel kasutajakogemust parandada. nende seadmed. Siiski on teil täielik vabadus aktiveerida või mitte aktiveerida kõiki andmeid, mida Apple teilt küsib.
iCloud kasutada või mitte?
On aeg otsustada, kas soovite iCloudi kasutada või mitte, või pigem, kas soovite, et kaustad Dokumendid ja Töölaud salvestaksid oma sisu iCloudi, et neile oleks juurdepääs muudes seadmetes, nagu iPhone või iPad. Lisaks peate otsustama, kas soovite, et fotod ja videod ka iCloudi üles laaditaks. Sel juhul olge ettevaatlik ja veenduge, et teil oleks nende salvestamiseks piisavalt iCloudi salvestusruumi.

TouchID? On aeg see seadistada
Üks suurimaid mugavusi, mida Apple on oma Mac-arvutites kasutusele võtnud, on olnud võimalus Touch ID kaudu Apple'i arvuti lukust lahti võtta ja erinevaid paroole kasutada. Nagu ka toetatud iPhone'ide ja iPadide puhul, seadistatakse see avamismeetod Maci seadistamise ajal ja tõesti, kui teie Macil on see valik, soovitame seda kindlasti kasutada.
Apple Pay ka Macis
Jõuame Apple'i arvuti konfigureerimise lõppu, pärast Touch ID avamismeetodina seadistamist või mitte, peate nüüd Apple Pay konfigureerima või mitte. Kui kasutate seda makseviisi juba teistes seadmetes, peate kinnitama ainult eelnevalt Apple Payga seotud kaardi või kaartide kasutamise, vastasel juhul saate need käsitsi lisada.

Valige oma Maci välimus
Maci seadistamise viimane samm: valige, kuidas soovite oma arvuti välja näha. Sel juhul on teil kolm erinevat valikut: traditsiooniline valguse režiim, tume režiim, mis on nii populaarne ja paljude kasutajate poolt tunnustatud, või isegi nende kahe kombinatsioon, kus olenevalt kellaajast kuvatakse valgusrežiim, kui päeval või pimedas režiimis, kui on öö.
Need rakendused tulevad kasuks
Vaikimisi pakub Apple mitmeid rakendusi, mis võivad teile väga kasulikud olla. Esiteks annab see kõigile oma seadmete kasutajatele täiesti tasuta juurdepääsu oma kontorirakendustele, nagu Pages, Numbers ja Keynote. Muud rakendused nagu Hinded The QuickTime Need on ka tõeliselt huvitavad ja õigesti kasutatavad võivad muutuda igapäevaseks oluliseks, nagu ka traditsioonilised rakendused Kalender , Muusika Y Podcast , need kaks viimast sisaldusid varem iTunesis.