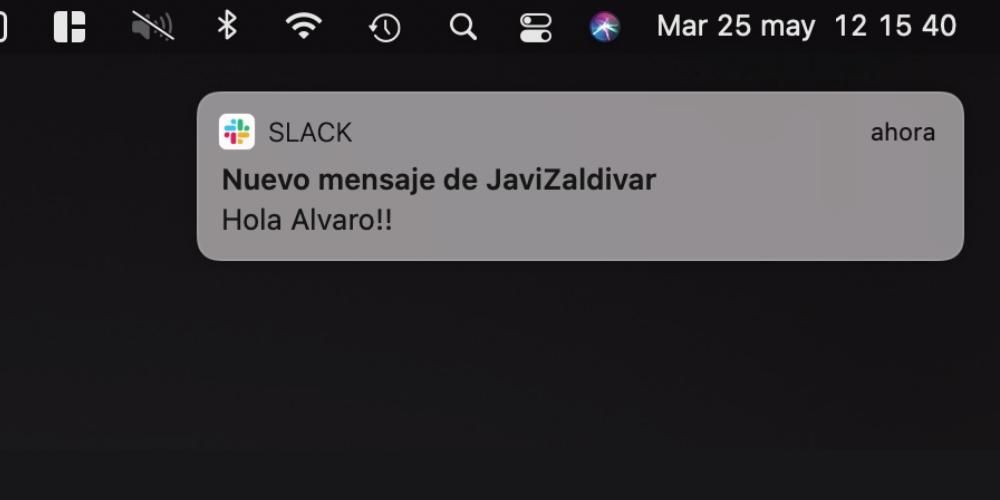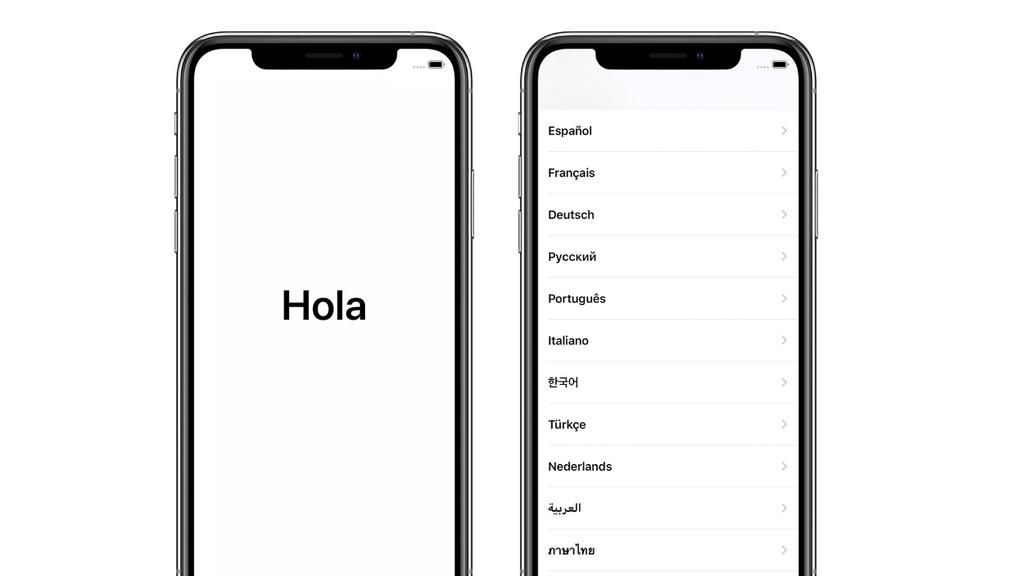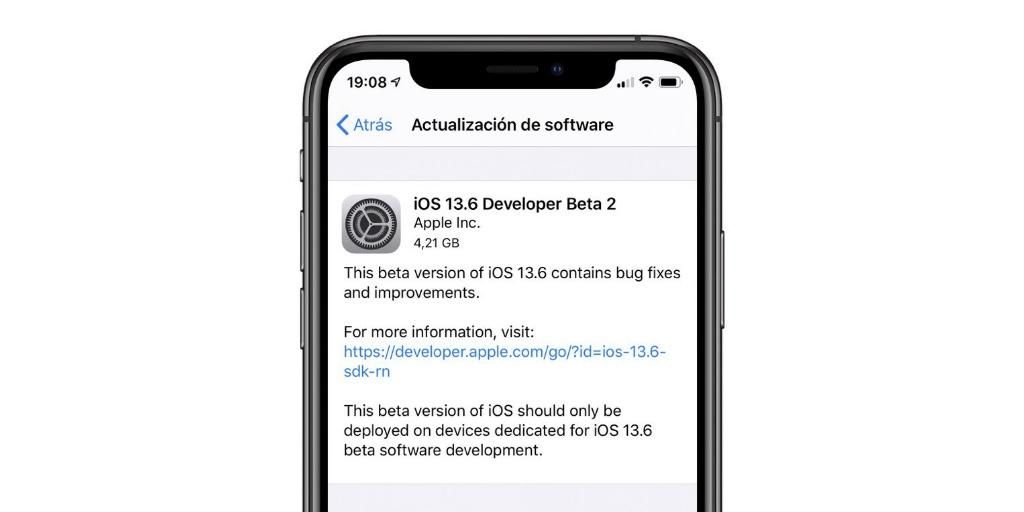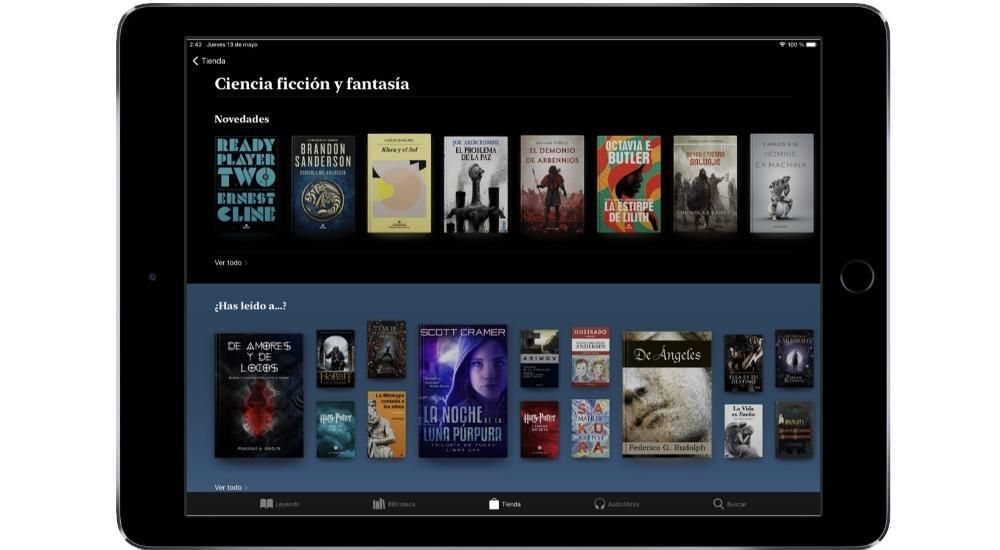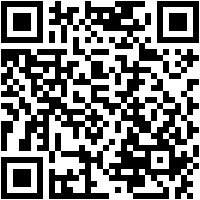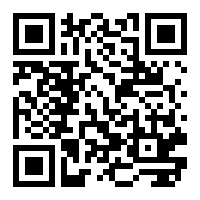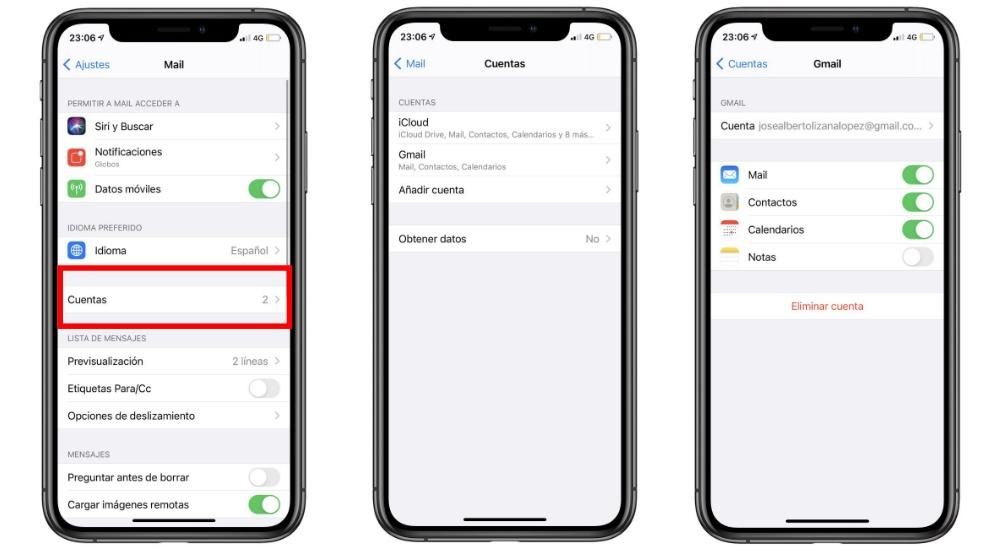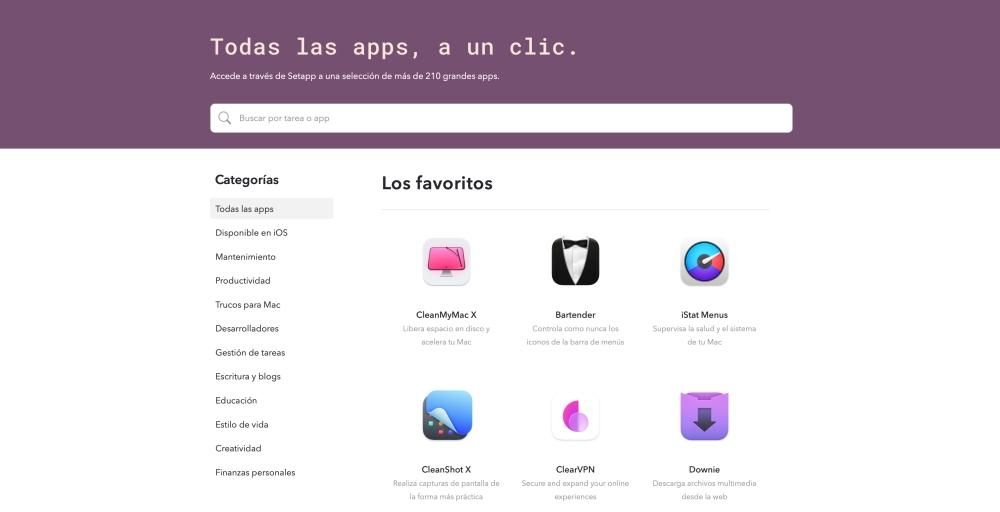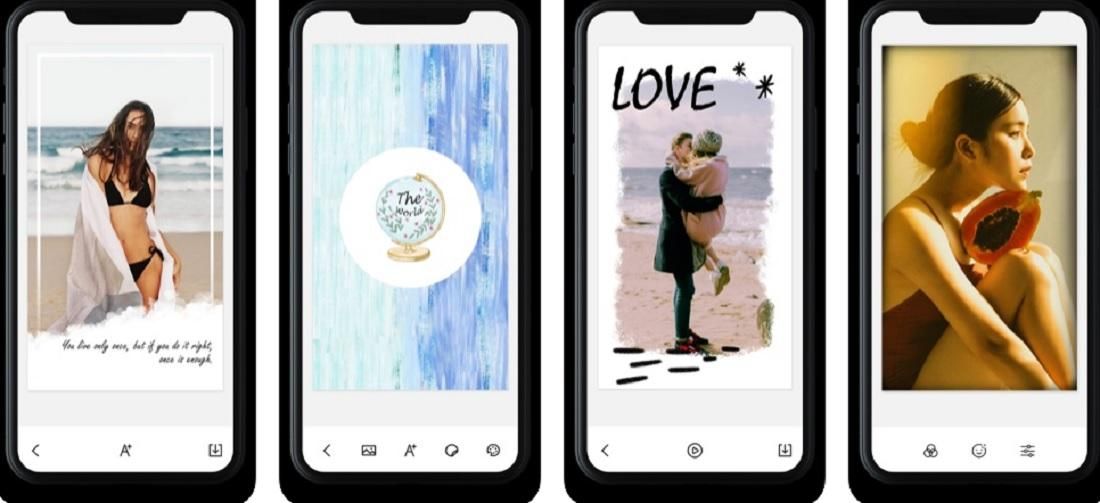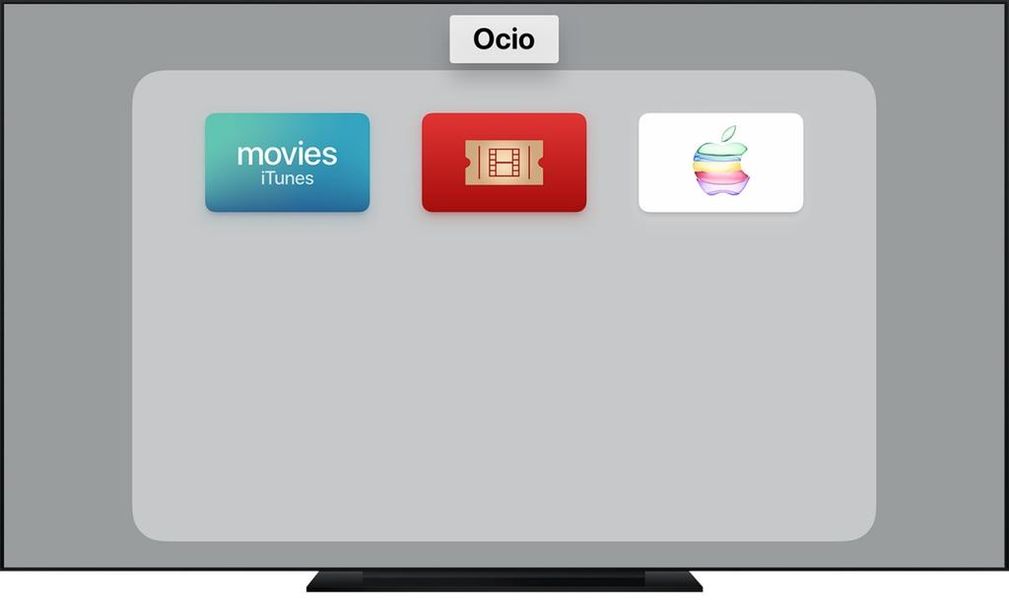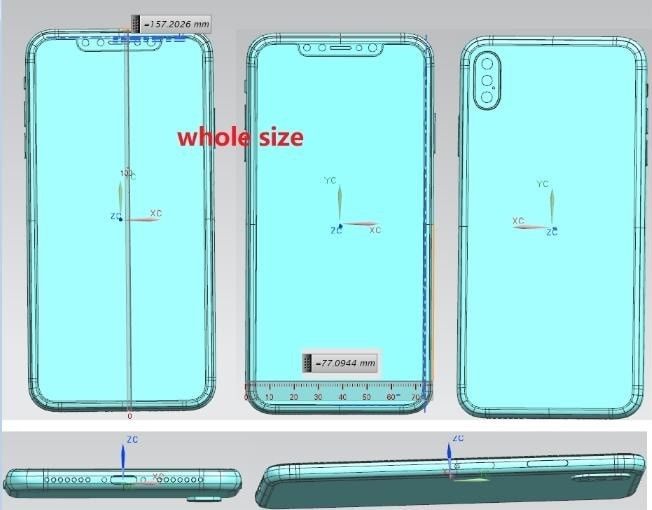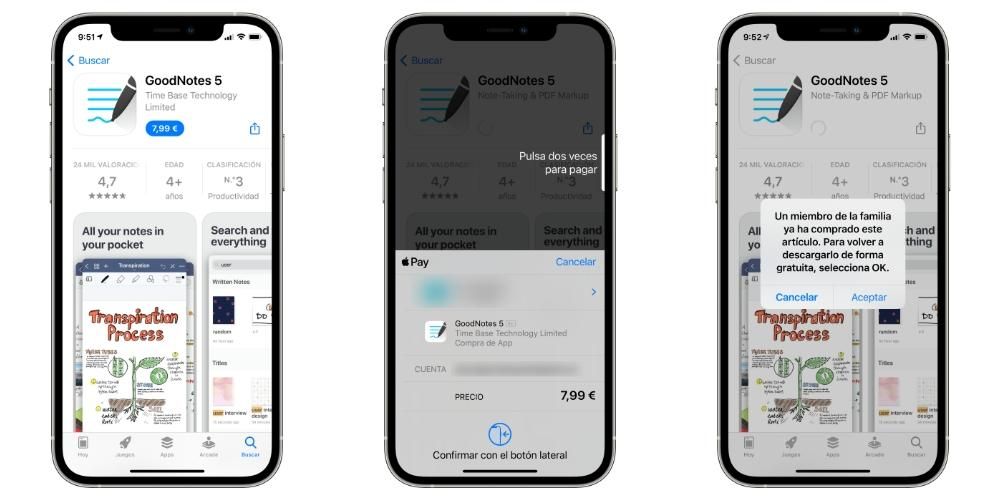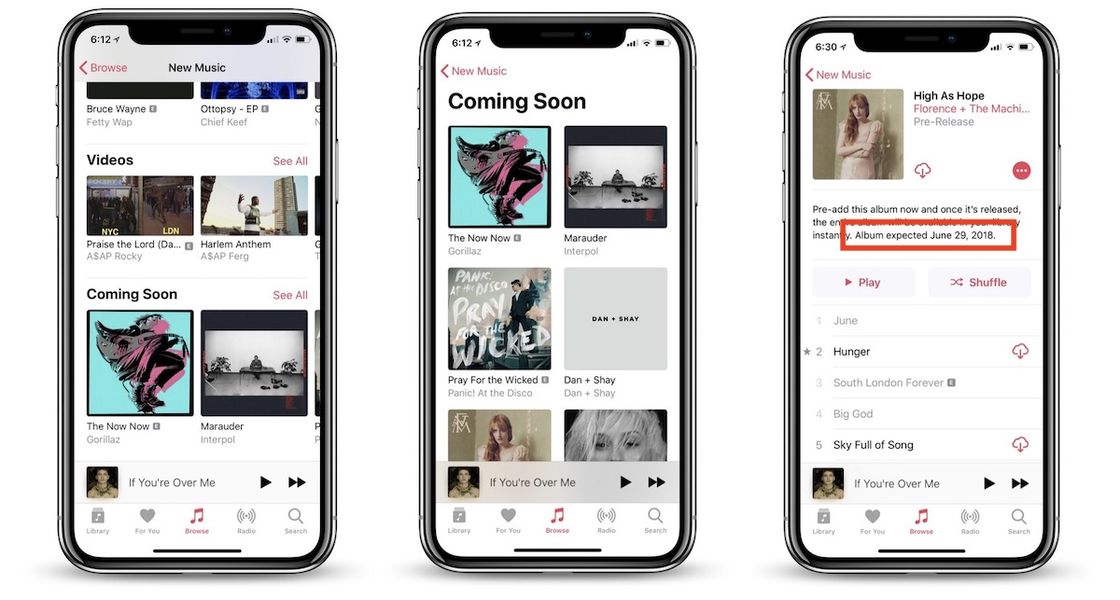Üks Apple'i kõige olulisemaid aspekte on see, et see pakub tõeliselt fantastilisi kohalikke rakendusi ja seetõttu oleme täna siin, et teiega ühest neist rääkida. Aktiivsusmonitor on viis, mille kaudu saate alati teada oma Apple'i arvuti olekut ja selles postituses räägime teile, kuidas seda teha. Lähme sinna.
Mis on macOS-i aktiivsusmonitor?
Paljud kasutajad on Apple'i arvutit kasutanud juba aastaid, kuid nad pole kunagi peatunud, et uurida, mida nad saavad teha tüüpiliste omarakendustega, mida nad kunagi ei ava. Noh, üks neist on Activity Monitor ja nagu nimigi ütleb, pakub see kasutajatele võimalust oma Maci jälgida.

Lisaks sellele, et see annab teile teavet teie Apple'i arvuti oleku kohta, on see ka rakendus, mis on tõesti kasulik juhtudel, kui Mac ei tööta soovitud viisil, kuna selle abil saate tuvastada erinevaid probleeme, kui teie arvuti on aeglane või jookseb kokku. Seetõttu on tegemist rakendusega, mida loomulikult pead teadma ja oskama kasutada, sest nagu me ütleme, võib see sind konkreetsetel aegadel palju aidata.
Mida saate selle rakendusega teha?
Aktiivsusmonitori abil saate teha palju toiminguid, kuna saate teada nii protsessori olekut kui ka kontrollida, mis tarbib alati kõige rohkem mälu, lisaks paljudele muudele toimingutele, mida me allpool selgitame. Seda kõike ilma välist rakendust installimata, kasutades neid tööriistu, mis on igal kasutajal oma Macis saadaval. Kahtlemata on Activity Monitor tõesti kasulik rakendus kõigile kasutajatele, kes soovivad oma arvuti tegelikku olekut teada saada. andmeid, mida ta suudab pakkuda.
Kontrollige oma Maci CPU ja GPU olekut
Esimene toiming, millest tahame teiega rääkida ja mida saate Activity Monitoriga väga lihtsalt teha, on kontrollida oma Maci protsessori olekut. Tavaliselt kasutab Maci protsessor vaid väikest protsenti kogu oma töötlemisvõimsusest. , mis muutub, kui kasutatavad rakendused vajavad suuremat jõudlust. Siin on toimingud, mida saate teha.
- Kui soovite näha liigne tegevusaeg protsessoris, peate lihtsalt klõpsama CPU-l. Allpool näitame aktiivsusmonitori aknas kuvatavate protsentide tähendust.
- Kui soovite näha protsessori praegune tegevus , peate lihtsalt valima Window ja seejärel CPU Usage.
- Kui soovite näha Viimane tegevus protsessor, valige Window ja seejärel CPU History.
- Teisest küljest, selleks kuva rohkem veerge , valige Vaade > Veerud ja lõpuks valige veerud, mida soovite kuvada.
- Klõpsake aknas Activity Monitor nuppu Disk, mis suudab salvestada, mitu korda arvuti ise andmete lugemiseks ja kirjutamiseks kettale juurde pääseb. Samuti näitab see kettale loetud või kirjutatud andmete hulka.
- Dokis kettategevuse graafiku vaatamiseks valige Vaade > Dokiikoon ja seejärel Kuva kettategevus.
- Rohkemate veergude kuvamiseks valige Vaade > Veerud, seejärel valige veerud, mida soovite kuvada.
- Puudutage oma Maci rakenduses Aktiivsusmonitor valikut Võrk.
- Klõpsake akna allosas diagrammi kohal asuvat rippmenüüd ja valige Paketid või Andmed.
Süsteem : näitab CPU võimsuse protsenti, mida macOS-i protsessid kasutavad.Kasutaja : näitab protsentuaalset protsessori võimsust, mida teie avatud rakendused või nende rakenduste avatud protsessid kasutavad.Mitteaktiivne : näitab protsentuaalset protsessori võimsust, mida ei kasutata.
Teil on ka võimalus kontrollida Maci GPU aktiivsust aktiivsusmonitori kaudu, selleks on toimingud, mida peate järgima, on samuti väga lihtsad, nagu näete, kuna peate valima ainult akna ja seejärel klõpsama GPU ajalugu, lihtne nagu see.

Kontrollige, kuidas on seadme mäluga
Võib-olla on üks kõige asjakohasemaid andmeid, mille abil saate alati teada oma arvuti olekut ja põhjust, miks see võib aeglasem olla, mälu oleku kontrollimine, teave, millele teil on juurdepääs Maci aktiivsusmonitori kaudu. Lisaks on palju teavet, mida see rakendus mälu erinevate aspektide kohta pakub. Selleks peate lihtsalt klõpsama nuppu Mälu ja kuvatakse järgmised andmed.
mälu surve: Esitage graafiliselt mälu tõhusust teie töötlemisvajaduste teenindamisel. See sõltub vaba mälu hulgast, vahetuskiirusest, füüsilisest mälust ja faili vahemälust.Füüsiline mälu: Näitab installitud RAM-mälu mahtu.Kasutatud mälu: Kasutusel oleva RAM-i hulk, lisaks on nendest andmetest paremal näha, milleks mälu kasutatakse.Rakenduse mälu: Näitab mälumahtu, mida rakendused kasutavad.Füüsiline mälu: Näitab süsteemi töövõimeks vajalikku mälumahtu, mida ei saa vahemällu salvestada, vaid peab jääma RAM-i, et see poleks muude rakenduste jaoks saadaval.kokkusurutud : see on mälumaht, mis on rohkem RAM-i kättesaadavaks tegemiseks tihendatud.Rekordid vahemällu salvestatud: Näitab jõudluse parandamiseks süsteemi vahemällu salvestatud failide suurust kasutamata mälus. See mälu jääb vahemällu, kuni see üle kirjutatakse, aidates seega rakenduse uuesti avamisel jõudlust parandada.Kasutatud vahetusruum: Näitab ruumi hulka alglaadimiskettal, mida kasutatakse kasutamata failide vahetamiseks RAM-i.Samuti, kui soovite mälu kohta rohkem teavet saada ja soovite sel viisil kuvatavate veergude arvu suurendada, peate lihtsalt klõpsama nuppu Kuva, seejärel klõpsama nuppu Veerud ja lõpuks valima need veerud, mida soovite rakenduse kuvale lisamiseks.

Kas soovite teada, mis kulutab rohkem energiat?
Üks andmeid, mis tavaliselt kasutajaid enim muret teeb, on arvuti tarbitav energia ja ennekõike teadmine, kust see tarbimine tuleb, enamasti selleks, et seda vähendada. Aktiivsusmonitoril on energiapaneel, mis kuvab kogu teabe selle tarbimise kohta. Saate jälgida üldist kasutust või vaadata üksikasjalikumat teavet iga rakenduse energiakasutuse kohta. Toitemonitori juurde pääsemiseks klõpsake lihtsalt nuppu Toide. Üksikute rakenduste ja nende protsesside energiakasutus kuvatakse aktiivsusmonitori akna ülaosas ja tagastab järgmised andmed.
Energiamõju: See on rakenduse praeguse energiatarbimise suhteline mõõt, mis on seda parem, mida madalam.Energia 12 tunniks: See on rakenduse keskmine energiamõju viimase 12 tunni jooksul või pärast seda, kui Mac on käivitatud, ja nagu varemgi, mida madalamat väärtust see märgib, seda parem. See veerg kuvatakse ainult sülearvutites.Rakenduse uinak: Näitab, kas App Nap on selle rakenduse jaoks aktiivne.Graafikakaart: Kui kõnealune rakendus nõuab suure jõudlusega graafikakaarti, kuvatakse see veerg ainult nende Maci arvutite puhul, millel on üks või mitu graafikakaarti.Vältige ooterežiimi sisenemist: Näitab, kas rakendus takistab Macil magama jäämast.
Lisaks on kõigi Maci arvutite kohta olemas ka järgmised andmed.
Energiamõju: See on kombineeritud energiamõju aja jooksul.Kasutaja: Protsessi käivitava kasutaja nimi.Arvutites, millel on üks või mitu graafikakaarti, näitavad graafikakaardi andmed ka kasutatava tüüpi, kui arvutisse on installitud mitu graafikakaarti, nii et kui see on teie juhtum, peate olema väga ettevaatlik. ettevaatlik Võtke arvesse seda aktiivsusmonitorilt saadud teavet.
Lisaks on olemas ka erinevad Apple'i sülearvutitele omased parameetrid, lisaks juba mainitud, kui teil on MacBook, MacBook Air või MacBook Pro, siis jätame teile lisaandmed, mis teil on alati, kui sisenege aktiivsusmonitorisse.
Järelejäänud tasu: Näitab arvuti aku laetuse protsenti.Täislaadimise aeg: Näitab aega, mis kulub Macil, kuni see on vooluvõrku ühendatud, täieliku laadimise lõpetamiseks.Ajaga ühendatud: Näitab aega, mis on möödunud arvuti vooluvõrku ühendamisest.Aega jäänud: See on aku autonoomiaaja hinnang. Kui aku on täielikult laetud, kuvatakse sellel väljal Battery Charged.Aku tööaeg: Näitab aega, mis on möödunud arvuti vooluvõrku ühendamisest.Aku: näitab aku laetuse taset viimase 12 tunni jooksul.Ketta tervis on oluline
Jätkame täiendava teabega, mida Activity Monitor suudab teile pakkuda, ja sel juhul räägime kettategevusest. Võib-olla kõige elementaarsematele kasutajatele need andmed erilist huvi ei paku, kuid uudishimulikumatele kindlasti. Selleks peate lihtsalt aktiivsusmonitoris tegema ühe järgmistest toimingutest.

Vaadake võrgutegevust
Kui olete üks uudishimulikumaid kasutajaid, soovite kindlasti teada kõiki võimalikke andmeid ja teavet, mis teie Apple'i arvutit ümbritseb. Noh, nüüd on võrgu kord ja Activity Monitorist saate teada ka kogu tegevuse, mis teie Maci ja Interneti vahel genereeritakse. Selleks peate lihtsalt minema aktiivsusmonitori rakendusse ja klõpsama nuppu Võrk, et näha kõiki järgmisi andmeid.
Sissetulevad ja väljaminevad paketid: See on vastuvõetud ja saadetud pakettide koguarv.Sissetulevad paketid sekundis ja väljaminevad paketid sekundis: Need andmed näitavad edastatava teabe kiirust pakettides sekundis. See number on näidatud graafikul.Vastuvõetud ja saadetud andmed: Näitab edastatud teabe kogumahtu, väljendatuna megabaitides.Andmed vastu võetud sekundis ja andmed saadetud sekundis: Näitab aja jooksul edastatud teabe hulka, väljendatuna baitides sekundis. Seda parameetrit nimetatakse ka jõudluseks.
Lisaks on aktiivsusmonitori aknas võimalus muuta kuvatavate andmete tüüpi võrgutegevuse graafikus. Valitud andmete tüüp kuvatakse aktiivsusmonitori aknas ja ka aktiivsusmonitori ikoonil dokis. Nende muutmiseks järgige alltoodud samme.

Käivitage süsteemi diagnostika
Rakendus Activity Monitor annab võimaluse koguda oma Apple'i arvuti oleku kohta infot süsteemidiagnostika raportisse, et saaksid ise teha järeldusi, kuidas Macil läheb.. Selle aruande saab salvestada ja hiljem Apple'i toele saata. . Selleks klõpsake rakenduses Activity Monitor lihtsalt rippmenüüd Süsteemi diagnostika suvandid ja valige üks järgmistest valikutest.
Proovivõtu protsess: Sel viisil loob see valitud protsessi kohta aruande, mis hõlmab 3 sekundit.Spindump: Loob aruande sundsulgetavate mittereageerivate rakenduste kohta.Süsteemi diagnostika: Looge aruanne erinevate Maci logide põhjal.Prožektori diagnoos: Looge aruanne kõigi Macis töötavate protsesside põhjal.
Kontrollige, kas teie Mac vajab rohkem RAM-i
Veel üks selle rakenduse pakutav kõige huvitavam punkt on võimalus teada saada, kas teie Apple'i arvuti vajab tõesti vajaliku jõudluse tagamiseks rohkem RAM-i. Mälu paneel näitab, kui palju mälu teie Mac praegu kasutab, kui sageli RAM-i ja käivitusketta mälu vahetatakse ning kui palju mälu on rakendusele eraldatud ja kui palju on sellest tihendatud.
Kahjuks ei pea mõnede kasutajate jaoks arvuti jõudlus paranema vaba või kasutamata mälu tõttu, kuna operatsioonisüsteemi macOS maksimaalne jõudlus saavutatakse tänu kogu arvuti mälu tõhusale kasutamisele ja haldamisele. Et teada saada, milline on selle olek ja kas see kasutamine ja haldamine on tõesti õigel teel, peate Activity Monitoris klõpsama nuppu Mälu ja jälgima järgmisi andmeid.
Mälu rõhk rohelises värvitoonis: Näitab, et arvuti kasutab kogu RAM-i tõhusalt.Mälu surve kollases värvitoonis: Näitab, et arvuti võib mingil hetkel vajada rohkem RAM-i.Mälu rõhk punases värvitoonis: Näitab, et arvuti vajab rohkem RAM-i.
Kui teie arvuti mälurõhu graafik näitab kollast või punast või näitab ka naelu, peate kontrollima, kas mõni rakendus kasutab kogu mälu ja põhjustab sellest tulenevalt mälukoormuse suurenemist. Sel juhul on kõige soovitatavam see, et kui te tõesti ei pea seda rakendust töötama, sulgege see. Arvuti mälusurve mõõtmine toimub olemasoleva vaba mälu, vahetamise sageduse ning füüsilise mälu ja failide vahemälu mahu põhjal, sel viisil tehakse kindlaks, kas arvuti kasutab RAM-i tõhusalt.