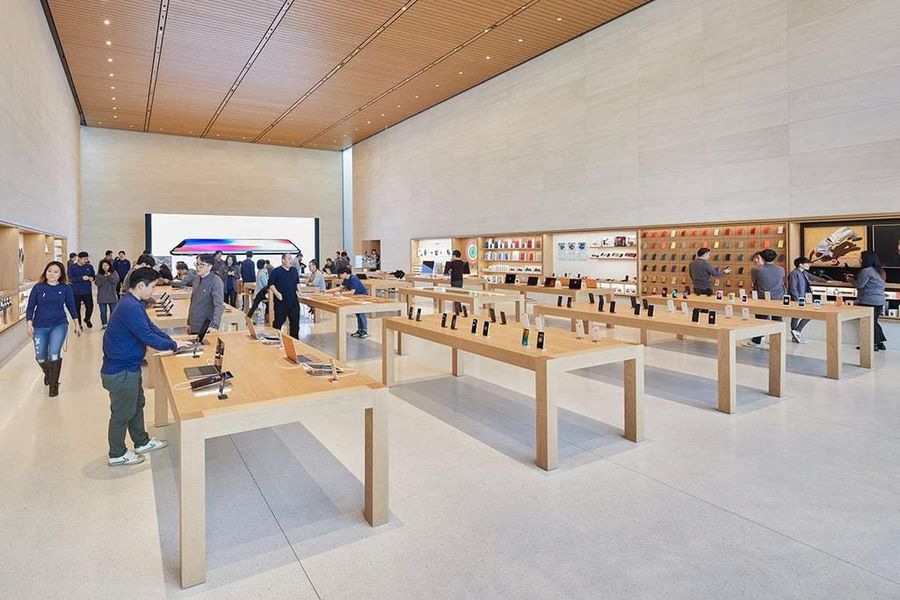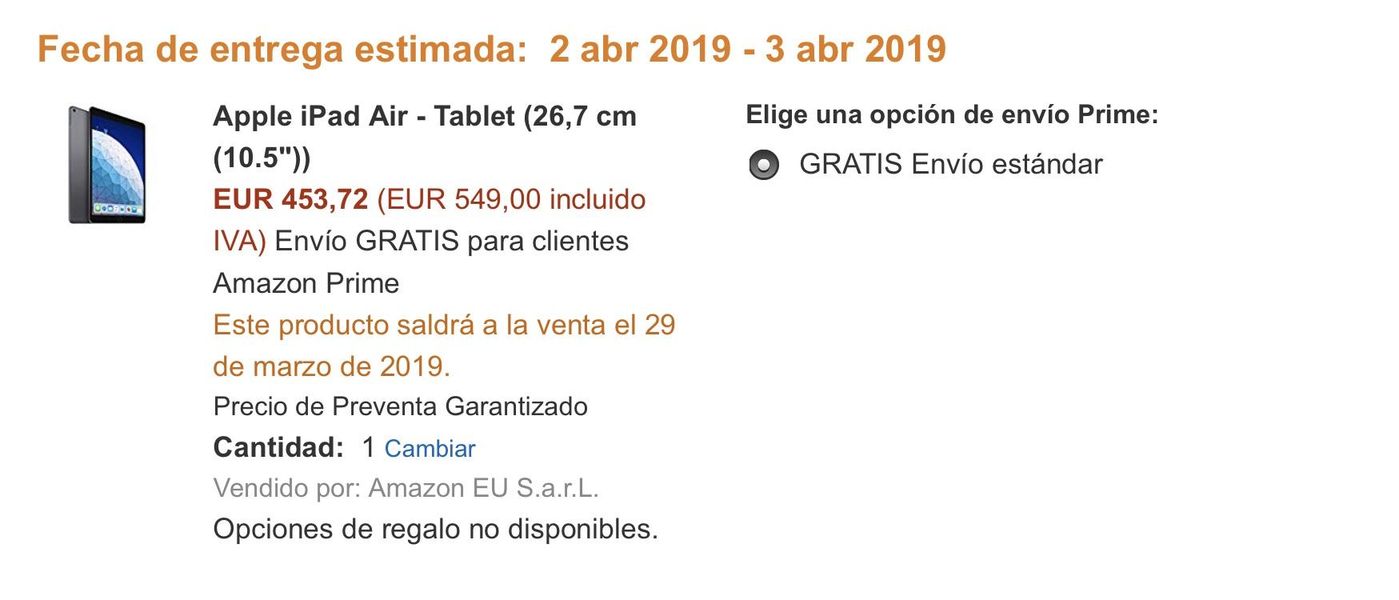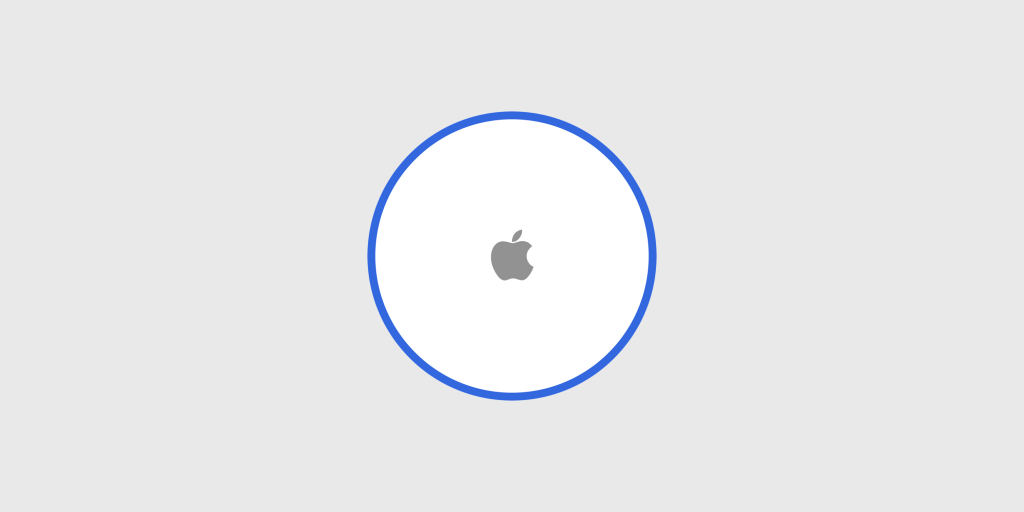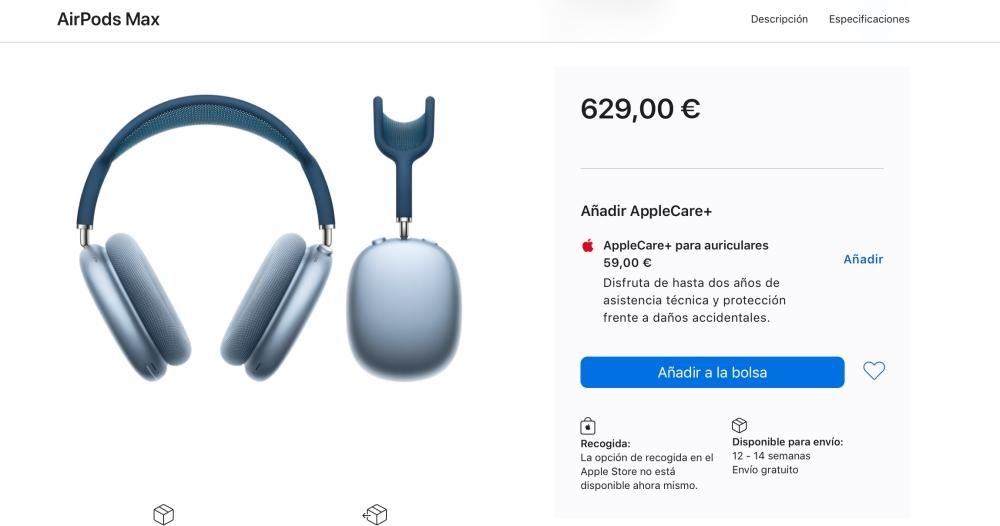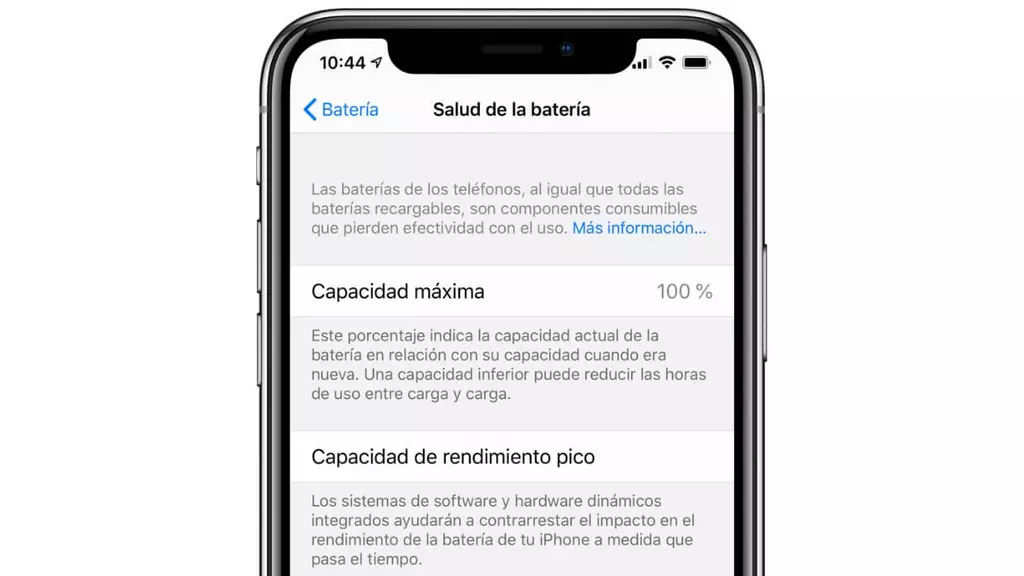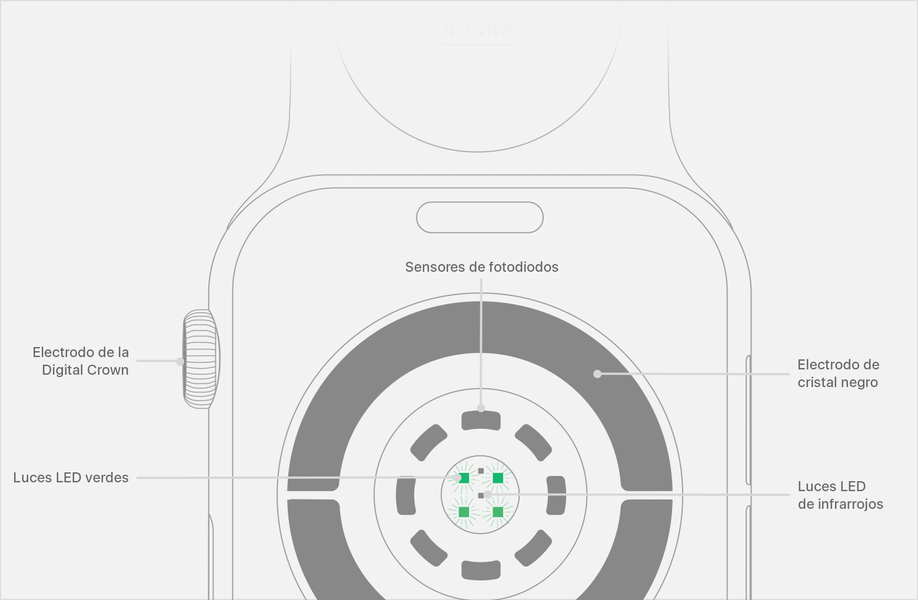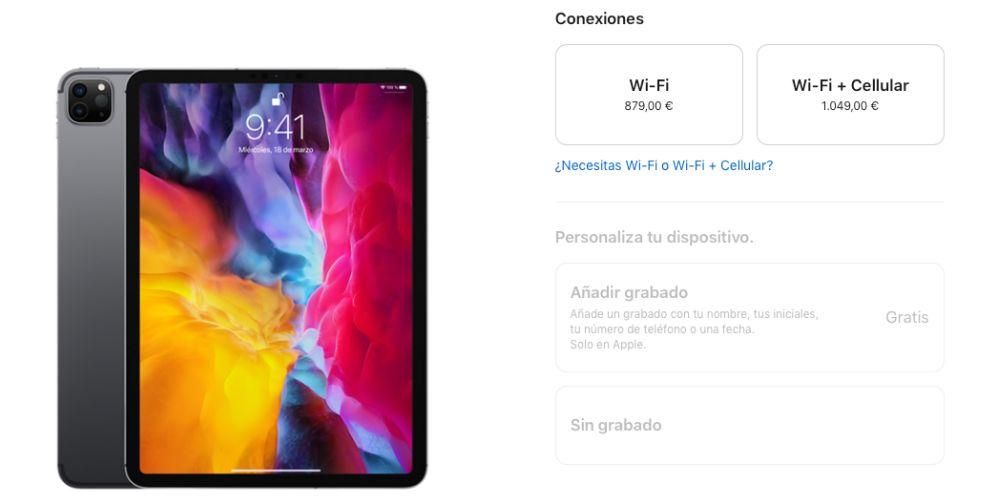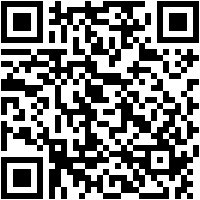Üks populaarsemaid brausereid, eriti Apple'i seadmete kasutajate seas, on Safari, mis on tegelikult Cupertino ettevõtte enda brauser. Sellel on tõesti kasulikud funktsioonid ja täna tahame teiega rääkida ühest neist, vahekaartidest ja erinevatest tööriistadest, mida Safari pakub, et neist maksimumi võtta ja kasutajatel oleks võimalikult produktiivne.
Vahelehtede korraldamise viisid Safaris
Safari versiooniga 15 on Apple teinud brauseri vahekaartides väikese revolutsiooni, lisades funktsioone, mida iPhone'i, iPadi, Maci või iPod Touchi kasutajad saavad kasutada ja nautida. Järgmisena räägime erinevatest viisidest, mida saate Apple'i brauseris Safari erinevate vahekaartidega töötamisel valida.
Töötage ripsmetega traditsioonilisel viisil
Esimene viis, kuidas peate Safaris vahekaartidega töötama, on traditsiooniline, st täpselt nii, nagu olete seda siiani teinud. Iga kord, kui avate uue lehe, kuvatakse sellele vastav vahekaart, mis võimaldab liikuda kõigi avatud või hiljem avatavate lehtede vahel. Lisaks saate teha ka mõnda järgmistest toimingutest.
- Ekraani vasakus ülanurgas klõpsake ikooni, mis näitab külgriba .

- Olenevalt tööriistariba asukohast, klõpsake paremal asuvat nuppu Samast.

- Kui teil on vahelehed avatud, vajutage , kus see näitab avatud vahekaartide arvu . Vastasel juhul klõpsake seal, kus see on kirjas Koduleht .


Kasutage vahekaartide rühmi
Räägime nüüd suurest uudsusest, mille Cupertino ettevõte on tootega kaasa toonud safari versioon 15 . See puudutab võimalust luua vahekaartide rühmi , midagi tõeliselt kasulikku, kuid siiani polnud selle brauseri kasutajatel võimalust seda kasutada. See võimaldab teil luua rühmi nende vahekaartide kasutamise põhjal.
Kuid olge ettevaatlik, see ei lõpe sellega, sest nende rühmade loomisel on teil võimalus, et iga kord, kui sisenete nimetatud vahekaartide rühma, avanevad need kohe sellelt lehelt, kuhu te selle jätsite, kui te pole neid sulgenud. sulgesite Safari. See on eriti kasulik, kui avate tööl alati samu lehti või kui näiteks hommikuti vaatad alati samu info- või ajalehti. Lõppkokkuvõttes on see funktsioon, mida kõik kasutajad saavad suurepäraselt ära kasutada.
Nii saate oma vahekaarte korraldada
Ilmselgelt on see uus vahekaartide rühmafunktsioon see pole saadaval ainult macOS-i Safari versiooni jaoks , kui mitte, mis on lubatud ka ülejäänud Apple'i seadmete jaoks, näiteks iPhone, a iPad ja iPod Touch, mis on tooted, millel on juurdepääs brauserile. Siin räägime teile, kuidas saate nendes seadmetes vahekaardirühmi kasutada.
Tehke seda oma Macis
Kindlasti on peamine seade, kus kasutajad tootlikkuse vallas Safarit kasutavad, Mac, kuigi tööseadmena kasutab üha enam inimesi iPadi. Kuid kõigepealt räägime teile, kuidas saate seda teha Macis, ja seejärel hakkame kasutama nii iPadi kui ka iPhone'i. Nagu me ütlesime, muudab vahekaartide rühmade moodustamine kõigi kasutajate jaoks, kes oma tööpäevadel Safarit kasutavad, iga ülesande täitmise pisut lihtsamaks.
 Et oleks võimalik teha vahekaartide rühmi Reaalsus on see, et te ei pea pead murdma, kuna Apple on selle kõigi kasutajate jaoks väga lihtsaks teinud. Nagu allpool näete, peate tegema vaid mõned lihtsad toimingud, mis võimaldavad teil mõne sekundi jooksul luua nii palju vahekaartide rühmi, kui soovite või vajate. Siin on juhised, mida peate järgima.
Et oleks võimalik teha vahekaartide rühmi Reaalsus on see, et te ei pea pead murdma, kuna Apple on selle kõigi kasutajate jaoks väga lihtsaks teinud. Nagu allpool näete, peate tegema vaid mõned lihtsad toimingud, mis võimaldavad teil mõne sekundi jooksul luua nii palju vahekaartide rühmi, kui soovite või vajate. Siin on juhised, mida peate järgima.

Nende lihtsate toimingutega olete loonud Safaris oma vahekaartide rühma ja iga kord, kui avate külgriba, pääsete sellele juurde. Igasse rühma vahekaartide lisamiseks peate vaid avama rühmas lehed ja seni, kuni te neid ei sulge, kuvatakse need vahekaartide rühma avamisel.
Töötage iPhone'is ja iPadis erinevate vahekaartidega
Oleme teile juba rääkinud, kuidas saate Maci jaoks mõeldud Safari versioonis vahekaartide rühmi luua, nüüd on iPadi ja iPhone'i kord. Esiteks peate arvestama, et kõik vahekaardirühmad, mille loote seadmetes, milles teie iCloudi konto on sünkroonitud, on olemas ka ülejäänud seadmetes, nii et kui loote vahekaartide rühma Mac, see kuvatakse automaatselt nii iPadis kui ka iPhone'is.
Protsess, mida tuleb mõlemas seadmes järgida, ei erine väga sellest, mida me teile juba rääkisime, mida peate Macis läbi viima. Kuid kuna iga kord, eriti iPad, on see seade, mis on rohkem keskendunud tootlikkusele ja Seda, mida üha enam kasutajaid iga päev töötamiseks kasutab, on oluline teada täpseid samme, et saaksite oma Safari versioonist maksimumi võtta. Samme, mida peate iPadis ja iPhone'is vahelehtede rühmade loomiseks järgima, on järgmised.

Nagu ka Safari for Mac versiooni puhul, tuleb vahekaartide rühmale rohkemate vahekaartide lisamiseks lihtsalt see sisestada ja avada veebisait, mida soovite rühmas olla. See on olemas seni, kuni te seda teete. ärge eemaldage vahekaarti. Lisaks on selle vahekaartide rühma avamisel need kõik sellised, nagu te viimati nendega töötasite.