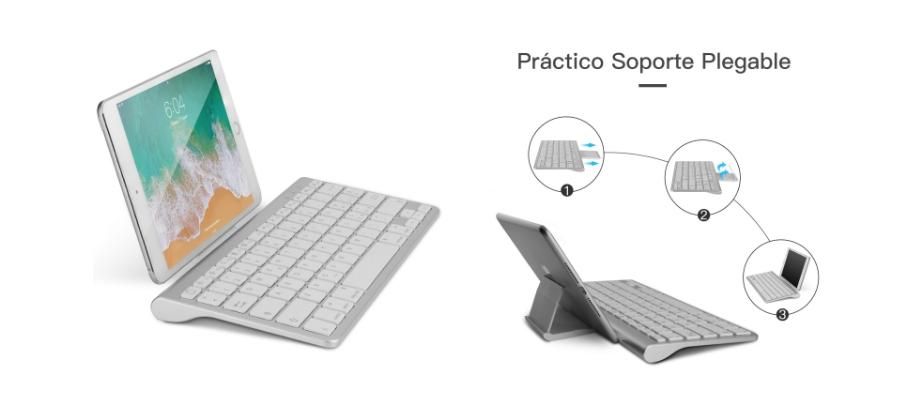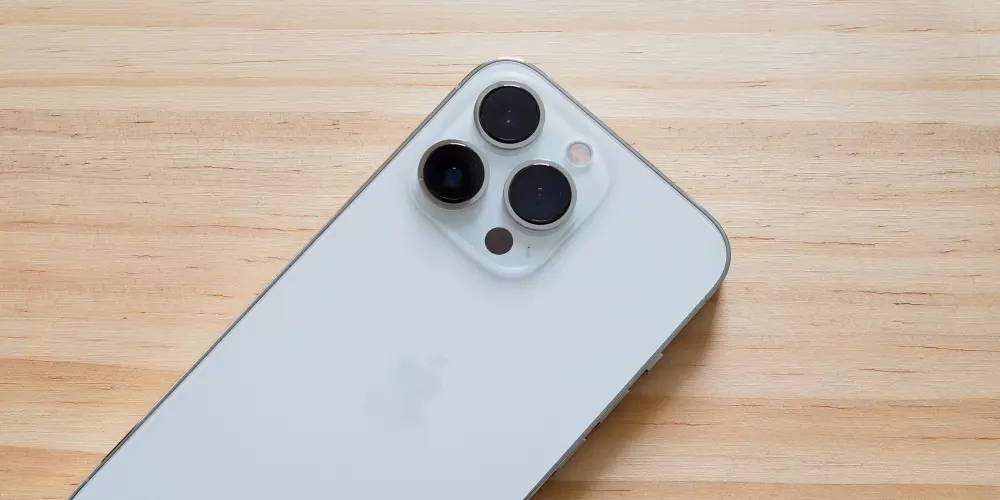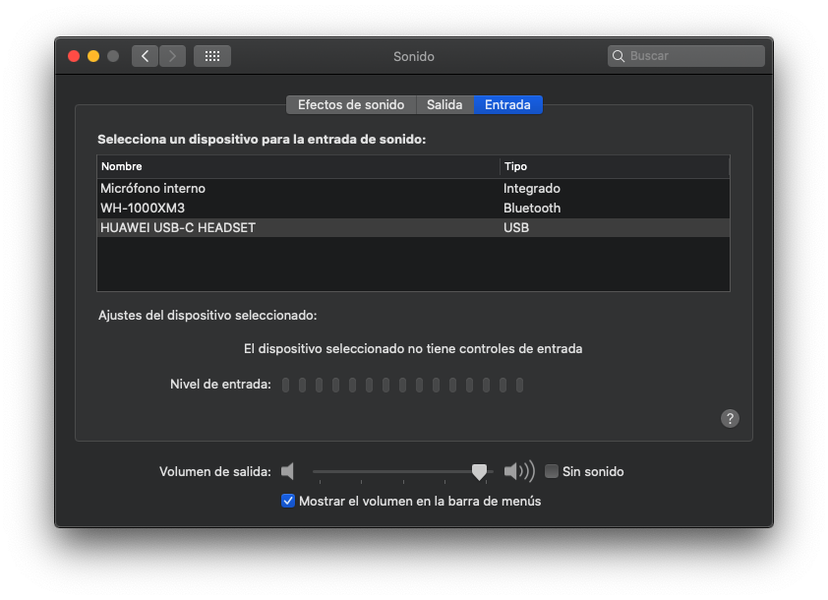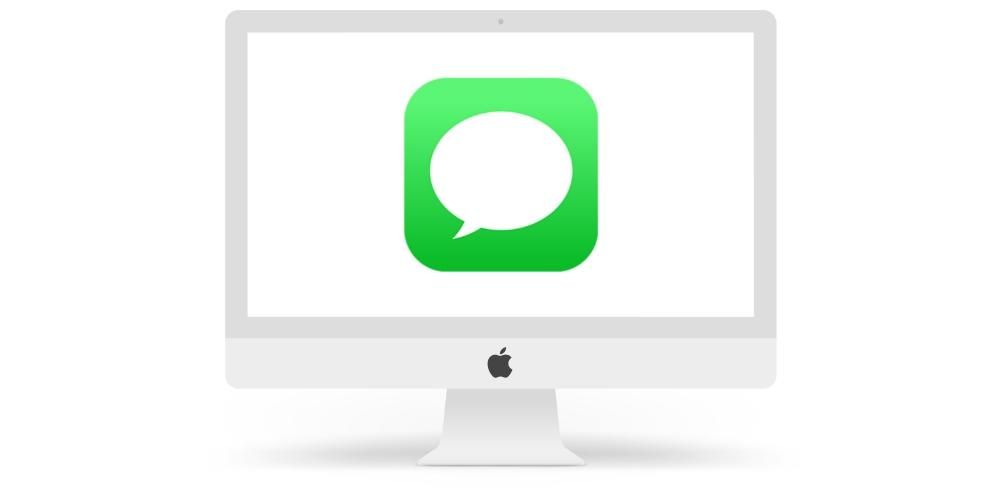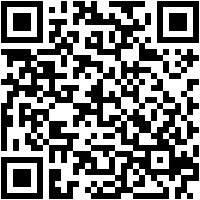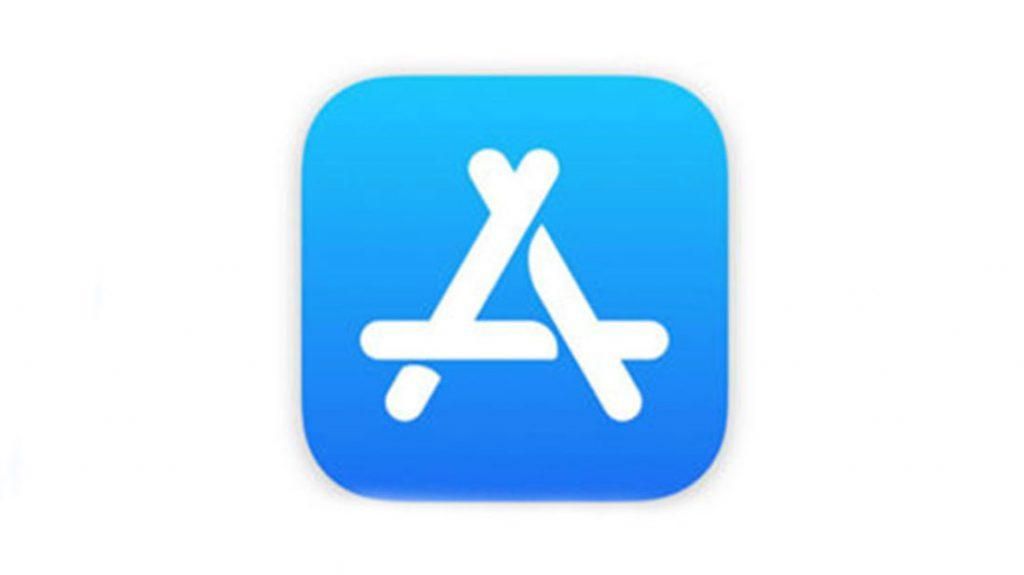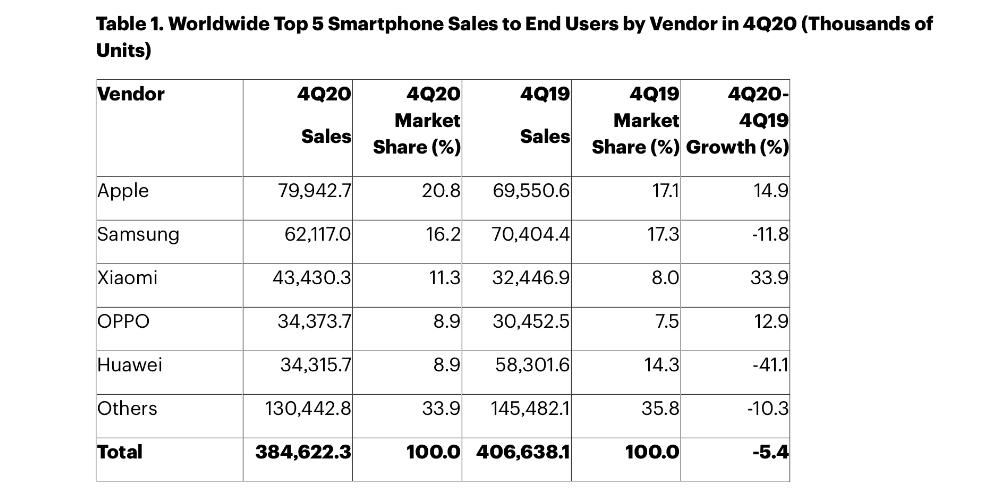Üks iPhone 13 turuletulekuga kaasnevaid suurepäraseid uuendusi oli võimalus filmida videot kinorežiimi abil. Tulemused on fantastilised, kuid veelgi muljetavaldavam on Apple'i poolt meile antud võimalus seda tüüpi videoid redigeerida nii iPhone'is kui ka Macis. Kui soovite teada kõiki selle jaoks pakutavaid võimalusi, jätkake lugemist ja me räägime teile neist.
Mis on kinorežiim ja kuidas seda kasutatakse?
Esimese asjana tahame teile öelda, mis on kinorežiim ja kuidas saate seda oma iPhone'is kasutada. Nagu me mainisime, koosneb see salvestusrežiim nii-öelda rakenduse rakendamisest portreerežiim video salvestamise ajal. See tähendab, et videos on üks osa, mis on täielikult fokuseeritud, ja teine osa, mis mitte, olles võimeline reguleerige tulemuseks saadava video hägususe taset käsitsi. Tulemused on tõesti head.
Selle kinematograafilise režiimi kasutamine iPhone'is on tõesti lihtne ja see pole praktiliselt midagi kaugeltki foto, video või portree tegemise võimalusest, kuna see on veel üks seadme enda pildistamisrežiim. Seetõttu peate sellele juurdepääsuks järgima järgmisi samme.
- Avage oma iPhone'is kaamerarakendus.
- Liikuge erinevate võtterežiimide vahel libistades.
- Valige kinorežiim.
Tuleb märkida, et praegu see viis See on saadaval ainult iPhone 13, 13 mini, 13 Pro ja 13 Pro Max puhul.

Kuigi tulemused on head, pole me teile veel parimat osa rääkinud ja selle salvestusrežiimiga saate selle võimalus fookust kahel erineval viisil muuta . Esimene on salvestamise ajal See tähendab, et inimene, kellel on iPhone käes, saab alati valida selle video osa, mida ta soovib fookuses olla. Siiski tuleb kõige parem kui salvestamine on lõppenud , saate seda lähenemisviisi muuta nii palju kordi, kui soovite, kas iPhone'is endas või isegi oma Macis, kasutades mõnda Apple'i videotöötlusprogrammi.
Redigeerige fookust iPhone'is endas
Esimene ja kõigile kasutajatele kõige kättesaadavam võimalus on kasutada iPhone'i video redigeerimiseks kinorežiimis, kuna paljudel kasutajatel pole Apple'i arvutit või nad soovivad lihtsalt seda klippi kasutada selle üleslaadimiseks mis tahes suhtlusvõrgustikku iPhone'i enda kaudu. Selleks on toimingud väga lihtsad ja selleks, et jätta oma video just selliseks, nagu soovite, kulub vaid mõni minut. Siin on juhised, mida peate selleks järgima.
- Kliki Muuda , mis asub ekraani paremas ülanurgas.

- Kui sulle meeldib muuta hägususe astet , puudutage ekraani ülaosas sõnast Cinematic vasakul olevat f-tähte.
- Kui soovite fookuspunkti kustutada, peate lihtsalt klõpsama video all kuvatud punktil ja seejärel klõpsama ilmuval prügikastil.

- Kui olete lõpetanud, puudutage muudatuse salvestamiseks ekraani paremas alanurgas nuppu OK.
- Avage iPhone'is rakendus Photos.
- Puudutage vahekaarti Albumid ja seejärel valige kinoalbum.
- Puudutage ekraani allosas valikut Töötle. Kui seda valikut ei kuvata, soovite näidata, et kõik klipid on juba töödeldud.
- Kui kinorežiimis salvestatud klipid on töödeldud, saate need üle kanda Maci.
- Kui kasutate rakendust iCloud Photos, võite ka oodata, kuni videod iCloudi üles laaditakse, ja pääseda neile rakenduse enda kaudu juurde.
- Avage Macis iMovie.
- Importige video või videod oma kogusse.
- Lohistage need ajajoonele.
- Paremal vaataja kohale ilmuval tööriistaribal klõpsake esimesel ilmuval ikoonil, mis vastab kinorežiimile.

- Valige Teravussügavus.

- Klipis endas saate fookuspunkti igal ajal valida.

- Avage Macis Final Cut Pro.
- Looge uus teek, klõpsates Fail > Loo > Teek.
- Valige loodud teek ja klõpsake teegi atribuutides nuppu Muuda.

- Valige HDR lai värvigamma ja puudutage Muuda.

- Looge raamatukogus endas projekt ja valige seadetes HDR Wide Color Gamut – Rec. 2020HLG värviruum.

- Klõpsake nuppu OK.
- Importige filmirežiimis salvestatud klipid oma projekti.
- Lohistage klipp ajajoonele.
- Toksake Clip ja valige Show Cinematic Editor.

- Lülitage videoinspektoris sisse Kino.

- Lisage soovitud fookuspunktid, selleks peate lihtsalt klõpsama soovitud raamil, sellel osal, mida soovite fookuses olla. Saate seda protsessi läbi viia nii mitu korda kui soovite.

Nende lihtsate sammude abil, nagu olete näinud, saate jätta kinematograafilise režiimiga salvestatud klipi just selliseks, nagu soovite või vajate. See on olnud üks punkte, mis on jätnud kõigile kasutajatele enim mulje, kuna see pakub tohutult palju võimalusi, eriti neile, kes kavatsevad seda enda salvestamiseks kasutada ega saa salvestamise ajal fookuspunkte muuta.
Kasutage nende videote redigeerimiseks oma Maci
Noh, kui teate, milliseid samme peate iPhone'is kinematograafilise video redigeerimiseks järgima, liigume edasi Maci juurde, sest Apple on lubanud selle efekti redigeerimise ka oma erinevate videotöötlusprogrammide kaudu. iMovie ja Final Cut Pro.
Esimesed sammud
On väga oluline, et teaksite, et kinorežiimis salvestatud videoid ei saa te mingil viisil Maci üle kanda. Neid tuleb iPhone'is töödelda ja kui see on lõppenud, siis tehakse seda ka siis, kui saate need Apple'ist arvutisse üle kanda, et saaksite neid redigeerida kõigis varem mainitud rakendustes. Siin on juhised, mida järgida, et neid iPhone'is õigesti töödelda.
Kui olete kõik klipid, mida soovite kinorežiimis kasutada, on töödeldud, peate lihtsalt seda tegema teisaldage need Maci . Selleks on teil mitu võimalust. Kiireim meetod on USB-kaabli kaudu, kuna peate ühendama ainult mõlemad seadmed ja importima soovitud sisu kasutatavasse rakendusse. Teine võimalus on kasutada AirDropi failide saatmiseks oma iPhone'ist Apple'i arvutisse.
Kui teil on kõik failid, millega soovite oma Macis töötada, on aeg asja kallale asuda. Sel juhul selgitame, kuidas saate filmivideot redigeerida nii iMovie kui ka Final Cut Pro abil, mis on kaks rakendust, mida Apple'i kasutajad video redigeerimiseks enim kasutavad.
Nii et saate seda teha iMovie's
Nagu te hästi teate, on iMovie Apple'i tasuta videoredaktor, tegelikult on see rakendus, mis on erinevalt Final Cut Pro-st saadaval nii Maci, iPadi kui ka iPhone'i jaoks. Sel viisil on see ideaalne viis oma Apple'i arvutis iPhone'iga salvestatud videoklipi kinorežiimi muutmiseks ja tõde on see, et protsess ei saa olla lihtsam.
Kui olete videod iPhone'is töödeldud ja need Maci üle kandnud, peate iMovie's tegema ainult sisu oma teeki importima ja allpool saate kontrollida, kuidas pole raskusi või keerulisi. samm, et saate muuta oma video fookust otse sellest rakendusest. Siin on sammud.
Kuidas seda Final Cutis teha
Kui oleme teile juba rääkinud, kuidas saate oma videoid iMovie's kinorežiimis redigeerida, on aeg keskenduda Apple'i professionaalsele toimetajale Final Cut Pro. Sel juhul on redigeerimisele eelnevad toimingud mõnevõrra keerulisemad kui rakenduses tehtud toimingud. iMovie, kuid järgides juhiseid, mida me järgmisena näitame, ei teki teil probleeme mõne minutiga.