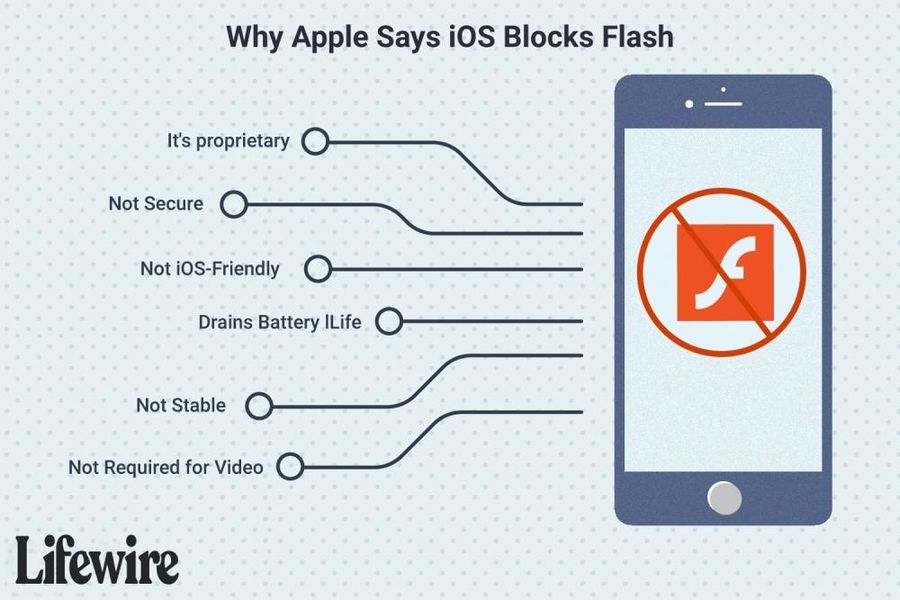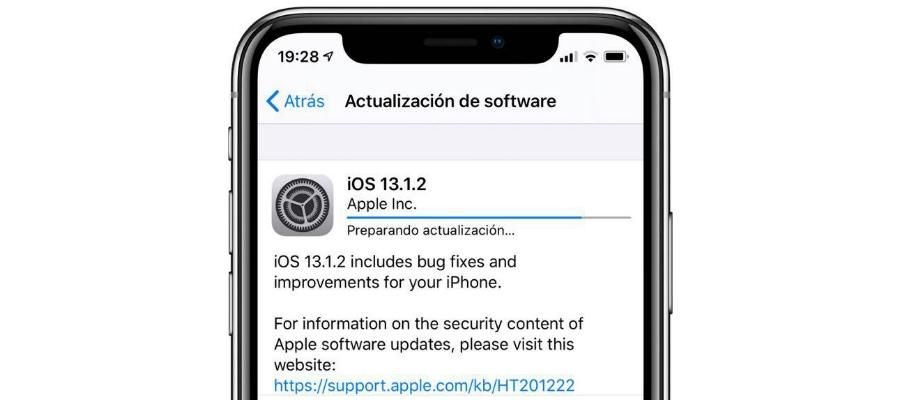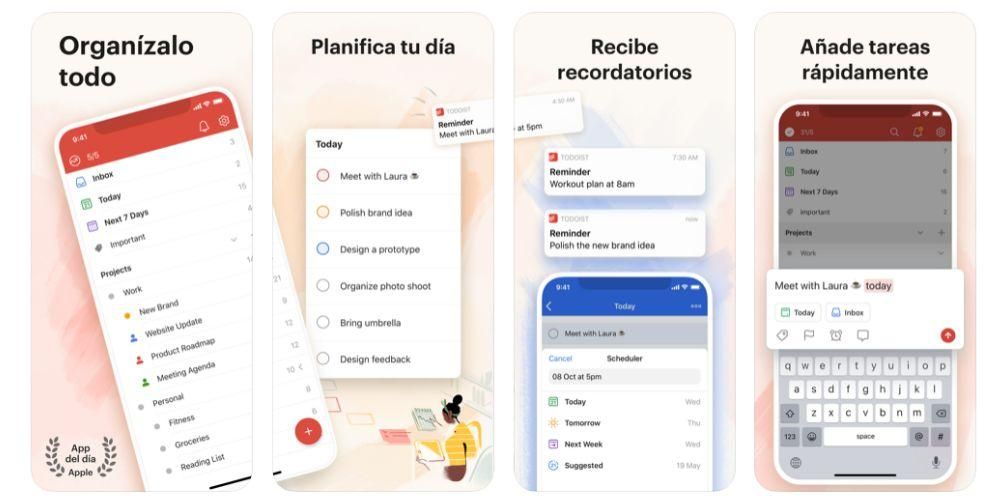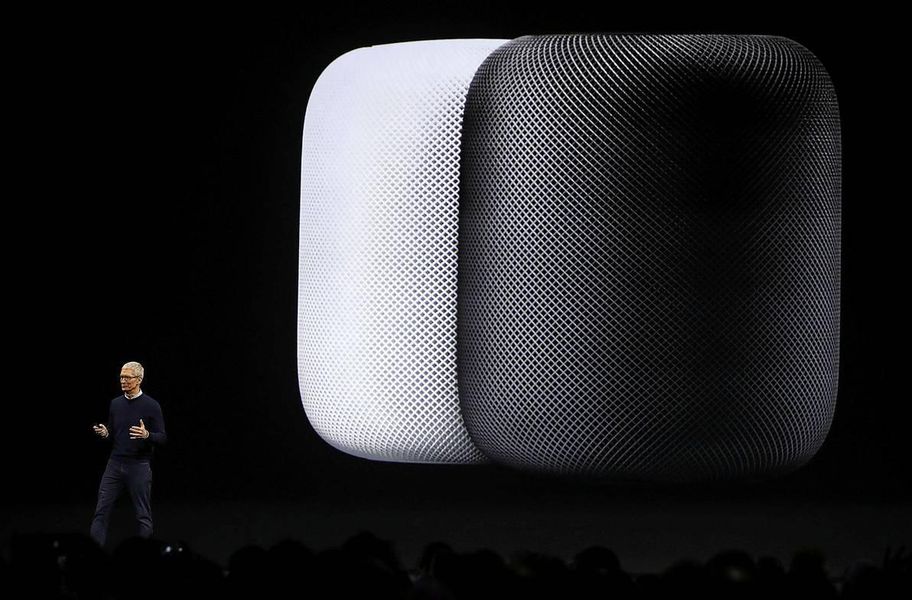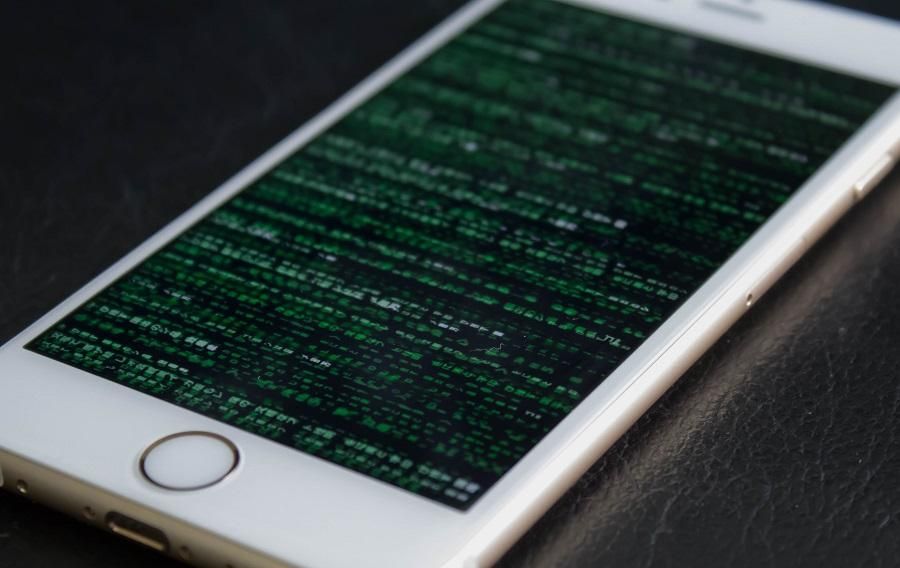Apple esitles viimasel WWDC-l oma uusi operatsioonisüsteeme, mille hulgast eristuvad iOS 14 Y iPadOS 14 . Mõlemad versioonid on juba beetafaasis, et kõige murelikumad arendajad ja kasutajad saaksid uusi funktsioone proovida ja teatada erinevatest vigadest, mis nendes versioonides tavaliselt esinevad. Ja jah, vigade esinemine on normaalne ja sel põhjusel võite olla huvitatud iOS 13 või iPadOS 13 juurde naasmisest, kui olete installinud mõne uue beetaversiooni. Selles postituses õpetame teile, kuidas seda teha.
Miks minna tagasi stabiilse versiooni juurde?
iOS 14 ja iPadOS 14 beetaversioonid on ilmselt aastate parimad beetaversioonid. On ilmne, et seal on veider viga, kuid tõsi on see, et need on üsna stabiilsed versioonid, kui võrrelda neid eelmiste aastate omadega. Igal juhul ei ole need vabastatud sellistest probleemidest nagu lühem aku tööiga, äpid, mis ei tööta korralikult, teised sulguvad ise, teatud aeglus mõne protsessi läbiviimisel... Seda kõike lõplikus versioonis ei ole mõlemast süsteemist, kuid kui mitte, võite oodata septembri või oktoobrini, mil need eeldatavasti välja tuleb, võite naasta iOS 13 või iPadOS 13 uusima saadaoleva versiooni juurde, et taastada oma iPhone'i või iPadi normaalne jõudlus.
Beetaversiooni eemaldamise puudused
Enne beetaversiooni installimist tuleks alati teha seadme andmetest ja failidest varukoopia, et sellistel aegadel stabiilse versiooni juurde naasmisel saaksite jätkata kõike oma praegusest kohast. vasakule Kahjuks te ei saa iOS 13-s iOS 14 koopiat laadida. Ega iPadOS 14 omasid ka iPadOS 13 omadega. Muidugi on mõned andmed, mis jäävad alles kui need on iCloudiga sünkroonitud. Saate kontrollida, millised need on, valides Seaded > teie nimi > iCloud. Siin kuvatakse järgmised rakendused ja teenused:

- Fotod.
- Kontaktid.
- Kalendrid.
- Meeldetuletused.
- Hinded.
- Postitused.
- Safari.
- Maja.
- Mängukeskus.
- Siri.
- Võtmehoidja.
- Muud kolmanda osapoole rakendused.
Kui aktiveerite vastavad kastid, saate neid andmeid iOS 13-s säilitada. Teil puuduvad seaded ja konfiguratsioonid, mida oleksite beetaversioonis kohandanud.
Eemaldage iOS / iPadOS 14 beetaversioon

Esimene asi, mida peaksite selle protsessi läbiviimiseks teadma, on see vajate arvutit , olenemata sellest, kas see on Mac või Windows PC, kuna teil on juurdepääs veebile IPSW .
Macist MacOS Catalina või uuema versiooniga
- iPhone'is või iPadis lülitage otsing välja. Seda saate teha menüüs Seaded > oma nimi > Otsing.
- Minge oma Macis Safarist IPSW veebisaidile.
- Valige iPhone või iPad olenevalt seadmest, millest beetaversiooni eemaldate.
- Kontrollige, kas teie seadmega ühildub uusim tarkvaraversioon.
- Ühendage seade kaabli abil Maciga ja avage Leidja.
- Klõpsake akna vasakpoolses osas iPhone'i või iPadi nimel, et pääseda juurde selle haldusele.
- Pange iPhone või iPad sisse DFU režiim.
- Macis vajutage nuppu Taasta, hoides all klahvi Alt/Option.
- Valige alla laaditud IPSW-fail.
- Nõustuge tingimustega ja järgige ekraanil kuvatavaid juhiseid. Ärge unustage iPhone'i või iPadi Macist lahti ühendada enne, kui protsess on lõppenud.
Macist koos macOS Mojave või varasemaga
- iPhone'is või iPadis lülitage otsing välja. Seda saate teha menüüs Seaded > oma nimi > Otsing.
- Minge oma Macis Safarist IPSW veebisaidile.
- Valige iPhone või iPad olenevalt seadmest, millest beetaversiooni eemaldate.
- Kontrollige, kas teie seadmega ühildub uusim tarkvaraversioon.
- Ühendage seade kaabli abil Maciga ja avage iTunes.
- Puudutage ülaosas iPhone'i või iPadi ikooni.
- Pange iPhone või iPad sisse DFU režiim.
- Macis vajutage nuppu Taasta, hoides all klahvi Alt/Option.
- Valige alla laaditud IPSW-fail.
- Nõustuge tingimustega ja järgige ekraanil kuvatavaid juhiseid. Ärge unustage iPhone'i või iPadi Macist lahti ühendada enne, kui protsess on lõppenud.
Windowsi arvutist
- iPhone'is või iPadis lülitage otsing välja. Seda saate teha menüüs Seaded > oma nimi > Otsing.
- Minge oma arvuti brauserist IPSW veebisaidile.
- Valige iPhone või iPad olenevalt seadmest, millest beetaversiooni eemaldate.
- Kontrollige, kas teie seadmega ühildub uusim tarkvaraversioon.
- Ühendage seade kaabli abil arvutiga ja avage iTunes. Kui teil pole seda programmi installitud, peate selle alla laadima ja installima.
- Puudutage ülaosas iPhone'i või iPadi ikooni.
- Pange iPhone või iPad sisse DFU režiim.
- arvutis, vajutage nuppu Taasta, hoides all klahvi Alt.
- Valige alla laaditud IPSW-fail.
- Nõustuge tingimustega ja järgige ekraanil kuvatavaid juhiseid. Ärge unustage iPhone'i või iPadi Macist lahti ühendada enne, kui protsess on lõppenud.
Protsess võib kesta mitu minutit, kuid selle lõppedes avastate, et teie iPhone või iPad on samasugune nagu selle esmakordsel avamisel, valmis esmaseks seadistamiseks ja varukoopia üleslaadimiseks.