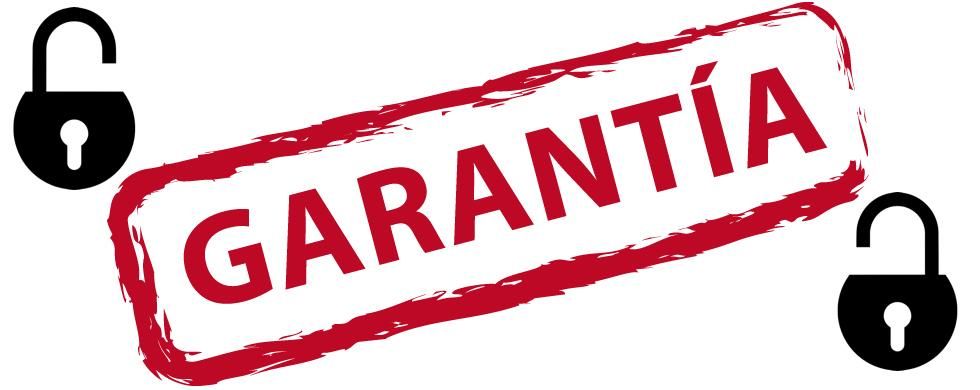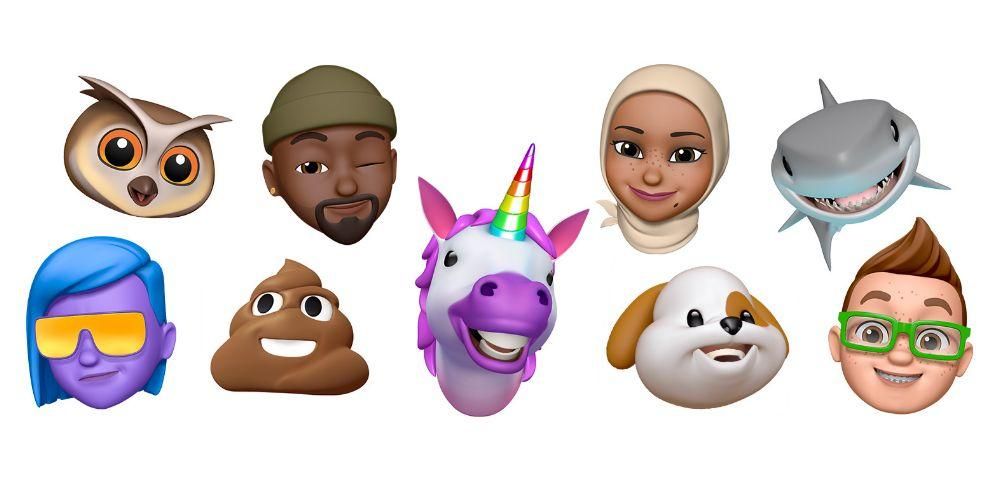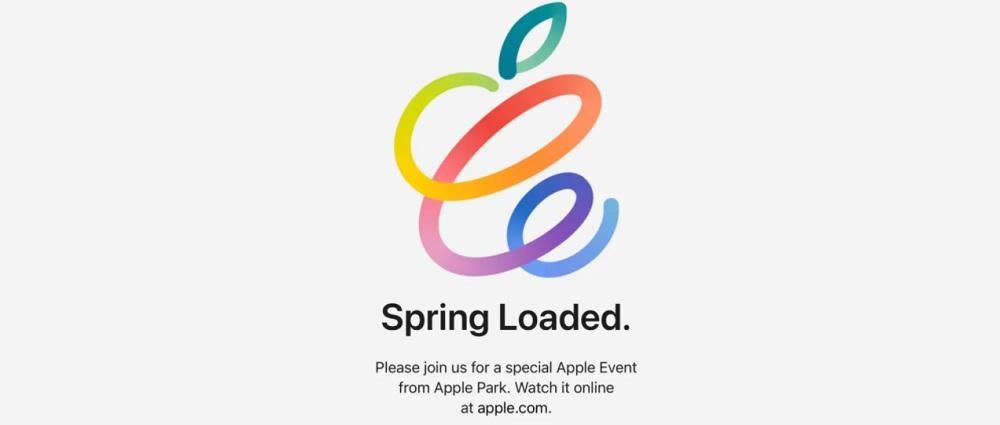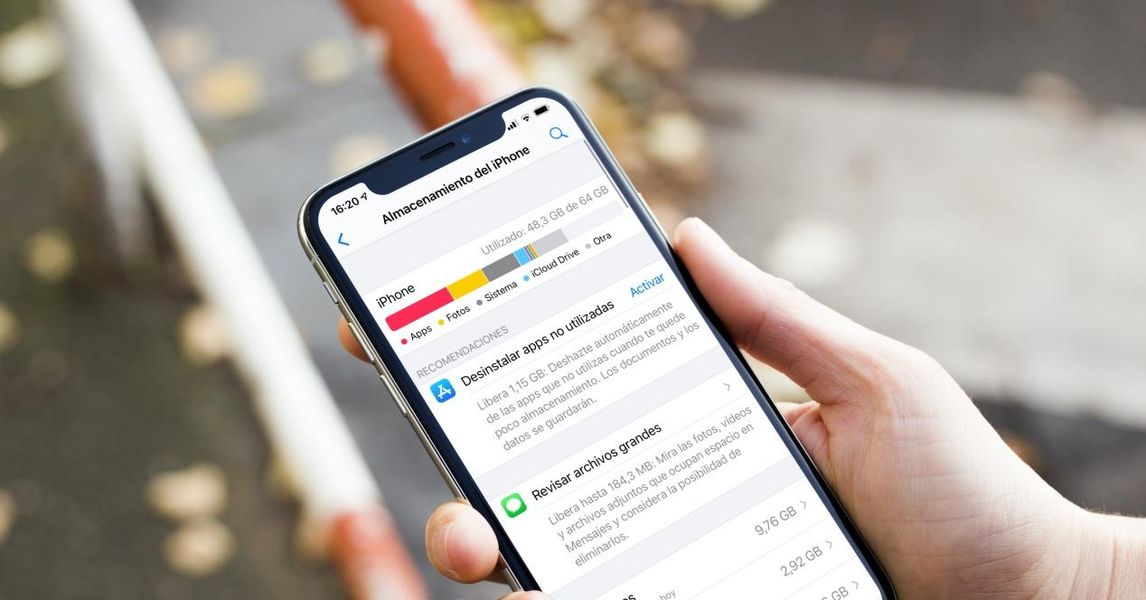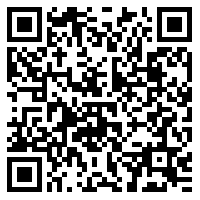Üks MacOS-i tugevusi on operatsioonisüsteemi lihtsus ja see, et kõik on igal ajal ligipääsetav ning osa viimases on süüdi funktsioonis või rakenduses, mida me tegelikult ei tea, kuidas seda kataloogida, nimega Mission. Juhtimine ja see annab teile võimaluse oma Maci ekraane täiuslikult korraldada nii, et pääsete ka kõigele väga lihtsalt ja kiiresti juurde. Lugege edasi, et avastada kõike, mida saate Mission Controliga teha.
Mis on Mission Control täpselt?
Mission Control on MacOS-i pakutav algrakendus või funktsioon, mis on teile saadaval alates Maci esmakordsest sisselülitamisest. Te ei pea midagi tegema ega installima, kõik on algusest peale ideaalselt seadistatud. Mission Control pakub sünoptilist vaadet kõikidest teie avatud akendest, töölauapindadest, täisekraani rakendustest ja jagatud vaate ruumidest, et hõlbustada nende vaatamist ja vahetamist, et saaksite neile igal ajal hõlpsasti juurde pääseda. mõni neist elementidest.
Kuidas missioonikontroll töötab?
Avage Mission Control
Kindlasti olete mingil eluperioodil juba avanud Misson Controli, kuid te ei teadnud, et avate Misson Controli. Selle rakenduse avamiseks on kolm võimalust:
- Pühkige puuteplaadil kolme või nelja sõrmega üles või kui kasutate Magic Mouse'i, topeltpuudutage hiirt kahe sõrmega.
- Avage rakendus Mission Control, mis asub kaustas Rakendused.
- Vajutage Apple'i klaviatuuril või puuteribal klahvi Mission Control.

Nagu näete, on sellele Macis olevale fantastilisele rakendusele väga lihtne juurde pääseda, soovitame kasutada sellele juurdepääsuks esimest ülalmainitud valikutest, kuna usume, et enamiku kasutajate jaoks on see lihtsaim viis et nautida eeliseid, mida Mission Control teile pakub.
Lisage tühikuid ja vahetage nende vahel

Kui avate Mission Controli, näete, et teil on kaks erinevat tühikut, üks, tühikuriba, mis asub ekraani ülaosas, kust leiate iga töölauaruumi pisipildid ja iga täisekraani või jagatud vaate ja akna pisipildid. kaks, teised rakendused, mis on teie Macis avatud, kuid mis pole täisekraanil.
Tühikute lisamine tühikuklahvile on väga lihtne, peate lihtsalt viima kursorit tühikuklahvile ja klõpsama lisamisnuppu (+), mis asub ekraani paremas ülanurgas. Muidugi, kui teil on tühikuklahvil rohkem kui üks tühik, saate nende vahel vahetada, klõpsates pisipiltidel või kasutades žeste, mida saate MacOS-is nautida, näiteks libistades puuteplaadil kolme või nelja sõrmega vasakule või paremale ja kahe sõrmega. Magic Mouse'il või vajutage klaviatuuril Ctrl+paremnoolt või Ctrl+vasaknoolt.
Liigutage aknad ruumidesse

Muidugi, kui teil on mõni aken avatud ja soovite selle tühikuaknale lisada, saate seda suurepäraselt teha, peate lihtsalt lohistama selle akna tühikuklahvil soovitud ruumi pisipildile. Kui lohistate akna tühikuklahvi tühjale alale, avaneb see täisekraanil oma uues ruumis. Samuti, kui lohistate akna täisekraanirakenduse pisipildile, toimub see, et mõlemad on jagatud vaates.

Tühikute teisaldamine või eemaldamine
Lõpuks saab ka tühikuid väga lihtsalt liigutada ja kustutada, nende liigutamiseks tuleb lihtsalt vastava tühiku pisipilt tühikuklahvil mõnest teisest tühikust vasakule või paremale lohistada. Kui soovite lihtsalt tühiku eemaldada, peate hoidma all klahvi Option ja seejärel klõpsama tühiku vasakus ülanurgas loodud sümbolit x. Kõik selle ruumi aknad teisaldatakse automaatselt töölaua esimesse kohta.