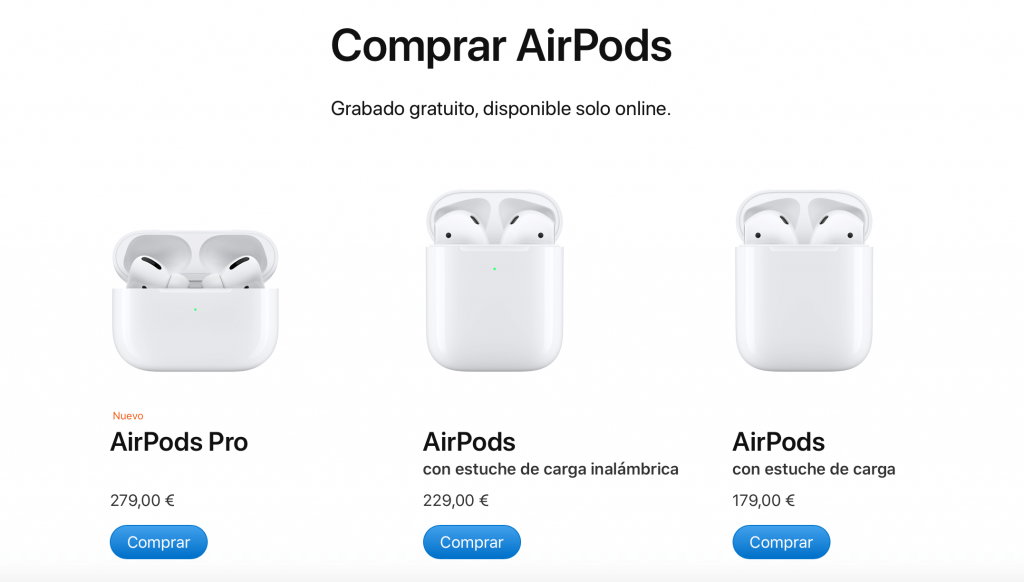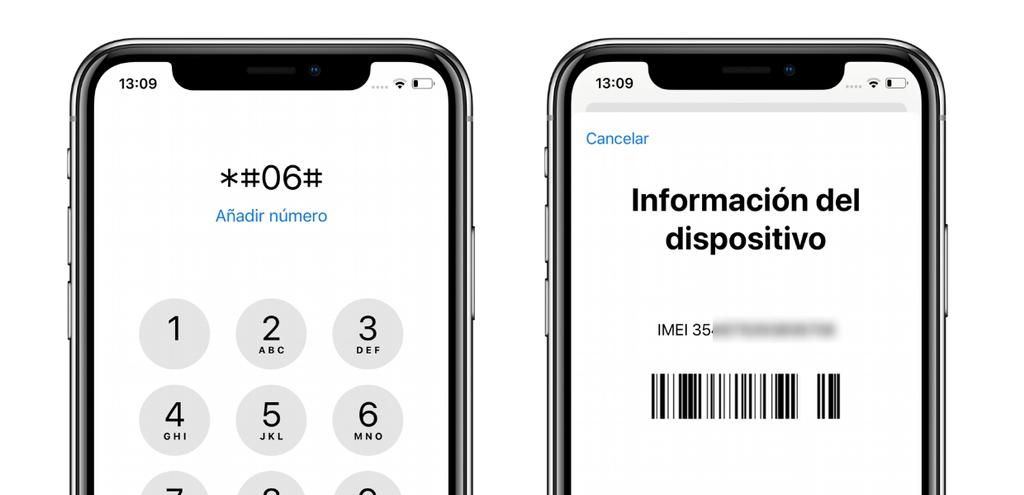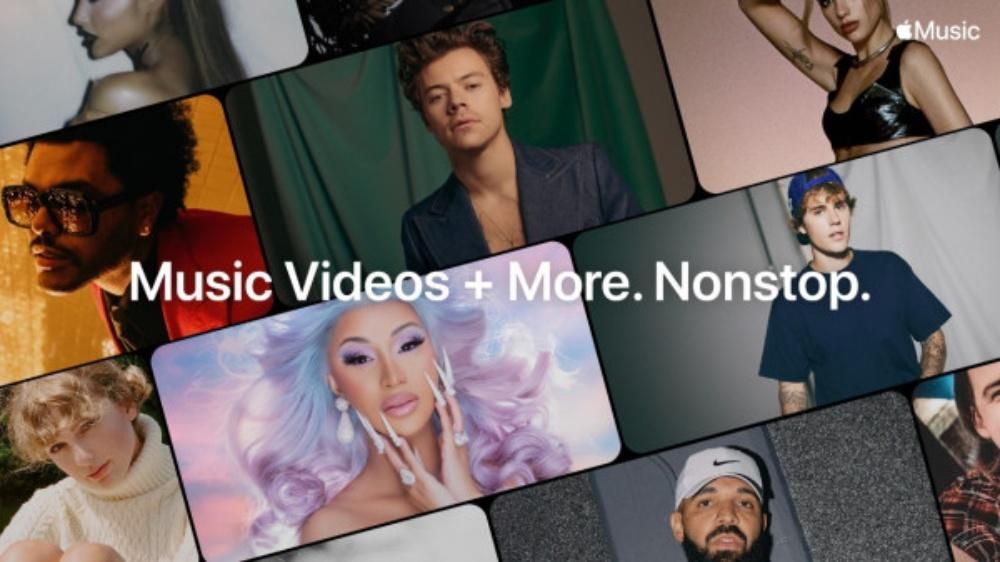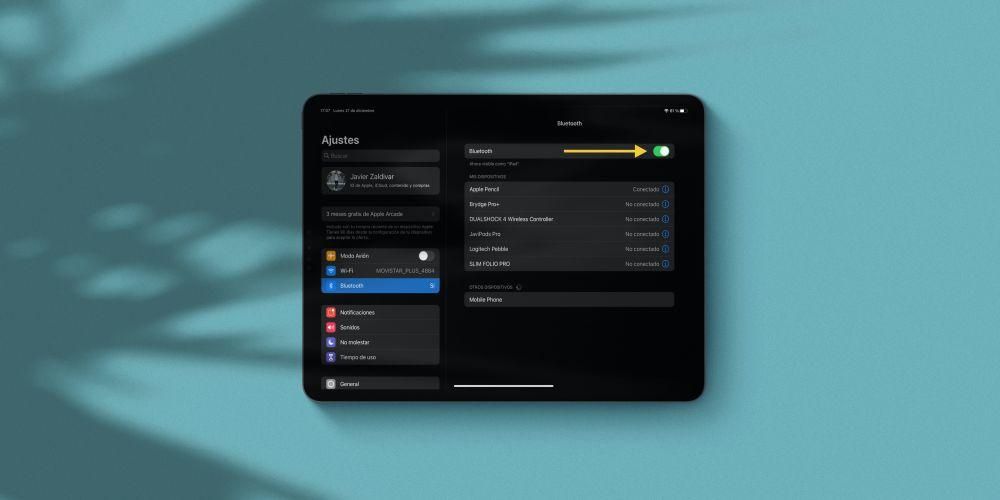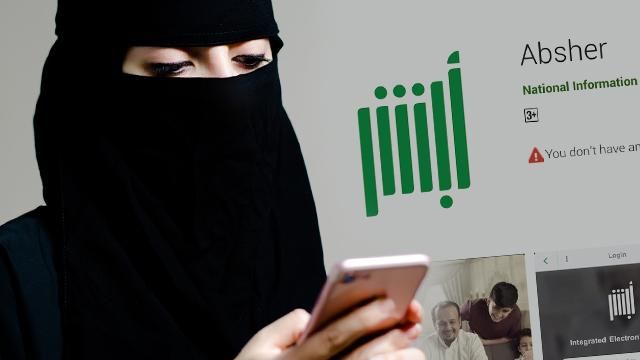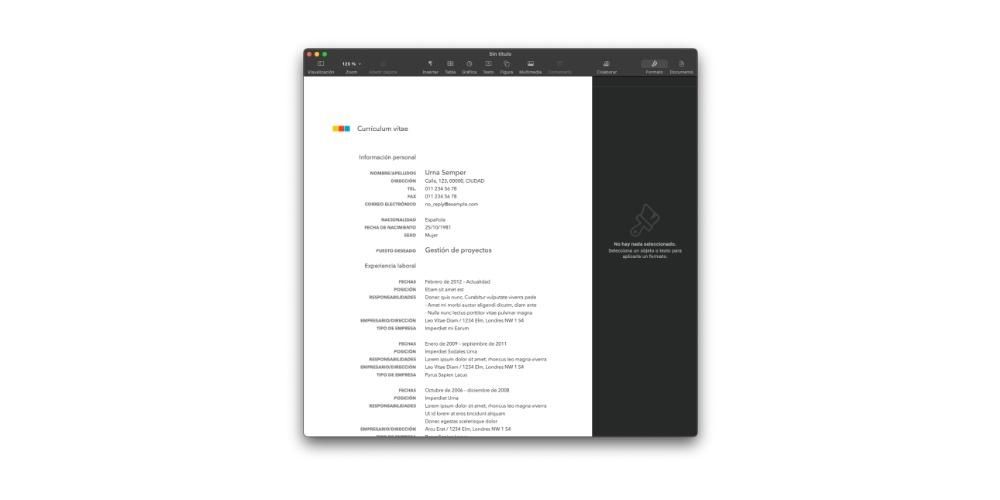Apple hoolitseb oma seadmete kasutajate eest väga, selle näiteks on rakendused, mida ta pakub, et nad saaksid oma võimalusi maksimaalselt ära kasutada. Üks neist on Numbers, Apple'i omarakendus tabelite tegemiseks, mida saavad tasuta kasutada kõik, kellel on Cupertino ettevõtte seade. Seetõttu tahame selles postituses teile öelda, kuidas saate hõlpsalt oma arvutustabelitele diagramme lisada.
Mis tüüpi graafikuid Numbers on?
Graafiliste elementide kasutamine on alati väga positiivne ja aitab kasutajatel palju numbreid sisaldava tabeli sisust palju kiiremini aru saada, sest nagu öeldakse, on pilt väärt tuhat sõna, antud juhul rohkem kui tuhat numbrit. Seetõttu on väga oluline arvestada seda tüüpi dokumentide vitaminiseerimist graafikaga, mis aitab mõista.

Enne arvutustabelitesse graafika lisamise protsessi täielikku selgitamist tahame teile siiski öelda, mis tüüpi graafika on Numbersis saadaval, et saaksite enne ühe või teise tüübi kasuks otsustamist selgeks teha, mis teil on.
Numbrites on teil võimalus sisestada kuni 6 erinevat tüüpi graafikut, kuid saate kuvada ka neid 6 tüüpi graafikuid kuni kolmel erineval viisil. Ja just sellepärast me alustamegi. Andmete kuvamise viis on väga oluline, seetõttu peab valik olema õige, et anda edasi seda, mida graafikuga edasi soovitakse. Seetõttu pakub Apple võimalust luua graafikat 2D, 3D või interaktiivses graafikas. Need on saadaval järgmiste diagrammitüüpide jaoks.
- Veerud.
- Baarid.
- Jooned.
- Piirkonnad.
- Sektorid.
- Sõrmused.

Lisaks saate mitte ainult valida kuvatava graafiku kuju ja tüübi, vaid saate ka selle stiili oma maitse järgi kohandada. Esialgu pakub Apple teile juba mitmeid ideid, et te ei peaks mõtlema, milliseid värve kasutada. Kui soovite aga sammu edasi minna, selgitame hiljem kõiki kohandusvalikuid, mida leiate.
Graafiku loomise sammud
Kui teate, millist tüüpi graafikat saate kasutada ja kuidas neid kuvada, on aeg asuda tööle ja hakata oma arvutustabelitesse graafilisi elemente lisama, et neid elavdada ja eluga täita. Graafika saate Numbersi sisestada kahel viisil, millest mõlemat selgitatakse allpool.
Kas teil on andmed juba olemas?
Tavaliselt, kui Numbersis taotletakse graafilise elemendi kasutamist, on see selleks, et kuvada varem rakendusse sisestatud andmete seeriat visuaalsemal viisil. Nii on teil juba graafiku või graafikute genereerimiseks vajalik allikas. Selleks peate lihtsalt järgima allpool toodud samme.
- Klõpsake tööriistaribal nuppu Diagramm ja valige 2D, 3D või interaktiivsete diagrammide vahel. Peate valima ka selle stiili, et leida endale kõige meeldivam, saate liikuda vasakule ja paremale, kasutades ujuva akna külgedel asuvaid nooli.
- Klõpsake graafikul ja lohistage see lehele.
- Kui olete valinud 3D-graafiku, näete, et teil on võimalus graafikut lohistada ja liigutada, et valida oma vajadustele kõige paremini sobiv nurk.
- Kui lisate rõnga ja soovite muuta keskmise augu suurust, peate lihtsalt klõpsama Vorming külgriba vahekaardil Segmendid ja lohistage jaotises Sisemine raadius liugurit või sisestage konkreetne väärtus.
- Klõpsake nuppu Lisa diagrammi andmed, see nupp asub lehele sisestatud diagrammi all.

- Valige tabelis lahtrid, mis sisaldavad andmeid, mida soovite diagrammile lisada.
- Et saaksite muuta, kas andmesarjadena esitatakse ridu või veerge, peate valima ainult akna allosas asuva riba rippmenüüst suvandi.

- Klõpsake akna allosas oleval ribal nuppu OK.
Valige esmalt graafik ja seejärel andmed
Nüüd pöördume teise võimaluse või teise kasuistika juurde, mida saab anda, kui kasutaja soovib kuvada andmeid visuaalselt ja atraktiivsel viisil kõigile, kes hiljem kõnealust tabelit vaatavad. Võimalik, et Numbersi kasutamise eesmärk on ainult graafiku genereerimine ja seetõttu sisestate kõigepealt graafiku ja seejärel peate genereerima tabeli andmetega, mida graafiku koostamiseks kasutatakse. Kui see on teie juhtum, peate järgima järgmisi samme.
- Klõpsake tööriistaribal nuppu Diagramm ja valige 2D, 3D või interaktiivsete diagrammide vahel. Peate valima ka selle stiili, et leida endale kõige meeldivam, saate liikuda vasakule ja paremale, kasutades ujuva akna külgedel asuvaid nooli.
- Klõpsake graafikul ja lohistage see lehele.
- Kui olete valinud 3D-graafiku, näete, et teil on võimalus graafikut lohistada ja liigutada, et valida oma vajadustele kõige paremini sobiv nurk.
- Kui lisate rõnga ja soovite muuta keskmise augu suurust, peate lihtsalt klõpsama Vorming külgriba vahekaardil Segmendid ja lohistage jaotises Sisemine raadius liugurit või sisestage konkreetne väärtus.
- Lisage arvutustabelisse tabel.
- Sisesta tabelisse andmed, mida soovid, et tabel ise sisaldaks ja mida hiljem loodavale graafikule sisestades kasutad.
- Klõpsake nuppu Lisa diagrammi andmed, see nupp asub lehele sisestatud diagrammi all.
- Valige tabelis lahtrid, mis sisaldavad andmeid, mida soovite diagrammile lisada.
- Et saaksite muuta, kas andmesarjadena esitatakse ridu või veerge, peate valima ainult akna allosas asuva riba rippmenüüst suvandi.
- Klõpsake akna allosas oleval ribal nuppu OK.

Toetatud kohandamisvalikud
Nagu me selle postituse alguses mainisime, on Numbersiga loodud arvutustabelitesse sisestatavate graafikute stiil täielikult kohandatav. Esialgu pakub Cupertino ettevõte ise teile mitmeid vaikevärve, mida saate kasutada, kui te ei soovi oma graafika kohandamiseks aega kulutada.
Siiski on Numbersil ka võimalus, et saate sisestatava graafika välimust kohandada vastavalt oma maitsele ja vajadustele. Selleks piisab, kui klõpsata graafikul ja jälgida paremal kuvatavat menüüd, kus saab muuta järgmisi parameetreid.
- Graafik
- Stiilid.
- Diagrammi valikud, kuhu saab sisestada või mitte sisestada pealkirja, äärise, peidetud andmed, pealdise ja legendi.
- Font.
- Ääriste ja tausta stiil.
- Varju.
- Diagrammi tüüp.

- Telg
- Saate valida väärtuse või kategooria vahel.
- Telje valikud.
- telje skaala,
- Väärtuste silt.
- Näidake miinimumväärtust või mitte.
- Sildi nurk.
- Võrdlusjooned.
- Põhivõrk.
- Sekundaarne võrk.
- kaubamärgid

- seeria
- Andmed.
- Väärtussildid.
- Andmesümbolid.
- Trendijooned.
- vearibad.

- Säte