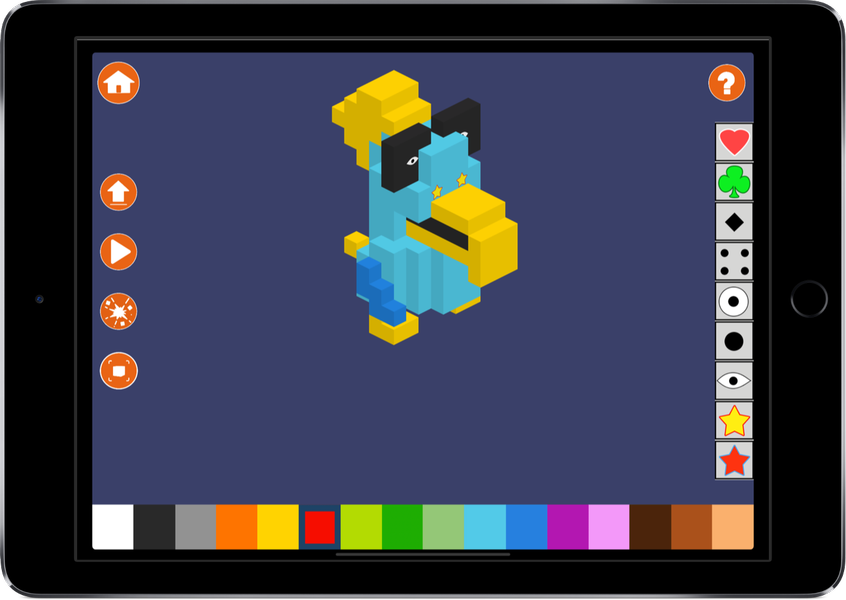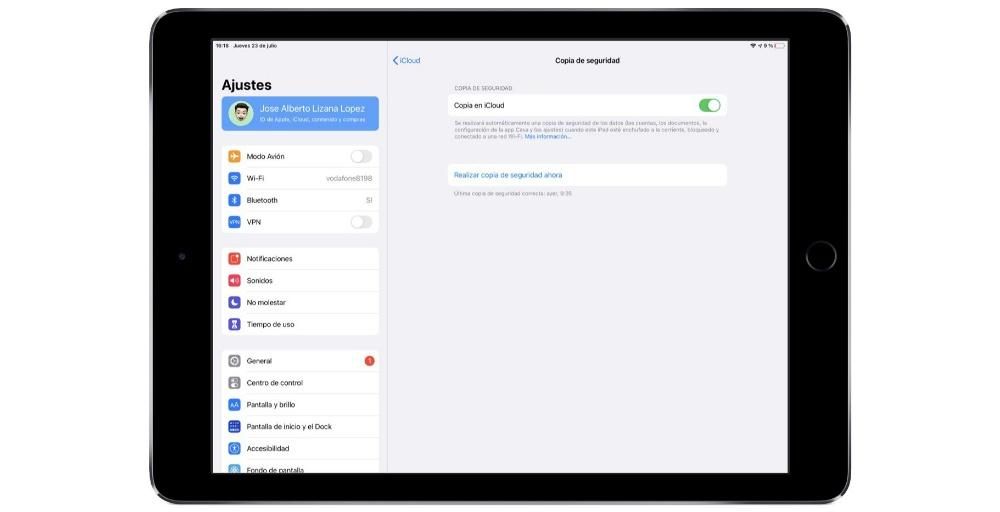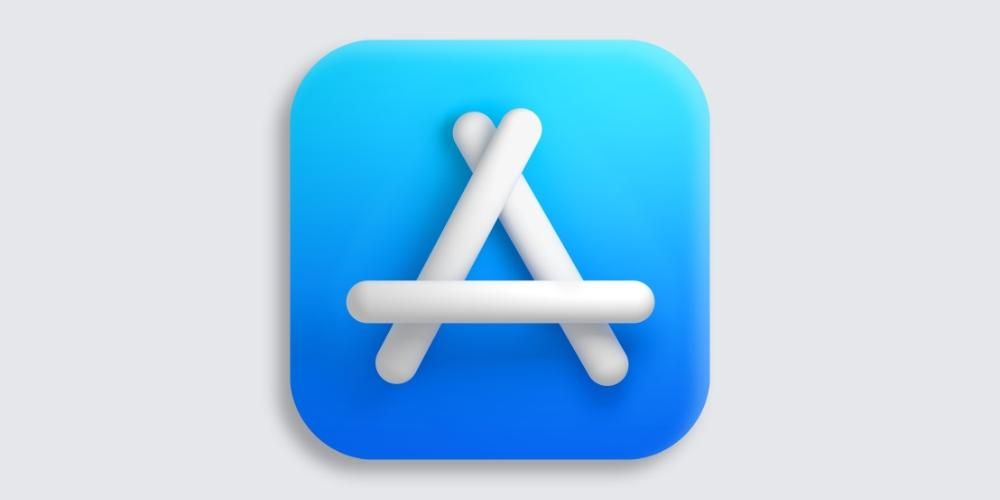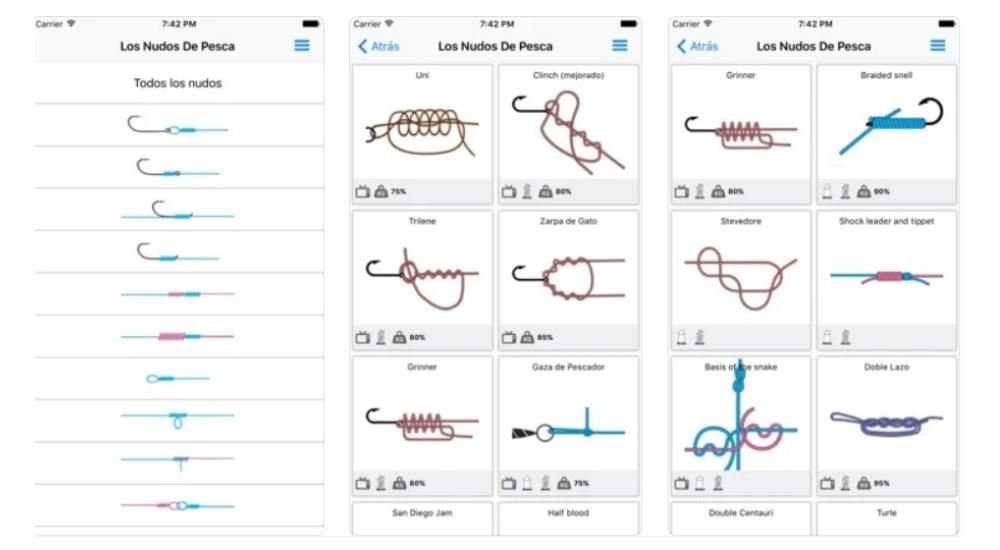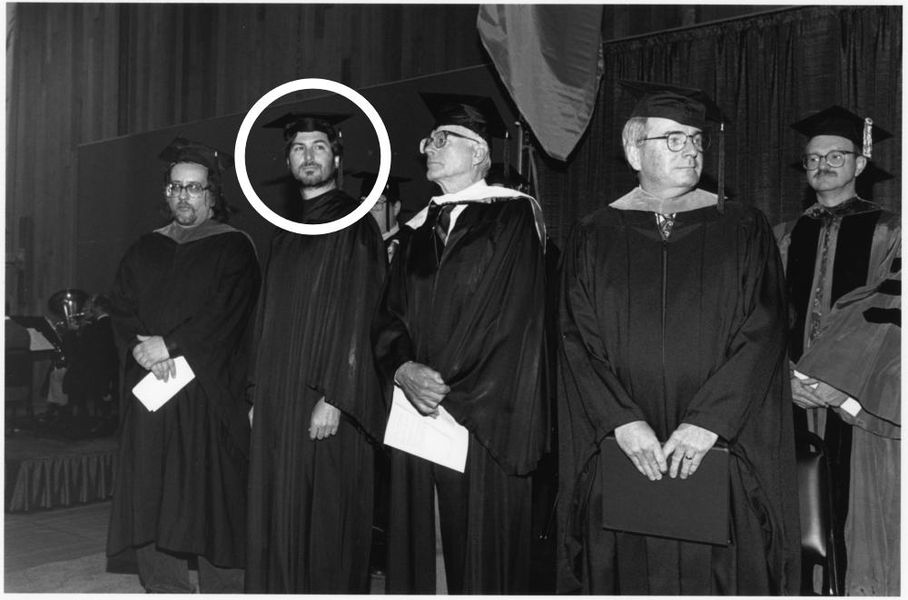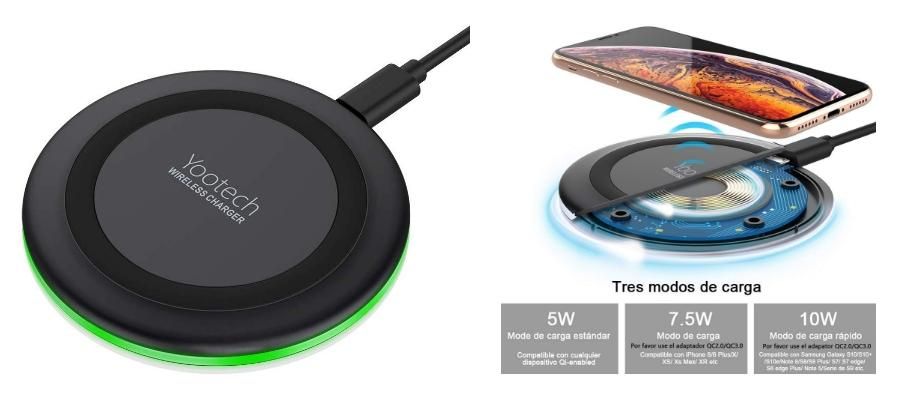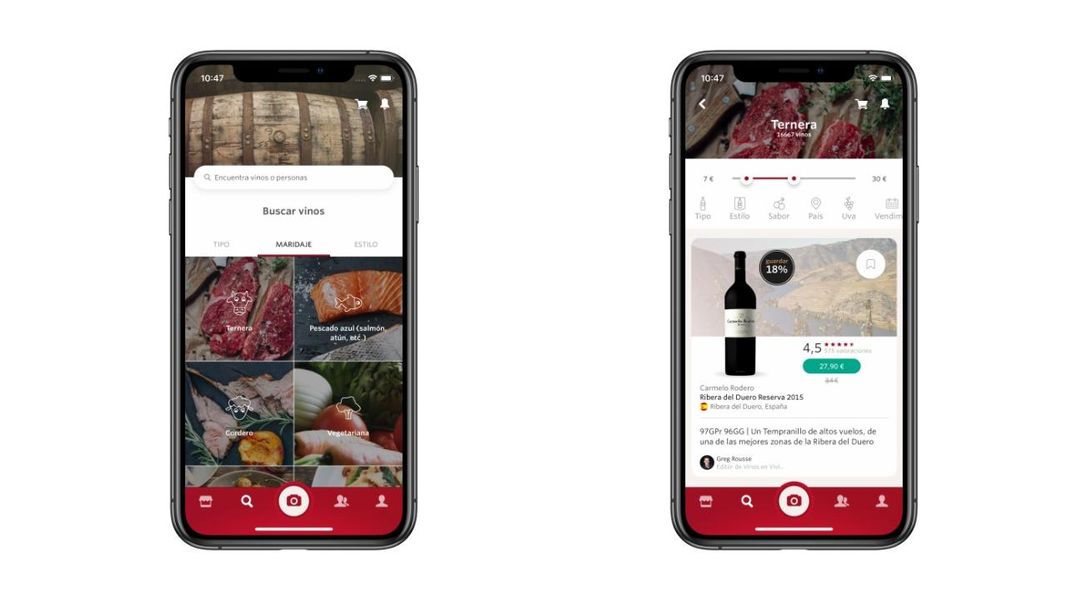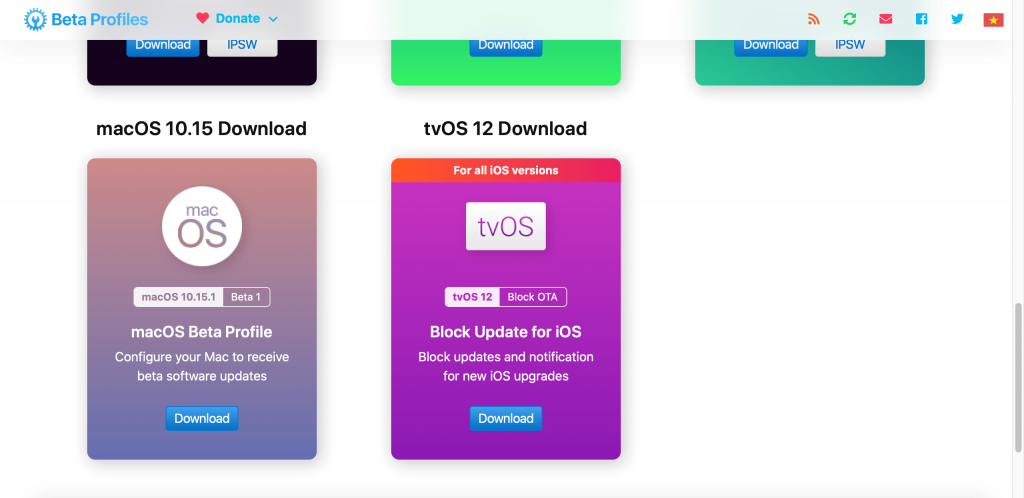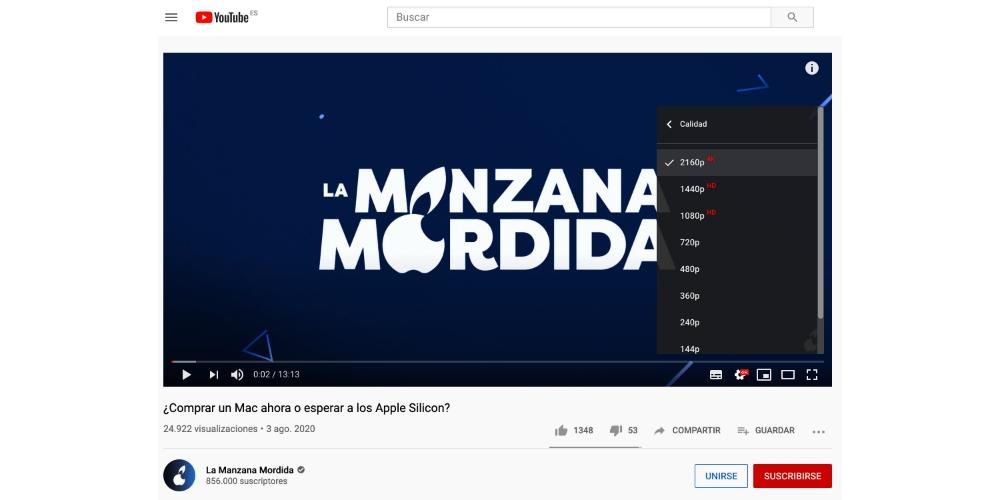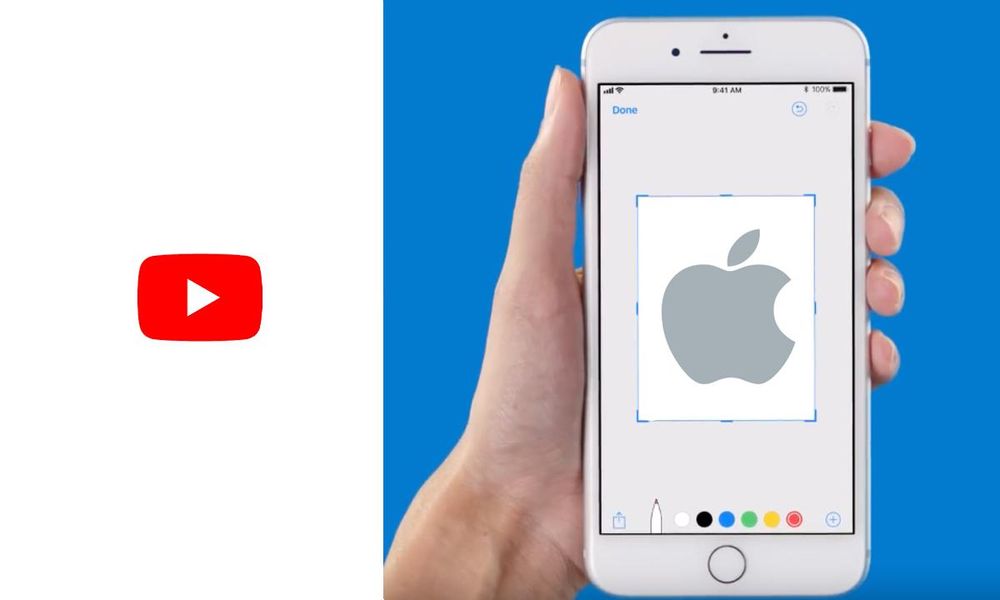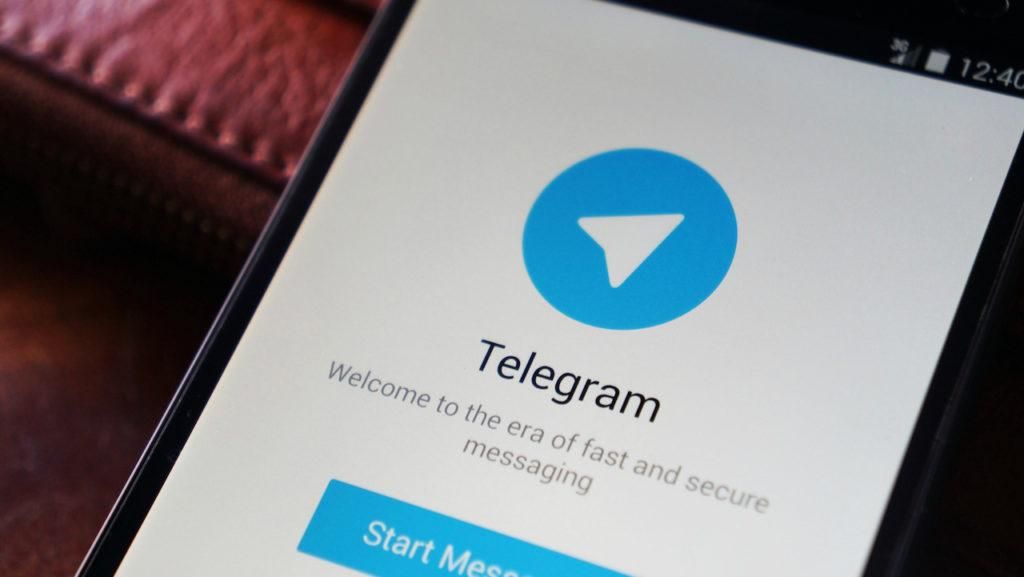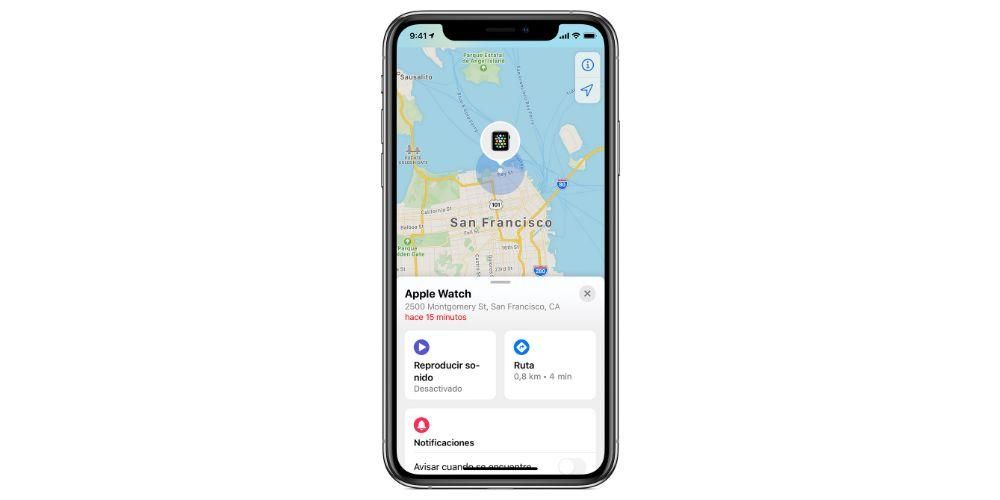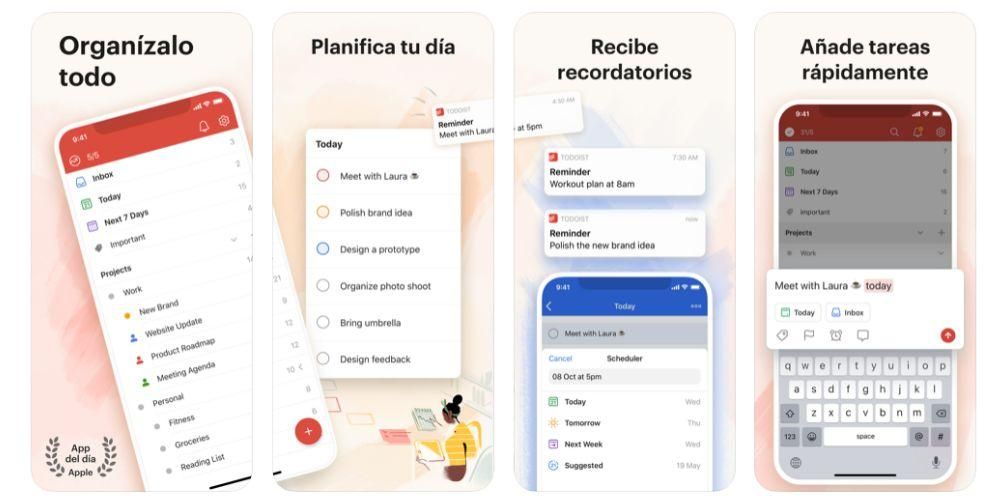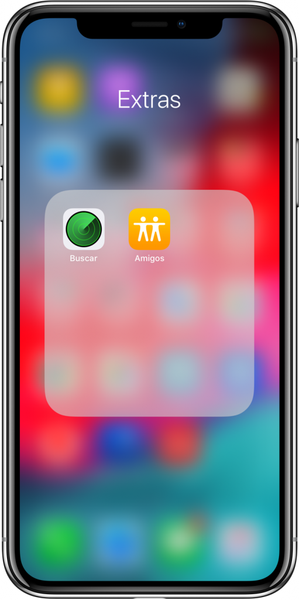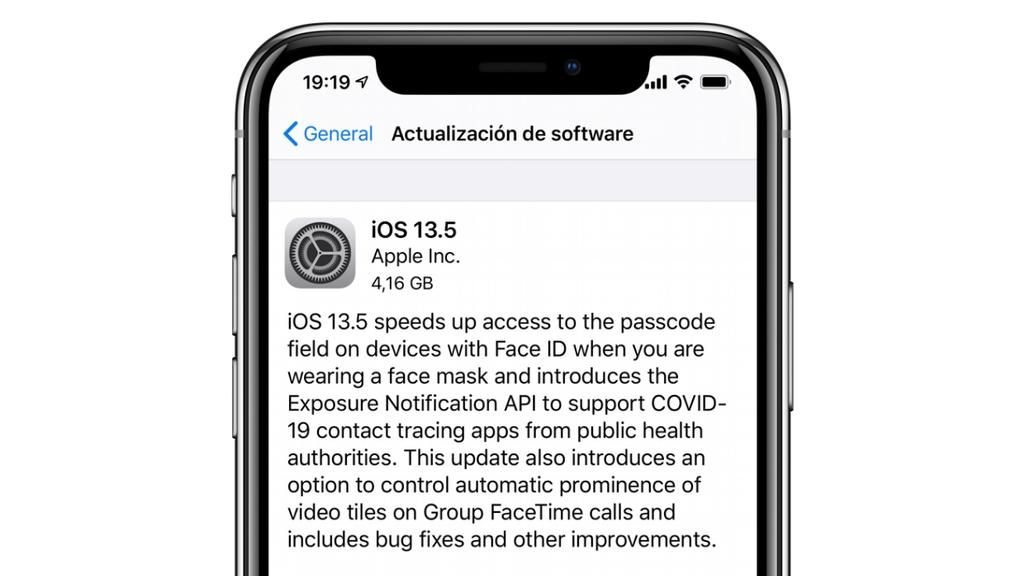Üks asjaolu, mida Apple'i puhul enim väärtustada tuleb, on see, et see pakub oma töörakenduste komplekti kõigile oma seadmete kasutajatele tasuta. Nende rakenduste hulgas on tekstiredaktor Pages, mille saab kahtlemata samale tasemele panna Microsoft Wordiga, ja täna tahame selles postituses teile rääkida kogu pilditöötlusest, mida saate selle rakendusega teha.
Mida saate oma piltidega teenuses Pages teha?
Hoolimata asjaolust, et Pages on tekstiredaktor, on sellel mitmeid funktsioone, mida saate oma dokumentidesse sisestatavate piltide haldamisel kasutada. See võimaldab kõigil kasutajatel rikastada kogu lisatud teksti piltidega, muutes dokumendi palju arusaadavamaks.
Lisage oma dokumendile fotosid
Esimene asi, mida tahame teile öelda, on see, mida peate tegema, et saaksite oma tekstidokumenti lisada kõik soovitud pildid. Aga hei, mis lisada ei saa ainult pilte , vaid ka kogu erinevaid graafika mis võimaldab luua lehti. Kõiki neid ressursse saate sisestada mis tahes veebisaidilt või Finderist, selleks peate lihtsalt tegema ühe toimingutest, mille me teile allpool jätame.
- Klõpsake sisu kohatäite paremas alanurgas pildiikooni ja seejärel klõpsake nuppu valige fototeegist pilt .
- Valige Lisa > Vali ja valige pilt, klõpsake Sisesta ja seejärel lohistage pilt kohta, kuhu soovite selle dokumendis paigutada.
- Puudutage ikooni + ja seejärel klõpsake sisuikooni.
- puudutada foto või video .
- Valige pilt, mida soovite lisada.
- Lohistage mõni sinine täpp kohale suurust muutma pilt ja seejärel puudutage nuppu OK.
- Valige pilt ja seejärel valige Vorming > Täpsemad > Määra sisu kohatäiteks .
- Valige objekt, klõpsake külgribal Vorming vahekaarti Paigutus ja seejärel klõpsake nuppu Ava.
- Valige objekt, klõpsake Korralda > Põhivalikud > Luba põhiobjekti valik.
- Lisage dokumendile pilt ja andke sellele soovitud vorming.
- Puudutage pilti selle valimiseks. Seejärel puudutage pintsliikooni, puudutage Image, seejärel puudutage Set as Placeholder.
- Topeltklõpsake pilti, mida soovite kärpida.
- Ilmuvad maski juhtnupud, mis on vaikimisi sama suurusega kui pilt. Kui soovite kasutada kõiki maski juhtnuppe, klõpsake puuteplaadiga pilti tugevalt, kuni tunnete sügavamat klõpsatust.
- Kasutage juhtnuppe, et ümbritseda ainult need pildi osad, mida soovite näha.
- Kui olete lõpetanud, klõpsake nuppu OK.
- Valige pilt.
- Klõpsake pintsli ikooni.
- Klõpsake nuppu Pilt ja seejärel nuppu Redigeeri nahka.
- Kasutage juhtnuppe, et kärpida pilti just nii, nagu seda vajate.
- Klõpsake nuppu OK.
- Valige pilt.
- Klõpsake küljeribal Vorming vahekaarti Pilt.
- Valige Instant Alpha.
- Klõpsake pildil värvil, mida soovite eemaldada, ja lohistage see aeglaselt üle. Lohistamise ajal suureneb valik erinevaid alasid, mis kasutavad sarnaseid värve. Mitme värvi eemaldamiseks klõpsake ja lohistage kursorit mitu korda.
- Kogu värvi eemaldamiseks vajutage lohistamise ajal klaviatuuril valikuklahvi.
- Pildile tagasi värvi lisamiseks vajutage lohistamise ajal klaviatuuril tõstuklahvi.
- Kõigi tehtud muudatuste tagasivõtmiseks ja pildi algse oleku taastamiseks klõpsake nuppu OK või Taasta.
- Valige pilt.
- Klõpsake pintsli ikooni.
- Minge vahekaardile Pilt ja klõpsake Instant Alpha.
- Valige pildil värv, mida soovite eemaldada, ja lohistage see aeglaselt üle. Lohistades valik suureneb.
- Kõigi tehtud muudatuste tagasivõtmiseks ja pildi esialgse oleku taastamiseks puudutage nuppu OK või Taasta.
- Valige pilt.
- Klõpsake küljeribal Vorming vahekaarti Pilt.
- Kasutage soovitud muudatuste tegemiseks saadaolevaid juhtnuppe
- Säritus: muudab pildi üldist heledust või tumedust.
- Küllastus: muudab pildi värviküllust.
- Enhance: Reguleerib pilti automaatselt, jaotades histogrammil ühtlaselt punased, rohelised ja sinised toonid.
- Pildi histogrammi vaatamiseks ja täpsemate komponentide (nt kontrastsus, esiletõstmised, varjud, teravus, müra vähendamine, temperatuur ja varjund) reguleerimiseks klõpsake histogrammi ikooni.

Veel üks lehtede positiivne külg on see, et samamoodi nagu macOS-is, on see olemas ka teistes seadmetes ja operatsioonisüsteemides, näiteks iOS . Seetõttu saab seda meie kirjeldatud toimingut teha ka iPhone'ist, järgides samme, mida me allpool osutame .

Lisaks tagamaks, et lisatud pilte nähakse kvaliteetselt iOS-i seadmetes peate klõpsama valikul Fail > Täpsemalt > Optimeeri videoid ja pilte iOS-i jaoks. Nii on iga kord, kui vaatate dokumenti iPhone'is või isegi iPadis, pilte täiesti selgelt.
Kasutage pilte sisu markeritena
Teine funktsioon, mille jaoks saate kasutada kõiki pilte, mida soovite oma lehtede dokumenti lisada, on muuta need sisumarkeriteks. Sest oskama sisu markereid tuvastada peate lihtsalt nägema, kas neil on paremas alanurgas pildiikoon. Siin on juhised, mida peate selle protsessi läbiviimiseks Macis järgima.

Võimalik, et kui lähete pilti või mõnda muud objekti asendama, on see põhiobjekt ja seetõttu ei saa seda asendada mõne muu elemendiga. Siiski, mida saate teha, on muuta see redigeeritavaks ja siis saab selle välja vahetada. Selleks tehke üks kahest alljärgnevast toimingust.
Ilmselgelt ei saa kogu seda protsessi mitte ainult teie Apple'i arvutis läbi viia, vaid see on ka kättesaadav saate seda oma iPhone'is teha . Lisaks saate allpool kontrollida, kuidas seda tõesti lihtne teha on, ja see aitab teid palju, kui soovite multimeediumisisu asendada, ilma et see mõjutaks ülejäänud dokumenti.

Fotode redigeerimise võimalused
Kui oleme teile juba rääkinud toimingutest, mida saate teha oma tekstidokumentide täiustamiseks piltide abil, tahame teile näidata, milliseid valikuid pakub Pages teile dokumenti lisatud piltide redigeerimiseks. Ilmselgelt pole see fototöötlusrakendus, kuid sellel on tõeliselt huvitavad tööriistad, mis võimaldavad teil saavutada üsna atraktiivseid tulemusi.
Kärbi pilte
Esimene asi, mida peate teadma, on dokumenti lisatud pildi kärpimine. See on ülioluline, et kohandage pilti alati vastavalt oma maitsele või vajadustele . Lisaks, nagu allpool näete, on juhised, mida peate järgima, väga lihtsad nii macOS-is kui ka iOS-is. Alustame Mac .

Nagu me ütlesime, ei ole see teie dokumendis oleva pildi või piltide kärpimise protsess saadaval mitte ainult macOS-i rakenduse kaudu, vaid see on ka protsess, mida saate ilma probleemideta läbi viia iPhone . Siin on juhised, mida selleks järgida.

Eemalda fotolt taust
Jätkame veelgi huvitavamate tegevustega, mida saate rakenduses Pages endas teha ja kindlasti on see teile mitmel korral eriti kasulik. See on foto tausta eemaldamise toiming ja jäta ainult põhiobjekt või inimene . The samme, mida peate järgima, et seda teha macOS-is on järgmised.

Teil on juba sammud, mida peate järgima, et saaksite oma Macis pildi tausta eemaldada, kuid peate ka teadma kuidas saate seda oma iPhone'is teha . Tegelikult on toiming väga lihtne, nagu näete, ja see ei erine peaaegu üldse sammudest, mida peate MacOS-is tegema.

Muutke põhiparameetreid
Lõpuks, veel üks toiming, mida peate oma dokumendile lisatud pildi oma vajadustega kohandamiseks meeles pidama, on pildi enda redigeerimine, puudutades mõnda fototöötluse põhiparameetrit. Erinevalt ülejäänud toimingutest, mida oleme seni arutanud, on pildi redigeerimise võimalus see on saadaval ainult macOS-i jaoks , räägime teile allolevatest sammudest.