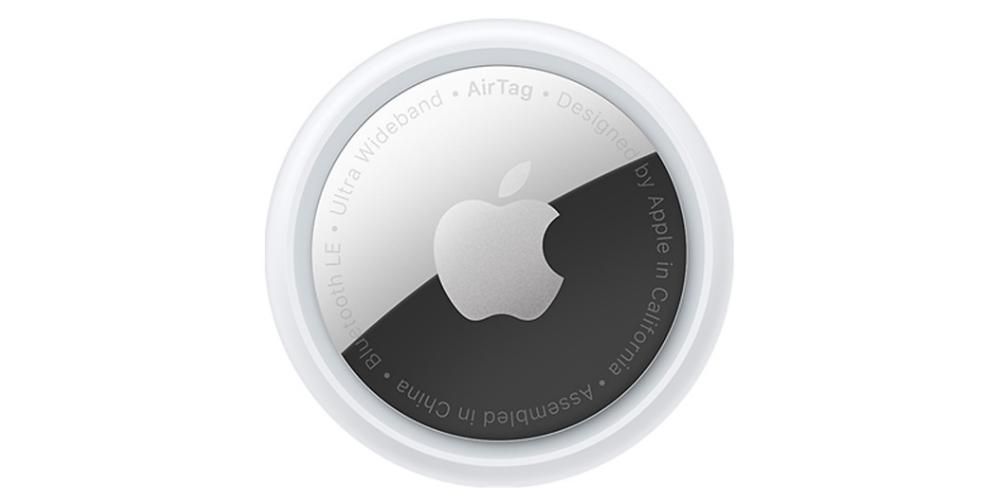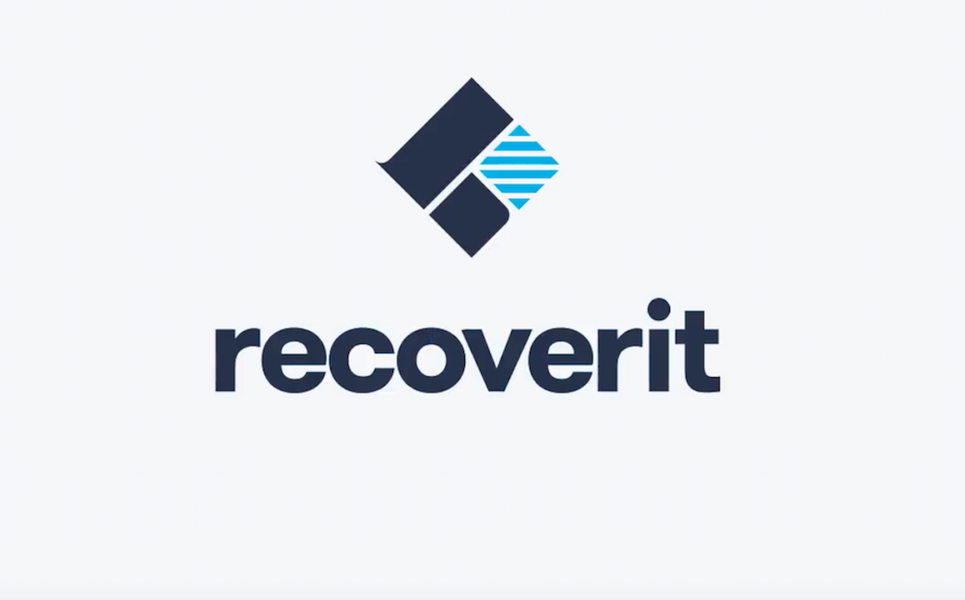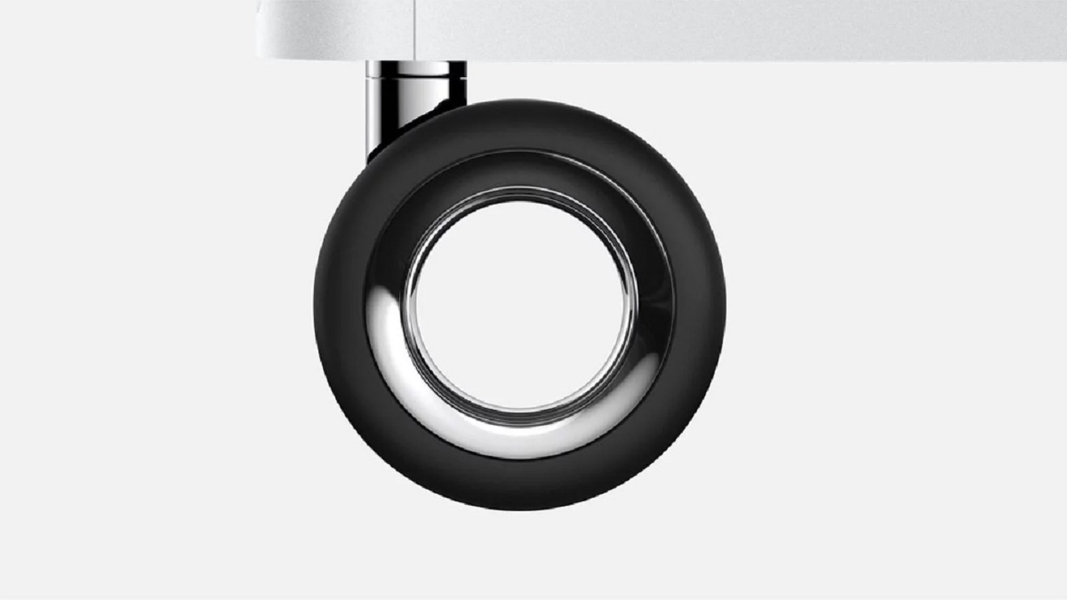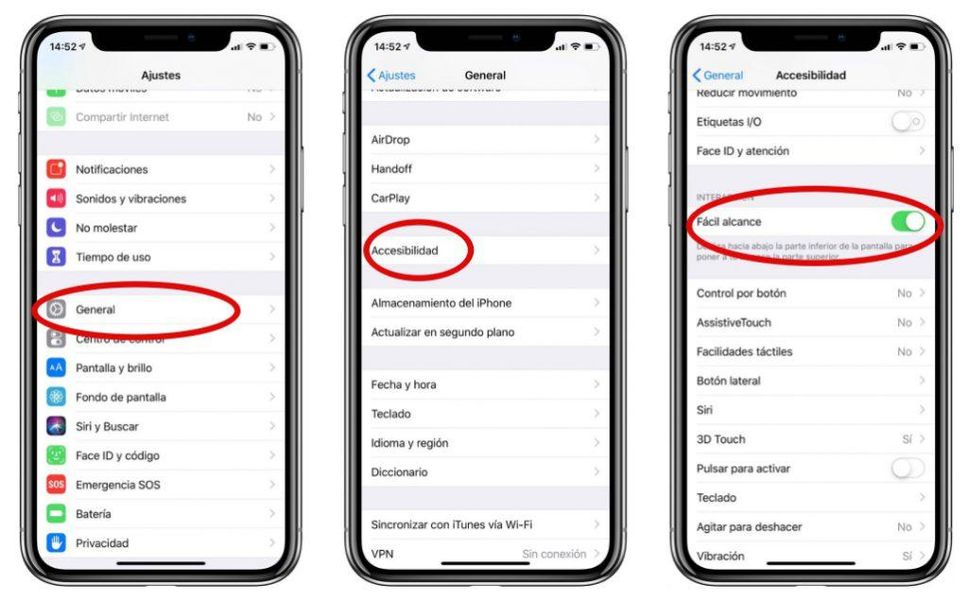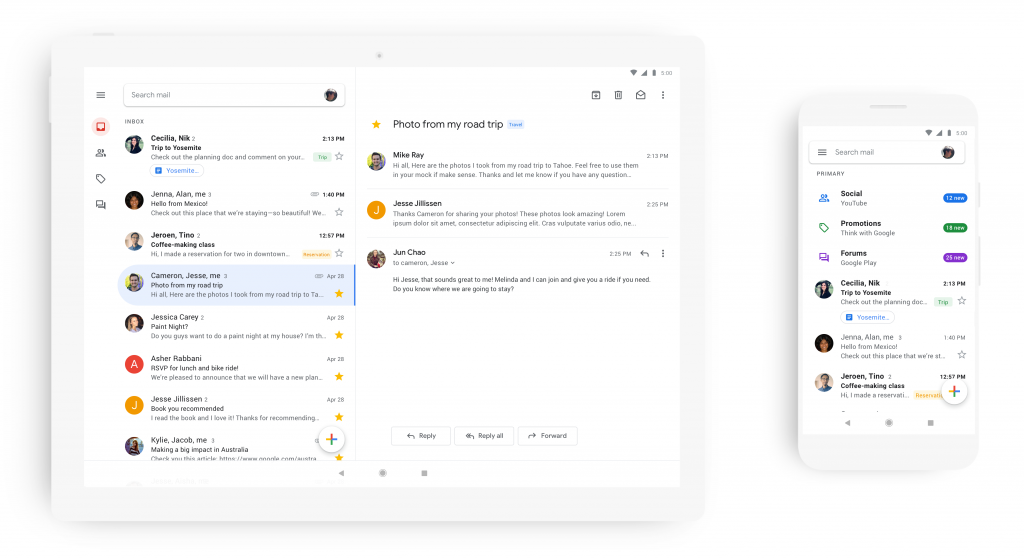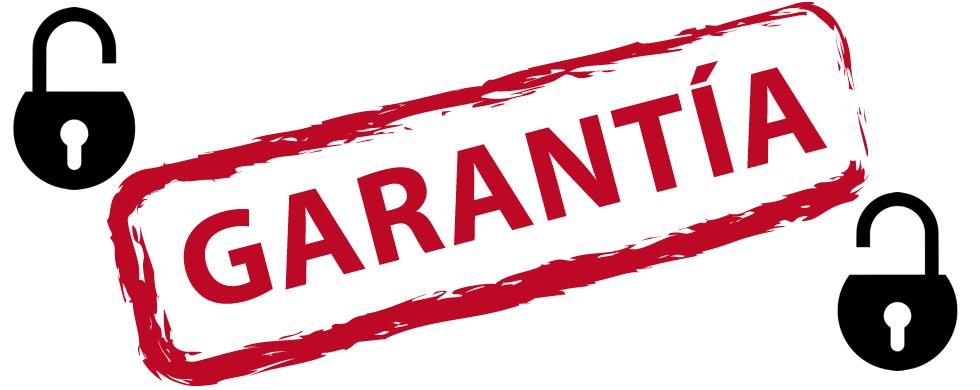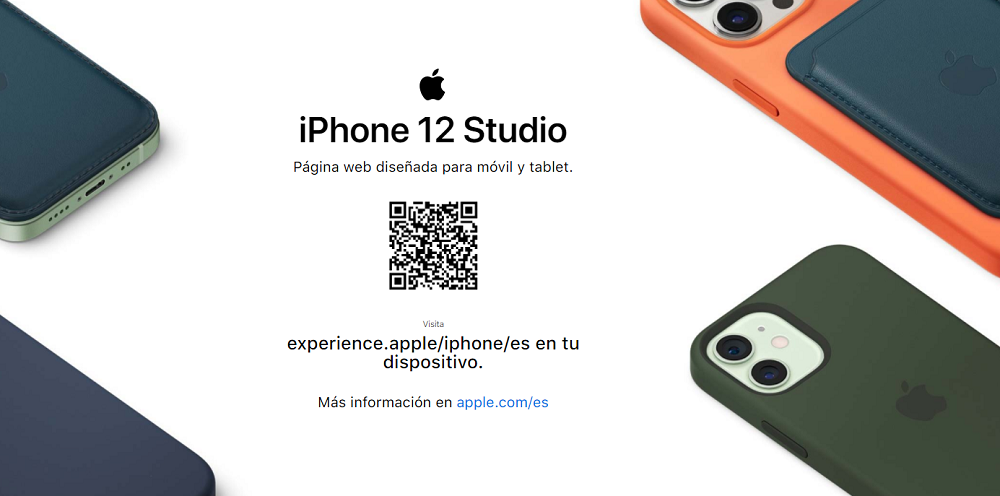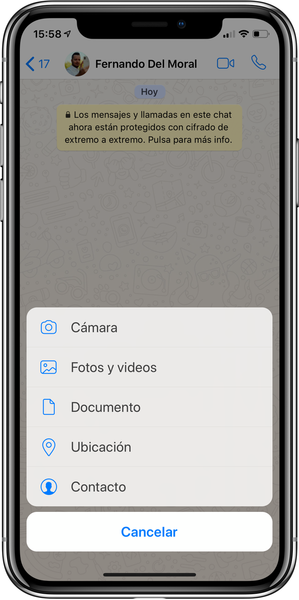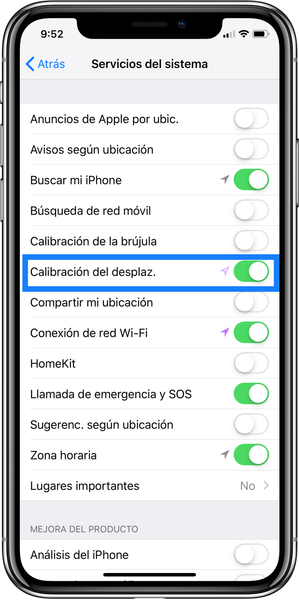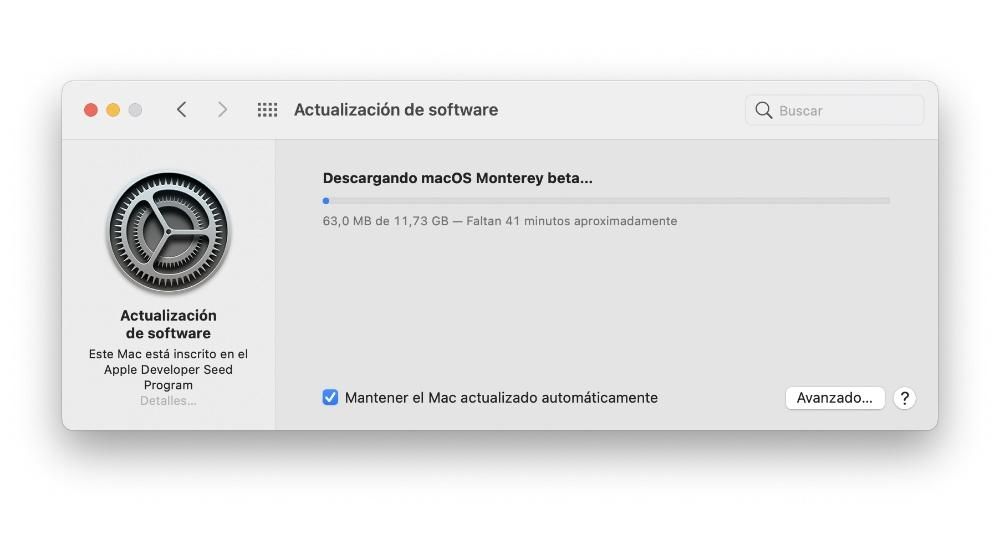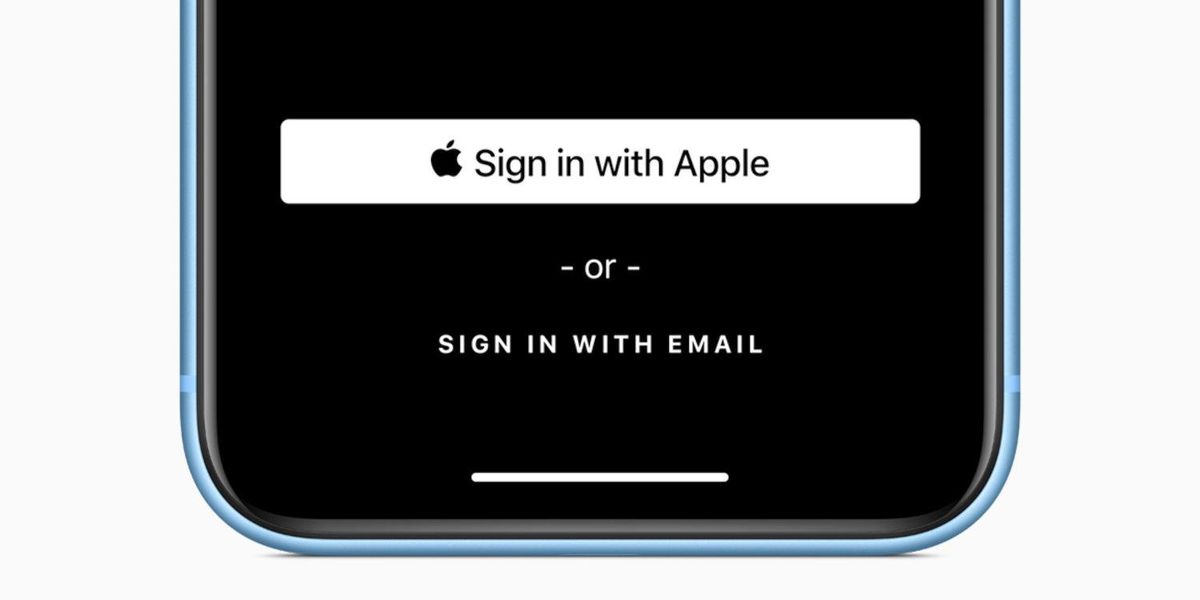Turvalisus on Apple ID kasutamisel väga oluline aspekt. Praegu on paroolid tagaplaanile jäänud, kuna konkreetsele kontole juurdepääsuks saab läbi häkkida. Seetõttu on tungivalt soovitatav aktiveerida kahefaktoriline autentimine. Allpool räägime teile kõigest, mida peate selle kohta teadma, aga ka selle, kuidas seda erinevates seadmetes aktiveerida.
Mida peaksite teadma kahefaktorilise autentimise kohta
Üldiselt määratletakse kahefaktoriline autentimine turvakihina, mis on integreeritud Apple ID-sse. See on loodud nii oma kontole pääseb juurde ainult Apple'i konto omanik, mitte keegi teine isegi kui tead parooli. Nii olete alati kaitstud võimalike ettejuhtuvate häkkimiste eest. See tähendab, et see on teadaoleva parooli täiendus. Seetõttu on väga oluline, et see valik oleks alati aktiveeritud.
usaldusväärsed seadmed
Kahe teguriga kinnitamise raames leiate usaldusväärsete seadmete kontseptsiooni. See on iPhone, iPad või Mac, mida olete juba kasutanud oma Apple ID-ga sisselogimiseks. Kui see on vastava koodiga kinnitatud, muutub see usaldusväärseks seadmeks. Alati tuleks meeles pidada, et enne vastava koodi sisestamist sisse logides küsitakse, kas soovid seda usaldusväärseks seadmeks pidada. Peate sellega seoses olema ettevaatlik, kuna see tuleks aktiveerida ainult siis, kui kasutate seadet, mida kavatsete kasutada, ja mitte kunagi avalikus arvutis.
Seda seetõttu, et usaldusväärne seade teatab süsteemile, et arvuti on teie oma ja seda saab kasutada teie identiteedi kontrollimiseks. See tähendab, et saate kinnituskoode, kui logite sisse teises seadmes või brauseris. See juhtub ka Apple Watchiga, kuid sel juhul ei saa seda parooli lähtestamiseks kasutada.
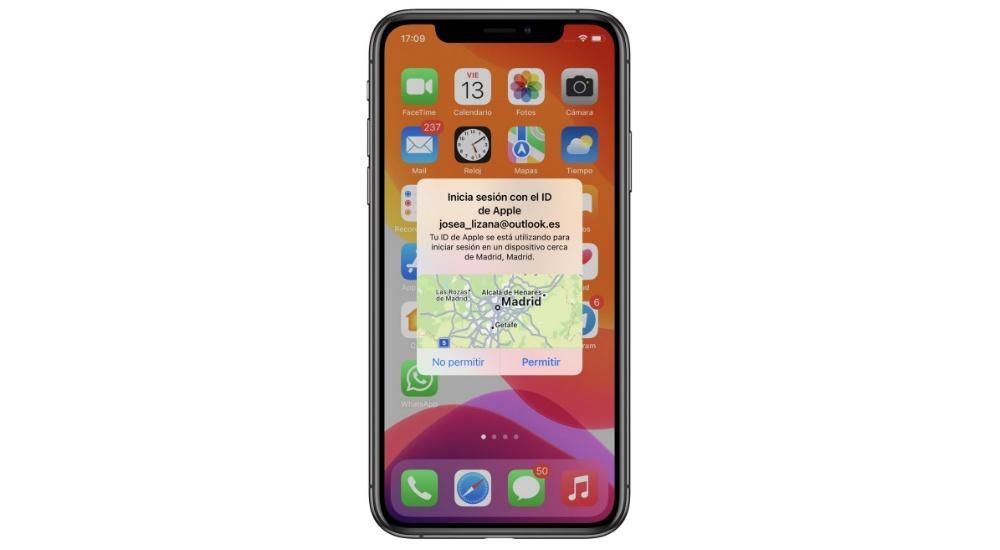
Turvalised telefoninumbrid
Kahefaktoriline kinnitussüsteem kasutab lisaks usaldusväärsetes seadmetes kuvatavate teadete kasutamisele ka telefoninumbreid. Nende kaudu saadetakse tekstisõnumeid või automaatseid kõnesid kinnituskoodide saamiseks ja sisselogimiseks, tagades, et seda teete teie. Seetõttu peate konto konfiguratsioonis arvestama numbritega, mille olete sellega seoses registreerinud.
Üldjuhul kasutatakse kõigi nende kinnituskoodide vastuvõtmiseks kasutaja peamist telefoninumbrit. Kuid Apple lubab teil olla ka teisene telefoninumber nii lauatelefoni kui ka näiteks pereliikme või lähedase sõbra jaoks. On loogiline, et need numbrid peaksid pärinema kelleltki, keda usaldate, kuna neil võib olla teie Apple'i kontodele juurdepääsu võti.
Mis on kinnituskood?
Ja nagu oleme varem kommenteerinud, kasutatakse isiku tuvastamiseks kinnituskoodi. See on numbrite jada, tavaliselt 6, millel on ajutine kehtivus. See saadetakse alati, kui võõras seadmes või brauseris tuvastatakse sisselogimine usaldusväärsele seadmele või teie sisestatud telefoninumbrile.
Pidage meeles, et see kinnituskood erineb PIN-koodist, mis sisestatakse iPhone'i, iPadi või Maci avamisel. Lisaks võimaldab Apple neid koode hankida ka usaldusväärse seadme seadete kaudu.

Seadistage kahefaktoriline autentimine
Kui kogu teave selle kohta, mis on kahefaktoriline kinnitamine ja kui oluline on selle aktiveerimine, on arvesse võetud, räägime teile, kuidas saate seda erinevates seadmetes konfigureerida. Pidage meeles, et kui aktiveerite selle seadmes, on see olemas kõigis arvutites, millel on teie sisselogitud seanss lingitud. Sellepärast, kui teete seda iPhone'is, aktiveeritakse see ka Macis.
Pidage meeles, et Apple on selles turvalisuse aspektis palju edasi arenenud. Kui olete loonud Apple ID seadmes, milles töötab iOS 10.3, on macOS 10.12.4 või uuem versioon kahefaktoriline autentimine juba vaikimisi sisse lülitatud. See muudab selle väga heaks viisiks turvalisuse säilitamiseks ilma konfiguratsioonis midagi tegemata.
Aktiveerimine iPhone'is või iPadis
Nii iPhone kui ka iPad on ökosüsteemis endas kõrgeima turuhinnaga seadmed. Seetõttu tehakse kahefaktorilise kontrolli konfigureerimine kõige sagedamini just seal. Siin selgitame samme, mida peate selle aktiveerimiseks järgima, kui te pole seda kunagi varem kasutanud:
- Avage oma iPhone'i või iPadi seaded.
- Klõpsake ülaosas oma nimel.
- Juurdepääs jaotisele 'Parool ja turvalisus'.
- Klõpsake nuppu 'Aktiveeri kahefaktoriline autentimine'.
- Näitab telefoninumbrit, kuhu saab kinnituskoode SMS-i või telefonikõne teel. Klõpsake nuppu 'Järgmine'.
- Sisestage kinnituskood

Oluline on meeles pidada, et selle täiendava turvakihi aktiveerimisel on võimalik, et süsteem ise palub teil vastata teie täidetud turvaküsimustele. Oluline on seda õigesti teha, et konfiguratsioon saaks korralikult lõpule viia.
Seadistage see Macis
Kui teil pole iPhone'i või iPadi kasutada, saate selle aktiveerimiseks kasutada oma Maci. Nagu me varem mainisime, kui see aktiveeritakse ökosüsteemis olevas seadmes, aktiveeritakse see ka ülejäänud seadmetes. Konfiguratsiooni tegemiseks tehke lihtsalt järgmised sammud:
- Minge üle vasakus ülanurgas Apple'i menüüsse.
- Klõpsake 'Süsteemi eelistused'.
- Klõpsake Apple ID-l ja seejärel vasakpoolses menüüs oma nime all 'Parool ja turvalisus'.
- Ilmuvas konfiguratsiooniaknas näete jaotist, mis on pühendatud kahefaktorilisele autentimisele. Klõpsake küljel, kus on kirjas 'Aktiveeri...'.
- Sisestage erinevad andmed, et sisselogimisel saaks kinnituskood vajaduse korral kätte.

Rakenduste spetsiifilised paroolid
Kahefaktoriline autentimine ei mõjuta üheselt brauserisse sisselogimist, et pääseda ligi Apple'i veebile või sisse logida uues seadmes. See mõjutab otseselt ka seda, kui soovite sisse logida kolmanda osapoole rakendusse, näiteks e-kirjadesse, kontaktidesse või kalendritesse, mis pole Apple'i omad. Sellisel juhul Apple ID ja parooliga sisse logides ei saadeta sinu seadmesse koodi, vaid pead nende rakenduste jaoks konkreetse parooli genereerima. See tähendab, et teie määratud parool ei tööta teie jaoks ega lase teil sisse logida. Sellistel juhtudel parool muutub ja peaksite seda alati Apple'i veebisaidilt kontrollima. Selleks peate järgima järgmisi samme:
- Logige sisse Apple ID konto leht .
- Jaotises 'Rakenduste konkreetsed paroolid' saate klõpsata käsul 'Loo parool'
- Järgige ekraanil kuvatavaid samme, et valida parool, mida soovite kasutada.

Pidage meeles, et see on ajutine parool ja igal sisselogimisel, mida kavatsete teha, peate järgima sama protsessi. Kuigi see võib tunduda mõnevõrra ebamugav teha, on meil tegemist turvasüsteemiga, mis üritab takistada teil oma tegelikku parooli andmast nendel sisselogimistel, mis tehakse ilma Apple'i kontrollita kolmandate osapoolte ja muudes rakendustes.