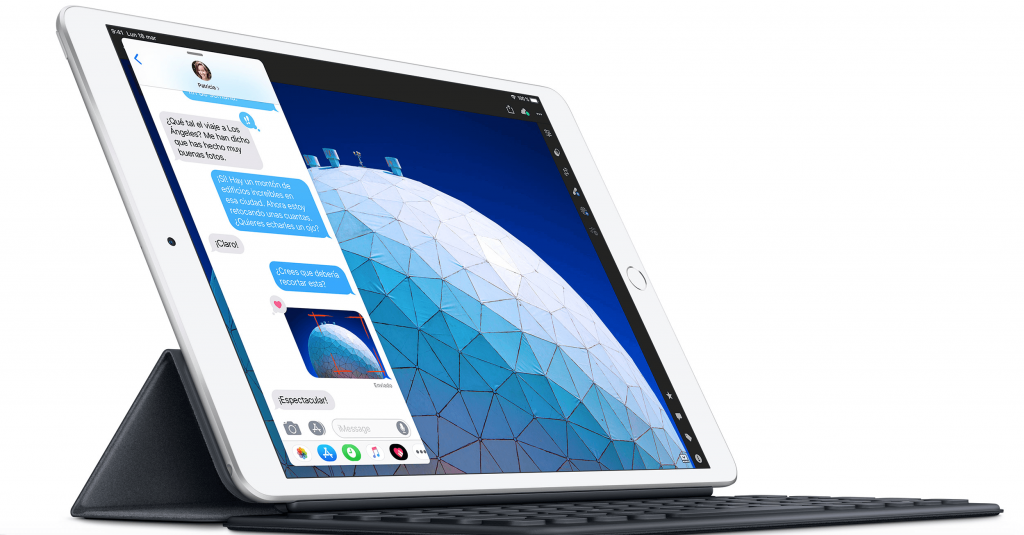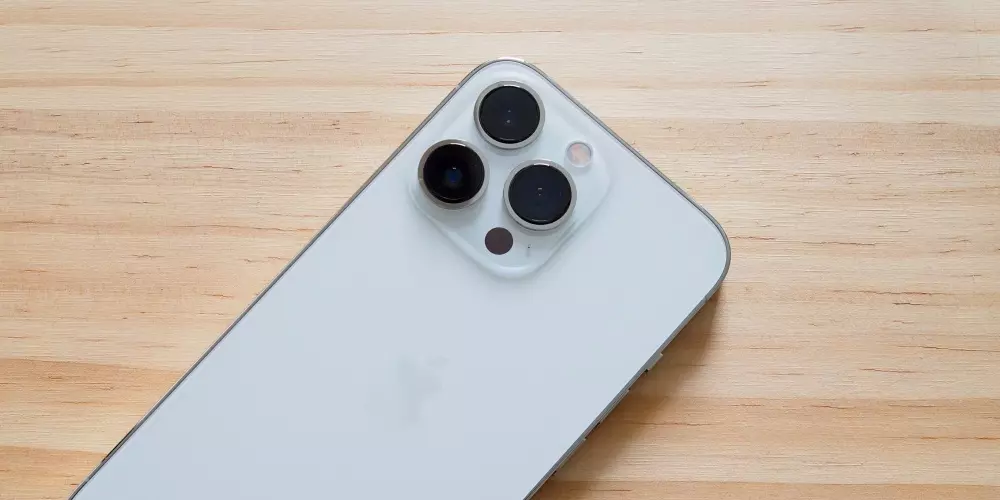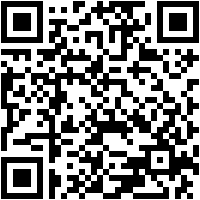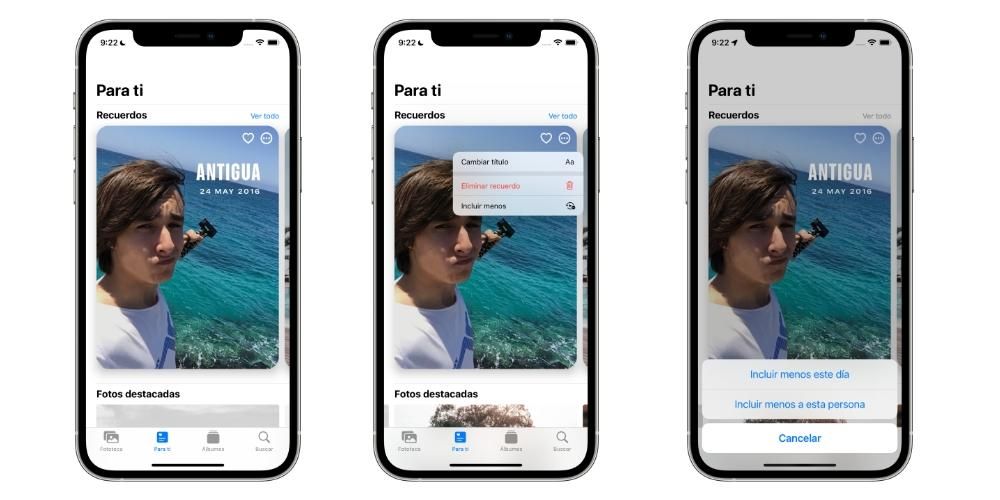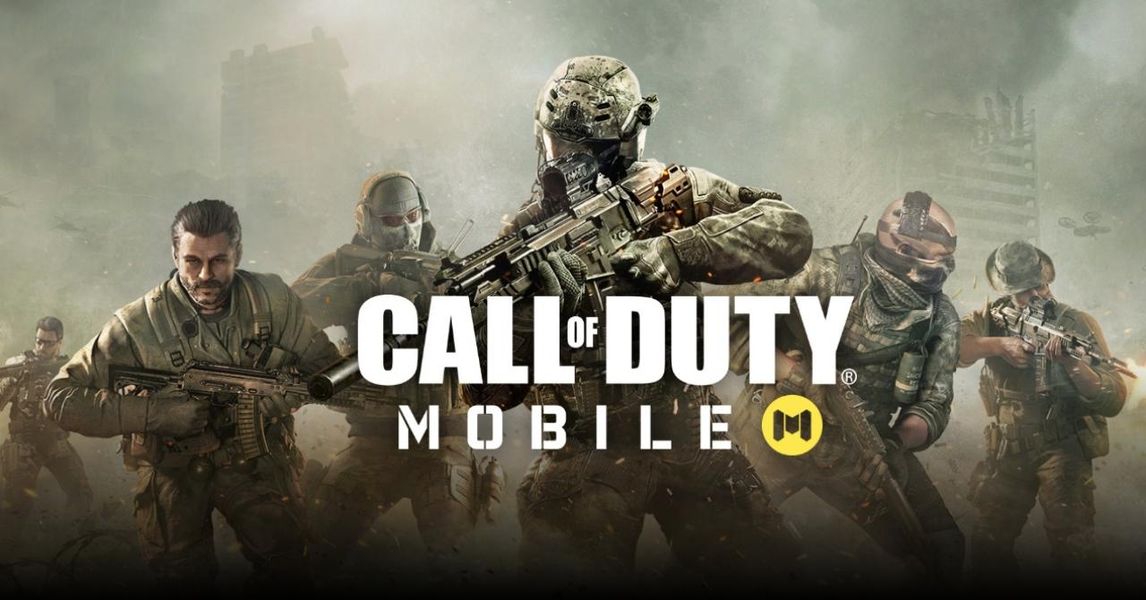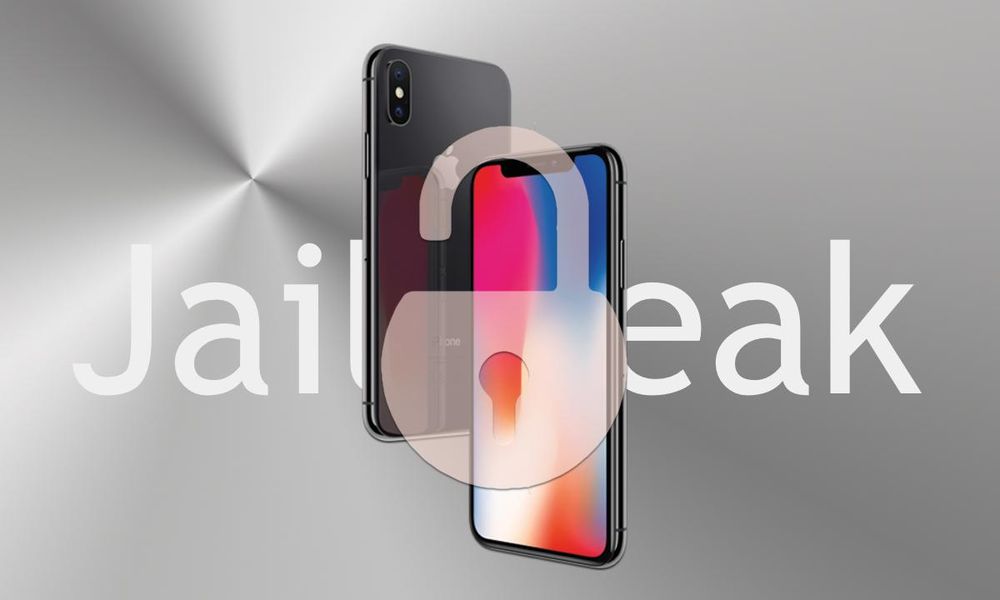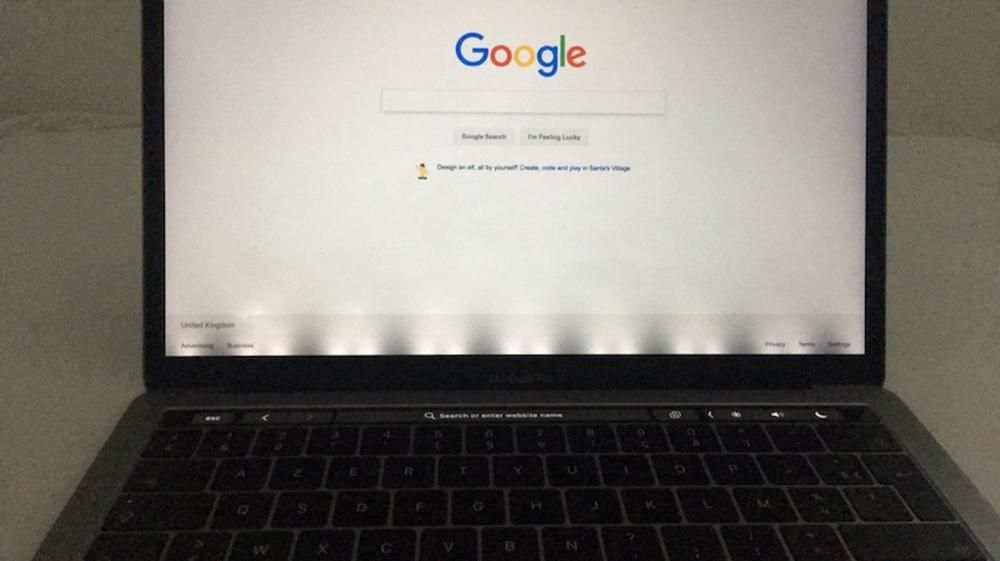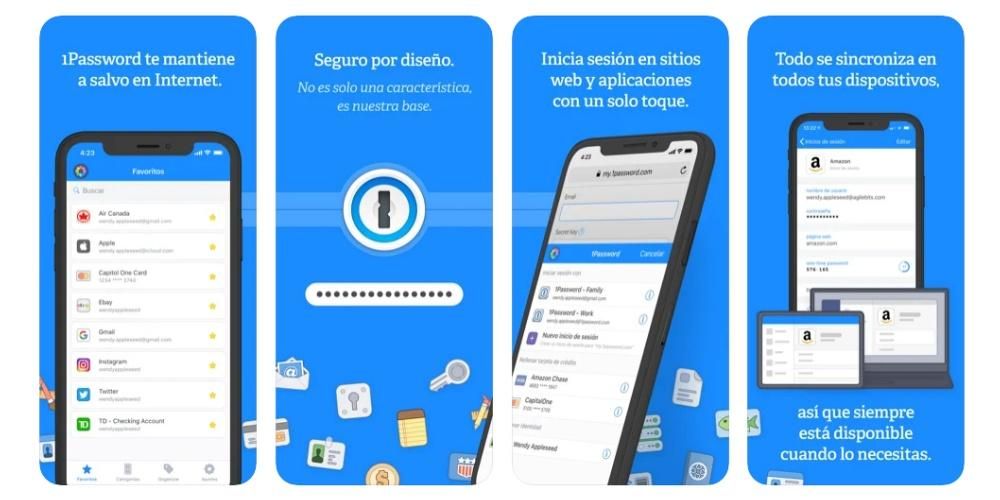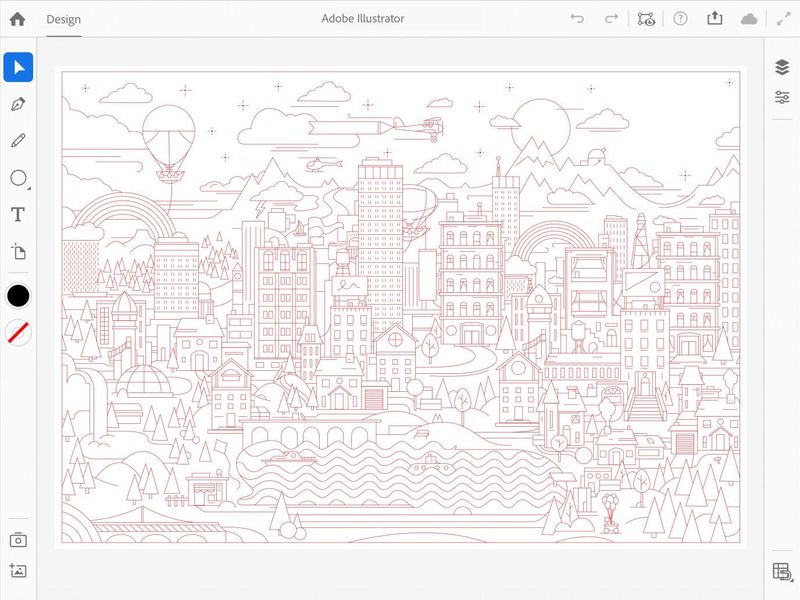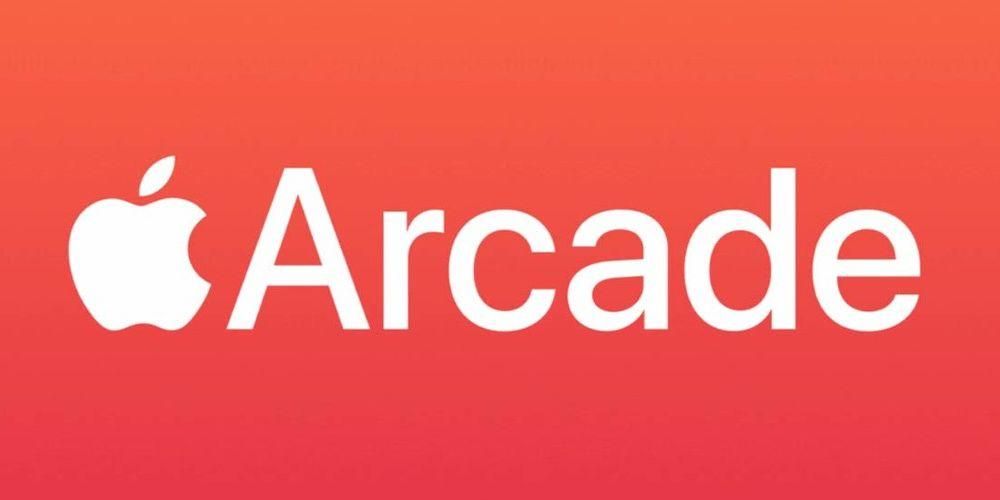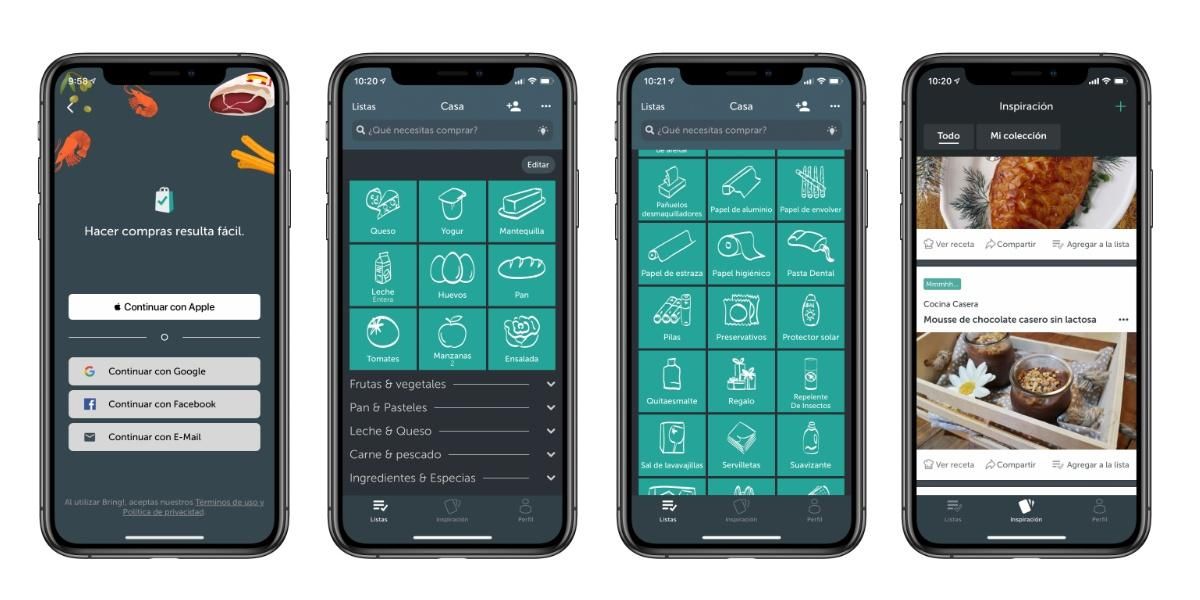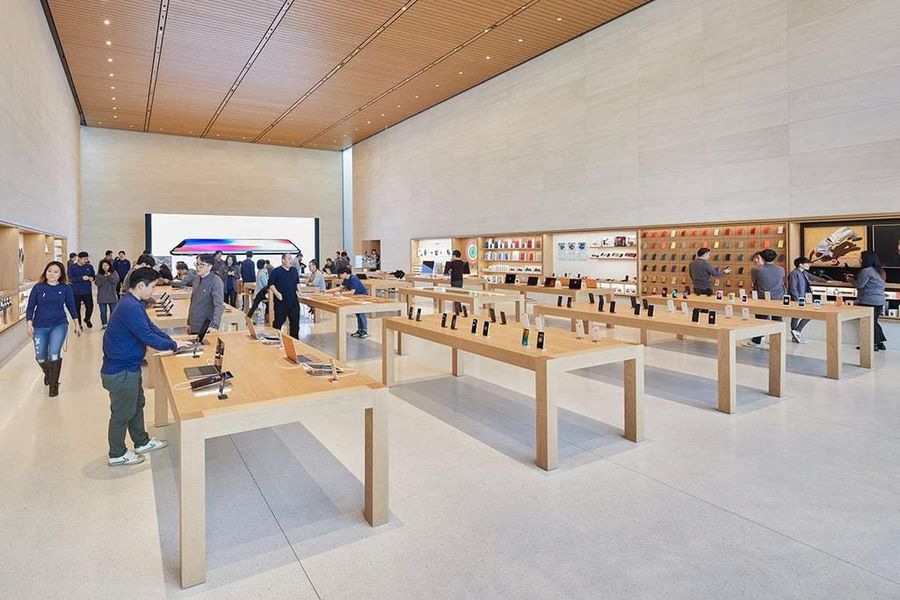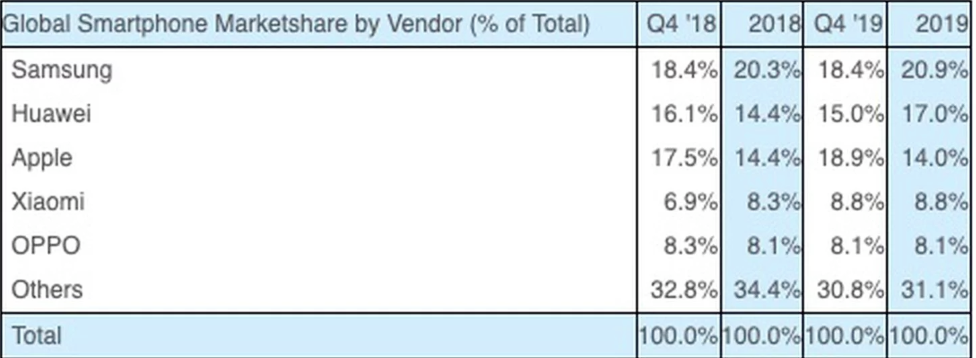Ilmselgelt on see režiim, mida ei tohiks liiga palju kuritarvitada. See on ette nähtud erakorraliseks kasutamiseks, kui ülejäänud saadaolevad valikud on ebaõnnestunud. Seda seetõttu, et selle protsessi läbiviimine võtab alati aega, mis on mõne inimese jaoks kõrgtasemel.
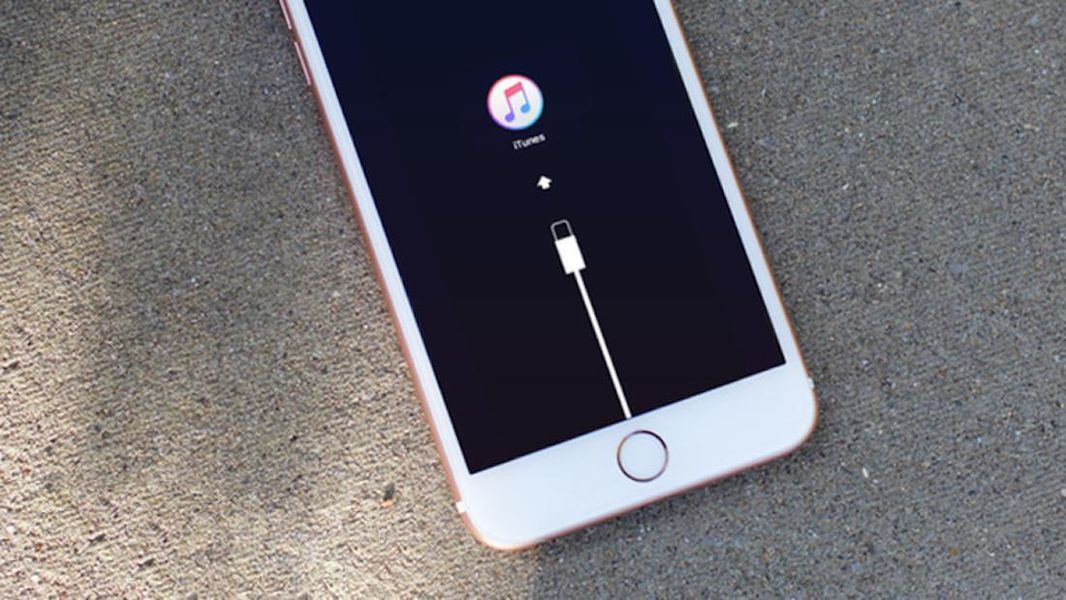
Milliste probleemide jaoks peaksite seda kasutama?
Enne selle DFU-režiimi kasutamist on see peamiselt tarkvaraga seotud probleemide lahendamine. On tõsiasi, et ei iOS ega iPadOS pole täiuslikud operatsioonisüsteemid ja nende kasutamisel võivad tekkida mõned olulised probleemid. Eelkõige võivad teil esineda erinevad vead, näiteks ootamatud taaskäivitused või lihtsalt see, et seade siseneb praktiliselt lõpmatusse ahelasse. Nendes olukordades, kus seadet ei saa Finderi või iTunesi kaudu õigesti taastada, tuleb aktiveerida DFU-režiim. See on mugav viis arvutile tuvastada, et seadmes midagi toimub, et teha vastav taastamine.
Teine olukord, kus peate kasutama DFU-režiimi, on siis, kui teie iPhone'i on installitud beetaversioon. Sellises olukorras peate selle režiimi kohustuslikult aktiveerima, kuna testversioonis olemist selle taastamiseks ei saa teha tavaliste kanalite kaudu. Põhjus on selles, et süsteem ei tuvasta ametlikku versiooni kui sellist, vaid testversiooni. Sellepärast peate beetaversiooni eemaldamiseks valima DFU-režiimi.

Kas seda saab kasutada kõigis seadmetes?
See on küsimus, mille võivad endalt küsida paljud inimesed, kes soovivad DFU-režiimi kasutada, kuna oleme harjunud, et enamik funktsioone piirdub väga spetsiifiliste seadmetega. Kuid sel juhul tuleb märkida, et seda saab kasutada mis tahes seadmes. See on iga iPhone'i ja ka iPodi omadus, mis on tehasest saadaval. See on oluline tööriist, nagu me näeme, et saaksime lahendada asjakohaseid tarkvaraprobleeme.
Sel viisil ei ole teil selle funktsiooni kasutamiseks mingeid a priori piiranguid. Nagu on loogiline, soovitame alati seda toimingut iPhone'is teha, kui teate, mida te alati teete. Me seisame silmitsi protsessiga, mis võib teie seadmest kogu sisu kiiresti ja pöördumatult eemaldada. Seetõttu tuleb seda kasutada vastutustundlikult.
Erinevad viisid selle aktiveerimiseks
Kui teate, miks on huvitav DFU-režiimi või taasterežiimi aktiveerida, on aeg teada saada selle tegemiseks vajalikke samme. Tuleb märkida, et olenevalt kasutatavast seadmest on protsess veidi erinev. See on peamiselt seotud disainiga. Aga ennekõike sellel olevate nuppude arvuga, kuna tuleb märkida, et iPhone X edasisuunamise puhul jäi kodunupp välja. Järgmisena jagame läbiviidavad sammud olenevalt teie varustusest.
iPhone 8 või uuem
- Vajutage ja vabastage kiiresti helitugevuse suurendamise nuppu.
- Vajutage kiiresti helitugevuse vähendamise nuppu ja vabastage see.
- Vajutage külgnuppu, kuni näete taasterežiimi ekraani.

iPhone 7, 7 Plus
- Vajutage ja hoidke all iPhone'i ülemist või külgmist nuppu.
- Vajutage samal ajal helitugevuse vähendamise nuppu.
- Hoidke neid all, kuni kuvatakse taasterežiimi ekraan.
iPhone 6s või eesmine
- Hoidke kodu nuppu all.
- Vajutage samal ajal ülemist või külgmist nuppu.
- Hoidke neid all, kuni kuvatakse taasterežiimi ekraan.
Mis siis, kui nupud on katki?
Kõik meetodid, mida oleme selles artiklis näidanud, on seotud survega kõnealuse seadme väga spetsiifilistele nuppudele. Kuid võib juhtuda olukord, kus teil on nende nuppudega iPhone täiesti katki või see on aktiveerimislukuga. Sellistel juhtudel peame teile ütlema, et neile, mida oleme varem kommenteerinud, pole muid alternatiivseid meetodeid. Apple ei lisa taasterežiimi aktiveerimiseks teist võimalust, sest see on ainuke meetod emaplaadi endaga suhtlemiseks.
Sellises olukorras soovitab ettevõte pöörduda Apple Store'i enda või mõne tehnilise teeninduse poole. Sel juhul tehakse ühendus selle spetsiaalse varustuse kaudu. See on midagi, mida te ei saa kodus teha. Seetõttu peaksite selle olukorraga silmitsi seistes võtma ühendust tehnilise toega, et seade saaks korralikult taastada.
mis saab edasi
Kuid DFU-režiimi aktiveerimine ei jää ainult iPhone'ile, kuna pärast selle aktiveerimist tuleb teha erinevaid toiminguid. Aktiveerimisel ilmub ekraanile taasteteave, mis nõuab iPhone'i ühendamist Maci või PC-arvutiga. Järgmisena peate seadme asukoha määrama arvutis, sest arvutis viibimise korral peate avama iTunes'i või Macis peate tegema otsingu Finderis endas. Samuti tuvastab arvuti alati seadme automaatselt ja kuvatakse hüpikteade, et saaksite otsustada, milliseid toiminguid teha.

Sel juhul proovib see esmalt tarkvara uuesti installida ilma teie isikuandmeid kustutamata. See on ideaalne, kui äkki võib ilmneda viga, kuid teil pole varukoopiaid tehtud. Samamoodi saab selle taastada ka andmete kustutamise või isegi värskendamise sundimisega. Ilmselgelt pakub alati huvi täieliku taastamise läbiviimine, kuna seda kutsutakse mingil põhjusel taastamisrežiimiks.
Sõltumata teie valitud valikust proovib süsteem alla laadida seadme tarkvaraversiooni. Ilmselgelt muutub aeg siin sõltuvalt Interneti-ühendusest. Pange tähele, et kui allalaadimine ületab 15 minutit, väljub iPhone automaatselt taasterežiimist ja taaskäivitub, et naasta põhiekraanile. Sellepärast peate taastamisrežiimi taasaktiveerimiseks ootama, kuni allalaadimine on täielikult lõpetatud, nagu oleme varem kommenteerinud. Kuigi nii Finder kui ka iTunes ei laadi enam tarkvara alla, salvestades selle kohalikesse failidesse. See hakkab automaatselt värskendama või taastama.