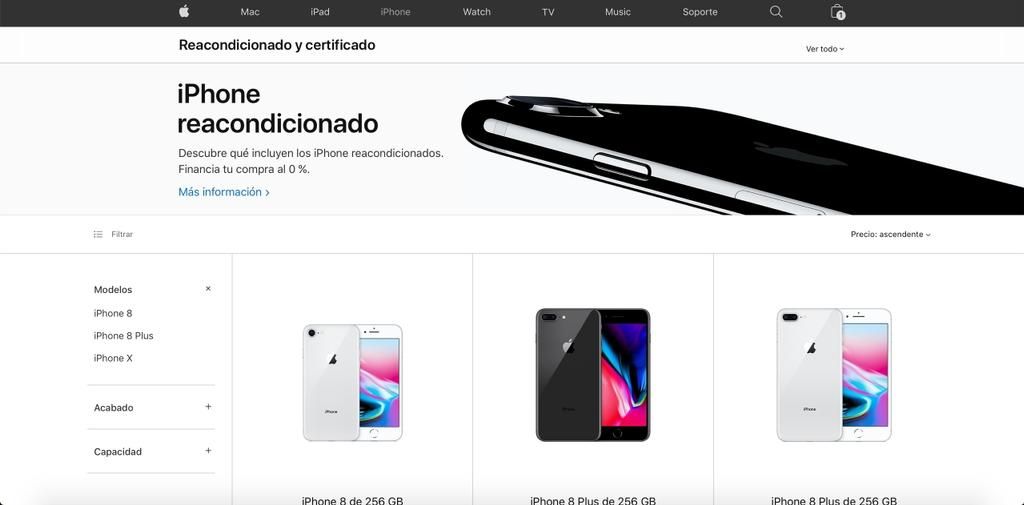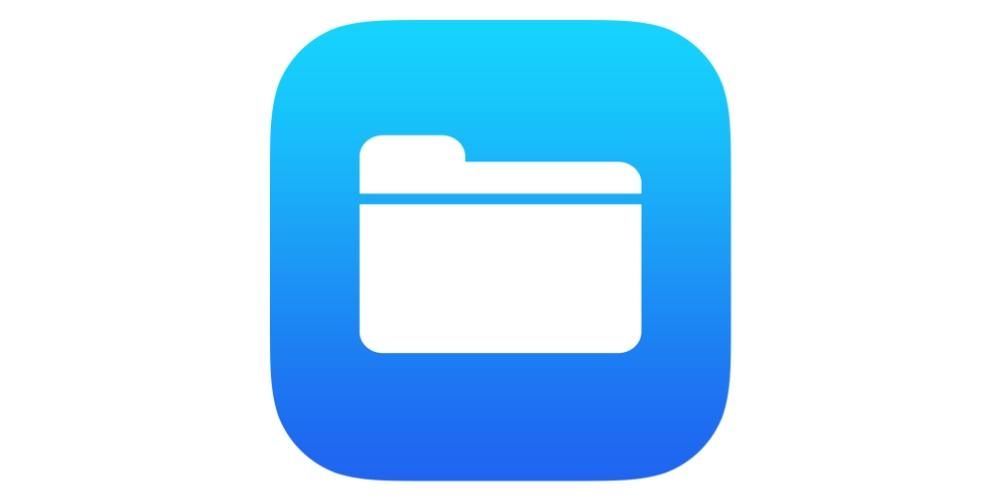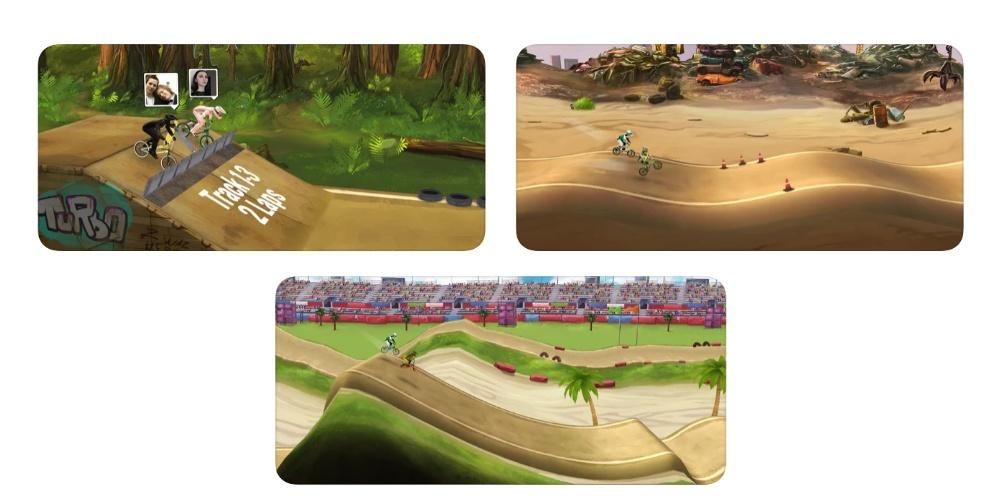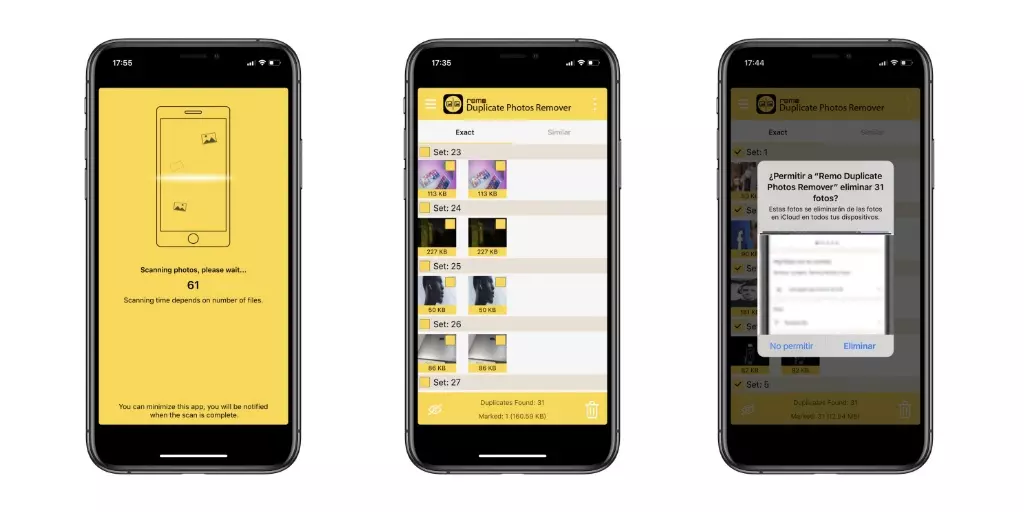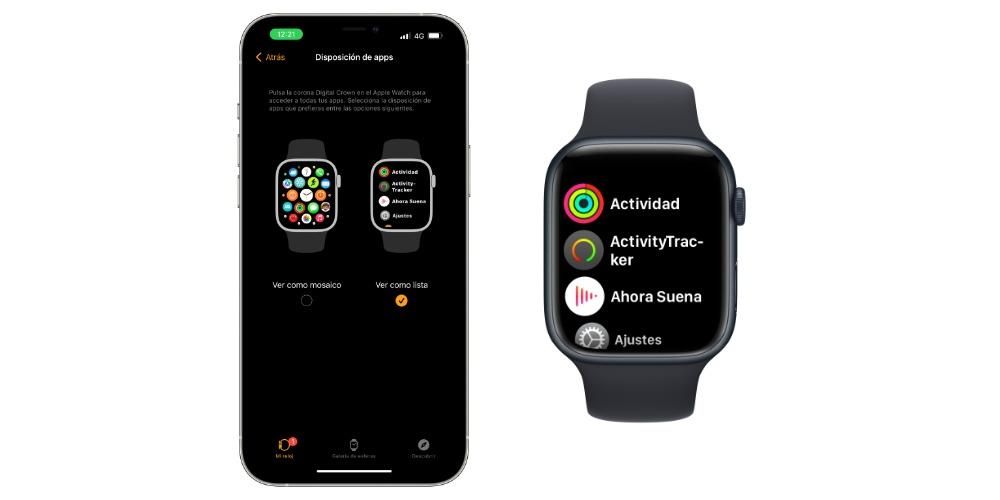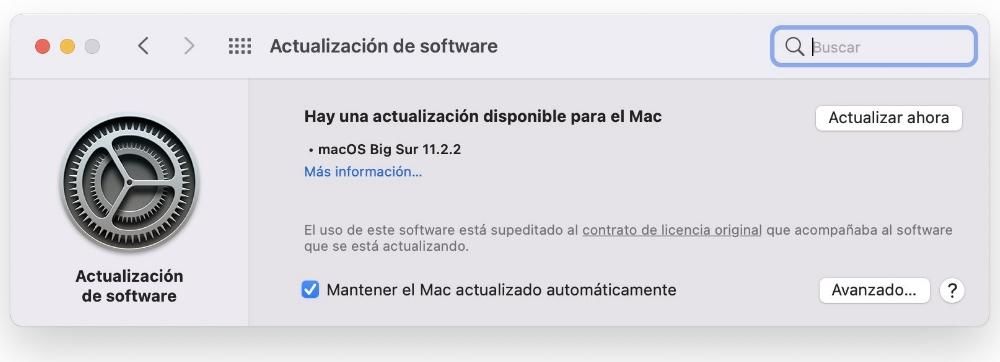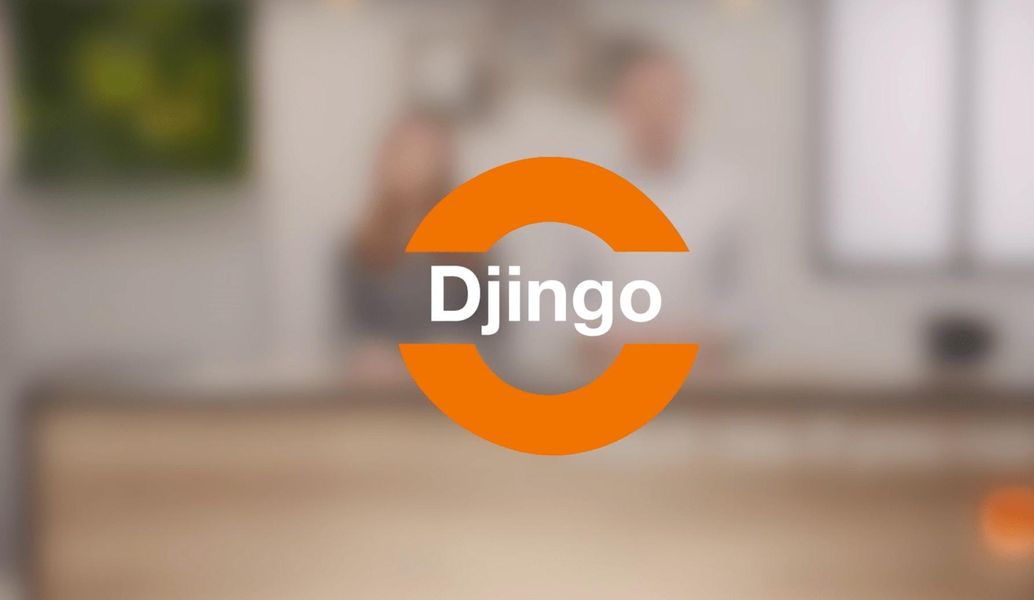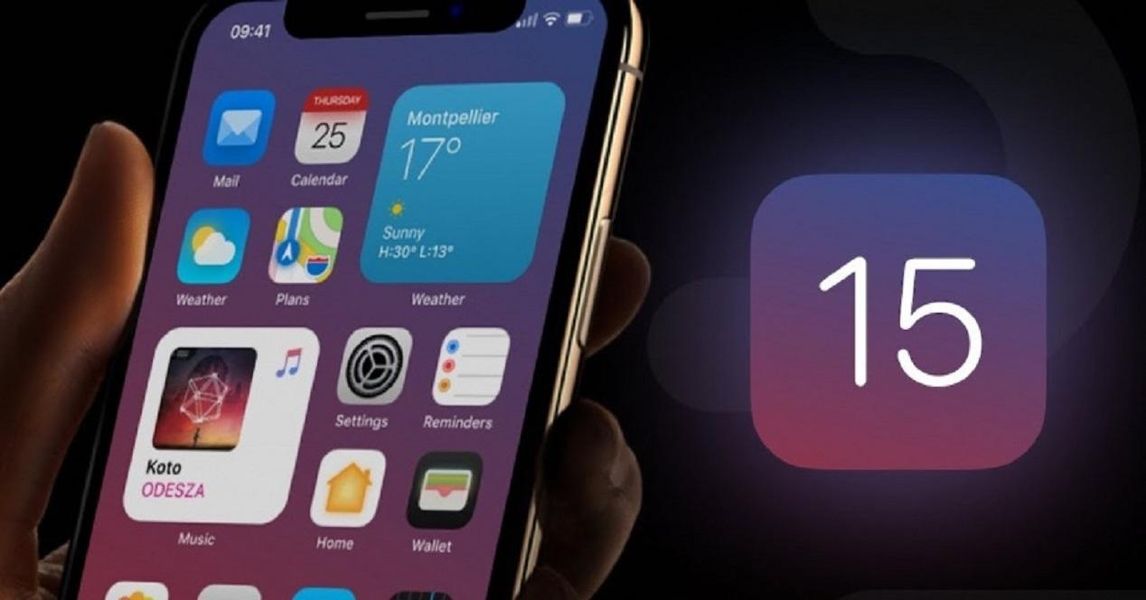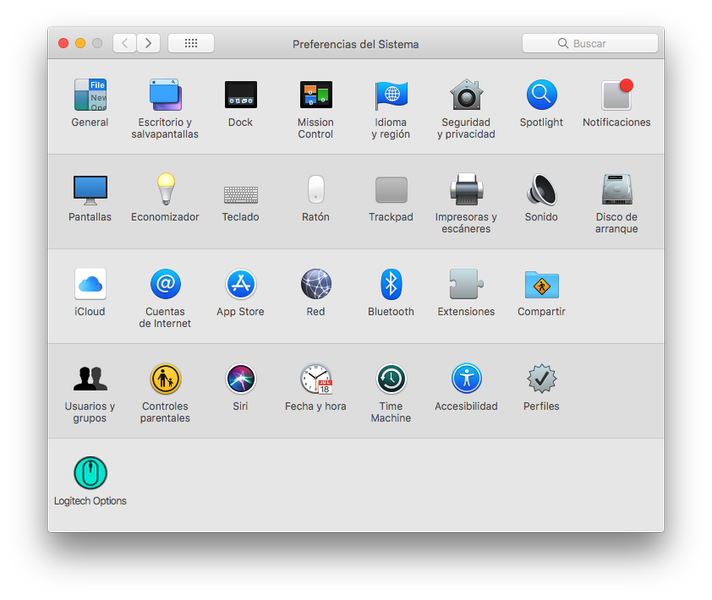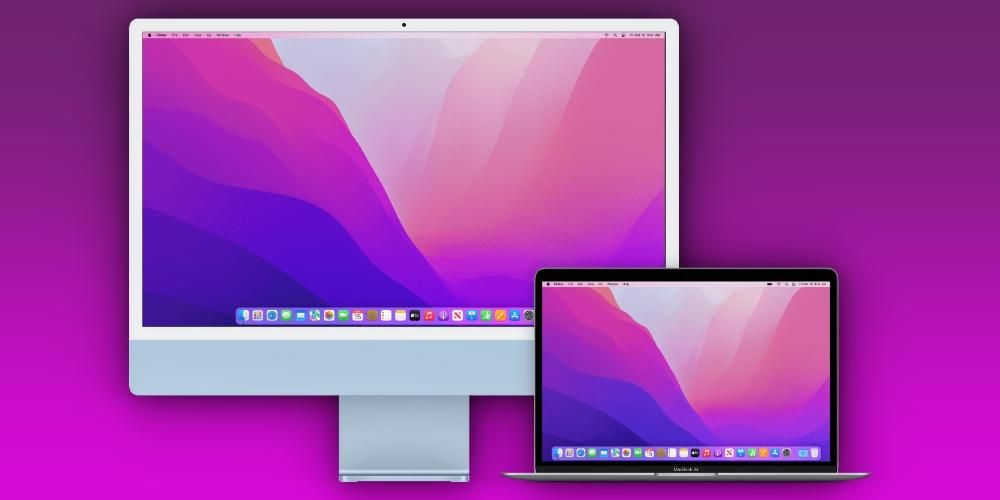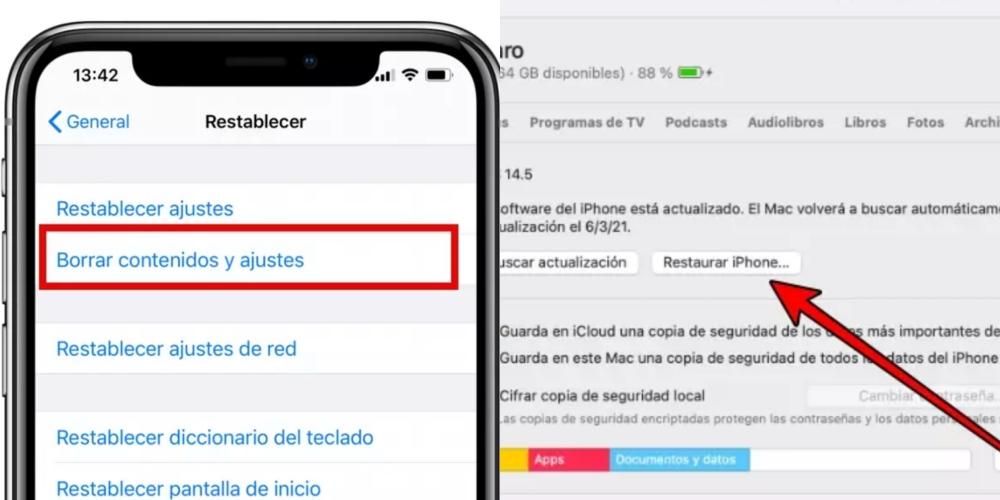Nagu enamiku seadmete puhul, on uue Maci hankimisel juba mitu rakendust installitud. Paljudel juhtudel ei saa kasutajad täielikult ära kasutada nende rakenduste potentsiaali, mille tootja, antud juhul Apple on teile ette valmistanud, et saaksite neid nautida. Üks neist on QuickTime ja selles postituses selgitame, kuidas saate seda oma Macis olevat rakendust kasutada.
Mis on QuickTime?
See on väga lihtne rakendus, mis pakub teile ka mitmeid funktsioone, mis on teile kindlasti ühel või teisel hetkel väga kasulikud. Esiteks saame rääkida QuickTime'ist kui multimeediumipleierist, mille kaudu saate esitada soovitud lugusid ja loomulikult ka teie olemasolevaid videovormingus faile. Tegelikult on vaikimisi see rakendus, mida macOS kasutab mis tahes Finderist avatud video esitamiseks.

Lisame rohkem funktsioone, mis on tõesti kasulikud. QuickTime pakub ka võimalust teha erinevaid salvestusi. Esiteks saate oma Maci kaameraga salvestada tavalist videot, saate salvestada ka arvuti ekraani ja isegi kasutada seda rakendust, et saaksite salvestada heli läbi Maci enda mikrofoni või välise mikrofoni, mille ühendate arvutiga.
Need on peamised funktsioonid, mis sellel rakendusel on. Pidagem meeles, et te ei pea seda installima, kuna Apple pakub seda igas müüdavas arvutis, nii et peate lihtsalt avama oma Maci ja hakkama seda kasutama. Allpool selgitame üksikasjalikult, kuidas saate hõlpsalt rakendada kõiki QuickTime'i pakutavaid funktsioone.
Mis juhtub, kui kustutate rakenduse kogemata?
Võimalik, et te ei teadnud siiani QuickTime'i pakutavate funktsioonide arvu ja seetõttu, kuna see rakendus ei olnud teile kasulik, otsustasite mingil hetkel selle oma Macist eemaldada ja nüüd soovite selle uuesti installida. Noh, kui see on teie juhtum, peate lihtsalt minema sellel Apple'i lehel ja valige oma Maci installitud macOS-i versiooni põhjal sobiv versioon.
Seda võimaldab see teil macOS-is teha
Toimib video- ja helimängijana
Nagu me varem mainisime, on QuickTime programm, mille macOS valib vaikimisi videofailide avamiseks. Siiski on võimalik, et kui olete mingil hetkel installinud mõne muu programmi, mis seda funktsiooni võimaldab, olete nõustunud, et see programm valitakse vaikimisi kõigi videofailide avamiseks. Sel juhul, kui soovite QuickTime'iga videot avada, peate lihtsalt failil paremklõpsama, valima Open with ja klõpsama QuickTime'iga, seejärel video avatakse ja selle rakendusega esitatakse.
Nagu sageli kõigi rakenduste puhul, toetab QuickTime ainult teatud videovorminguid, need on loetletud allpool.
- QuickTime Movie (.mov).
- MPEG-4 (.MP4, M4V).
- MPEG-2 (OS X Lion või uuem).
- MPEG-1.
- 3GPP.
- 3GPP2.
- AVCHD (OS X Mountain Lion või uuem).
- AVI.
- DV.
Nii nagu saate QuickTime'i kasutada videofailide avamiseks ja esitamiseks, saate seda kasutada ka helifailide esitamiseks. Kuid sel juhul ei ole see rakendus, mida macOS vaikimisi kasutab, nii et nüüd peate tingimata failil paremklõpsama, klõpsama nuppu Ava koos ja valima QuickTime. Jällegi, see rakendus toetab ainult helifaile, mis on järgmistes vormingutes.
- iTunes Audio (.m4a, M4B, M4P, MP3).
- Core Audio (.caf).
- AIFF.
- TO.
- SD2.
- WAV.
- SND.
- AMR.
Saab salvestada arvutiekraani

Veel üks selle rakenduse silmapaistvamaid funktsioone on võimalus Maci ekraani väga lihtsalt salvestada. Selle funktsiooni täitmiseks peate lihtsalt järgima allpool toodud samme.
- Avage oma Macis QuickTime'i rakendus.
- Klõpsake vasakus ülanurgas ülemises menüüs valikul Fail.
- Klõpsake nuppu Uus ekraanisalvestus
- Kuvatavas menüüs peate valima ühe rakenduse pakutavatest valikutest, et salvestada kogu ekraan või valitud osa või teha ka ekraanipilt.
Kui olete ekraani salvestamise lõpetanud, salvestatakse see vaikimisi teie Maci töölauale.

Väga kasulik heli salvestamiseks
Üks QuickTime'i levinumaid kasutusviise on heli salvestamine, mida saate rakenduses endas üles võtta. Selle toimingu tegemiseks peate lihtsalt järgima lihtsaid samme, mida me allpool kirjeldame.
- Avage oma Macis QuickTime.
- Klõpsake vasakus ülanurgas ülemises menüüs valikul Fail.
- Klõpsake nuppu Uus helisalvestis.
- Kuvatavas liideses klõpsake salvestusnupu kõrval kuvataval sümbolil, et valida allikas, mille kaudu soovite heli koguda.
- Vajutage salvestusnuppu.
- Kui soovite lõpetada, peate lihtsalt salvestamise peatama ja salvestama soovitud asukohta.
Nende lihtsate sammude abil saate seda fantastilist programmi kasutada kõigi soovitud helifailide salvestamiseks, nii et saate alati valida allika, mille kaudu kogu heli salvestate. Olgu öeldud, et genereeritud helifail on .m4a formaadis.

Ühendab Maci kaameraga
Lõpetuseks tahame teiega rääkida ehk QuickTime'i enim unustatud funktsioonist, milleks on video salvestamine läbi teie Maci kaamera. See on kindlasti enim unustatud funktsioon kaamera pakutava kehva pildikvaliteedi tõttu, mida tänapäeval täna Apple'i arvuteid kokku panna. Kui aga ostate parema pildikvaliteediga veebikaamera, võib see funktsioon olla väga kasulik. QuickTime'i abil kaamera kaudu salvestamiseks peate lihtsalt järgima järgmisi samme.
- Avage oma Macis QuickTime.
- Klõpsake vasakus ülanurgas ülemises menüüs valikul Fail.
- Klõpsake nuppu Uus videosalvestus.
- Kuvatavas liideses klõpsake salvestusnupu kõrval ilmuval sümbolil, et valida allikas, mille kaudu soovite pilti koguda.
- Vajutage salvestusnuppu.
- Kui soovite lõpetada, peate lihtsalt salvestamise peatama ja salvestama soovitud asukohta.