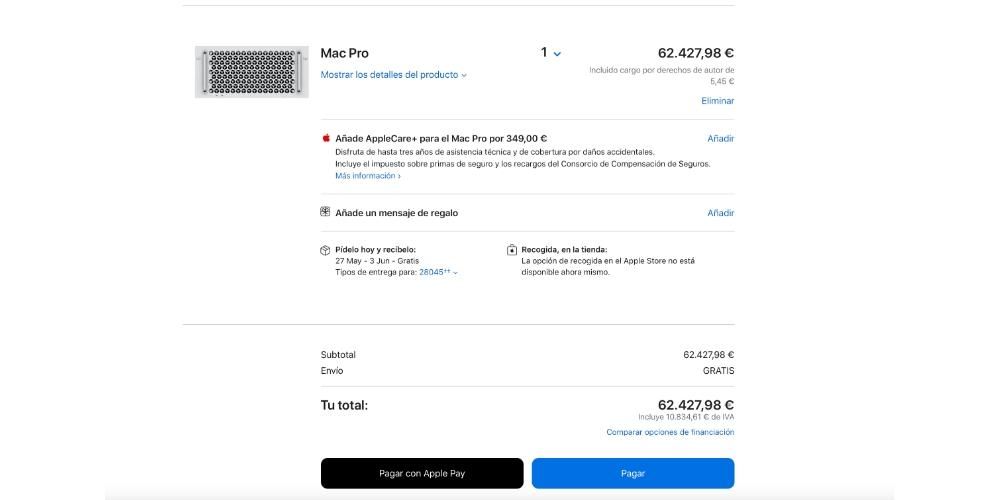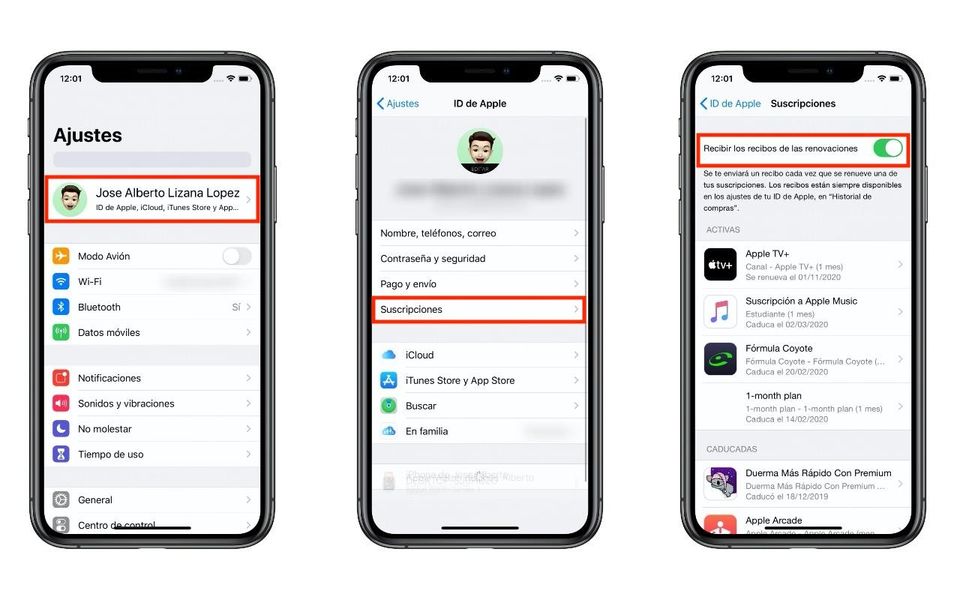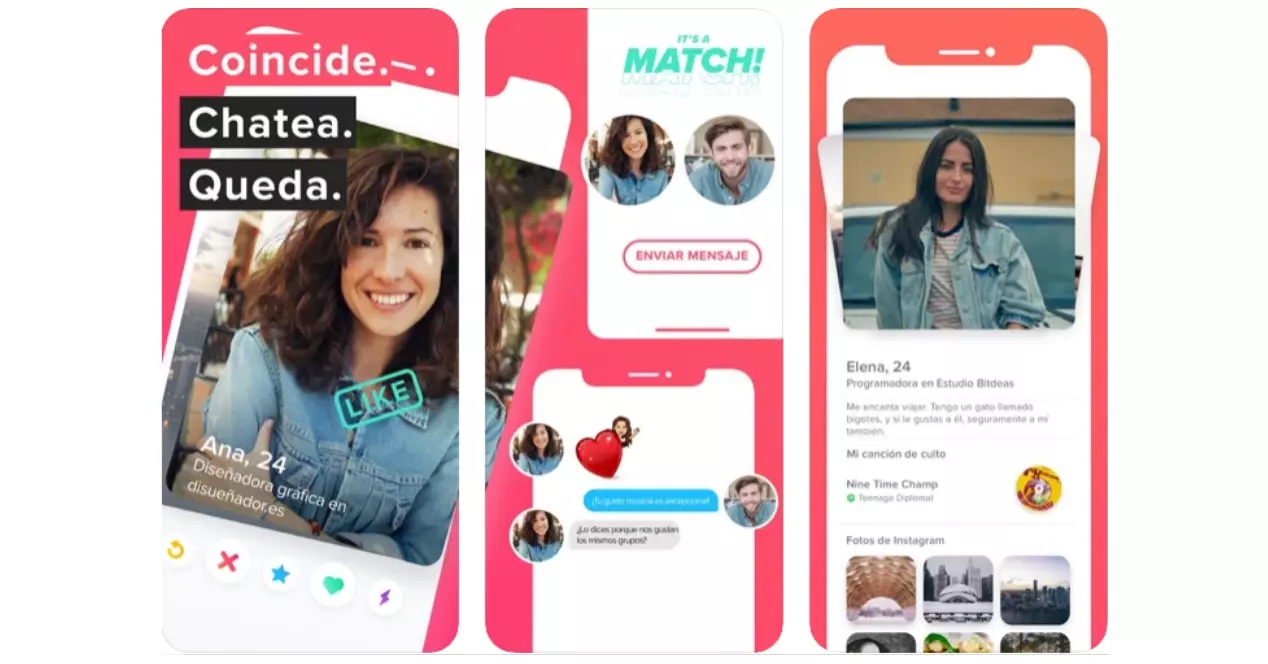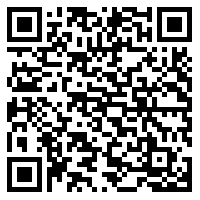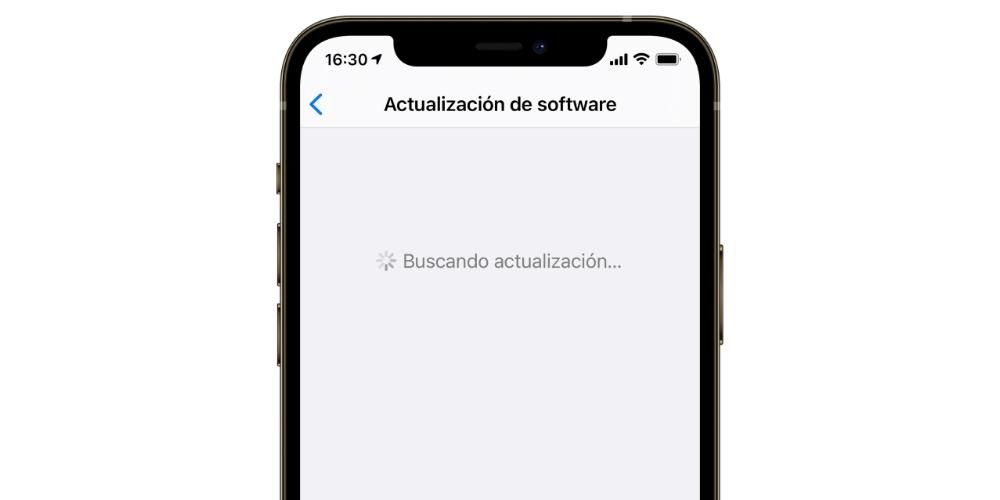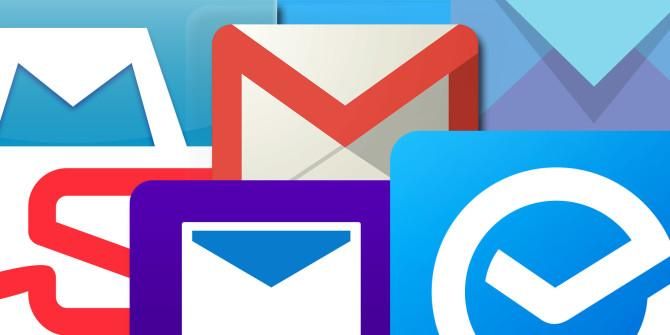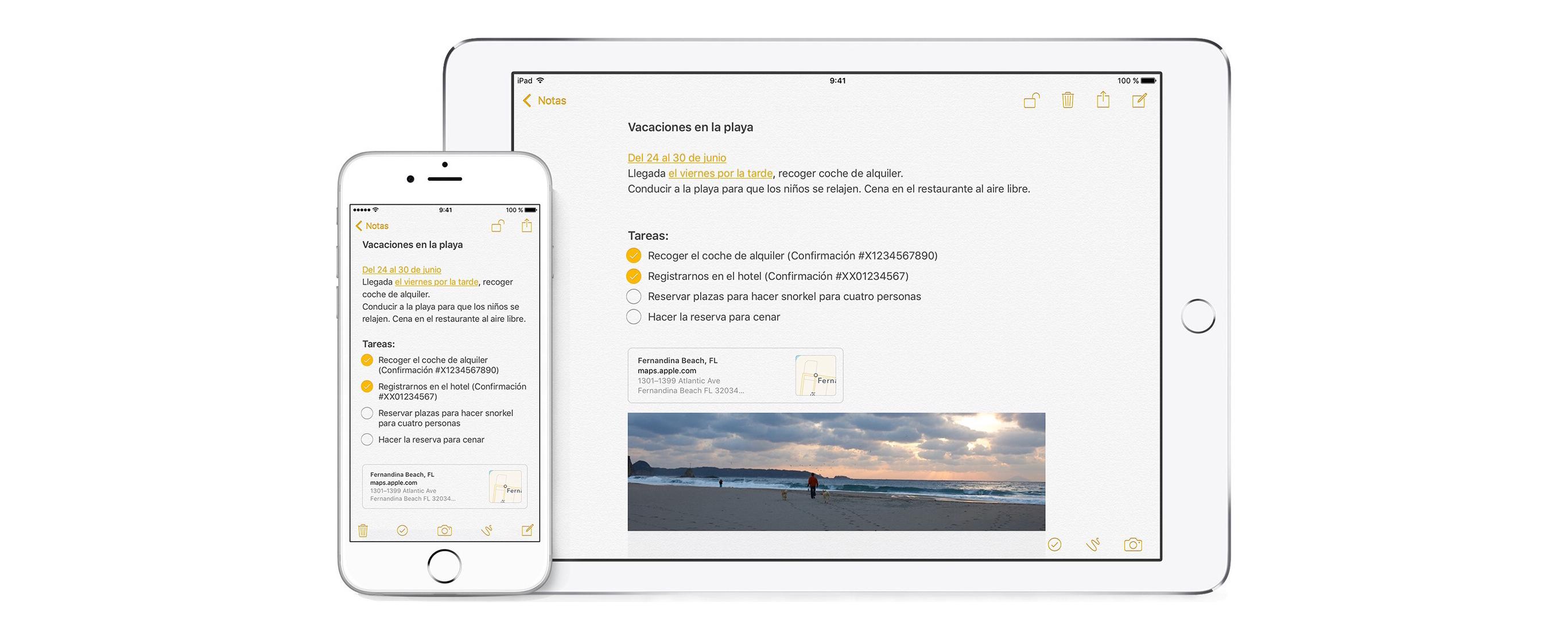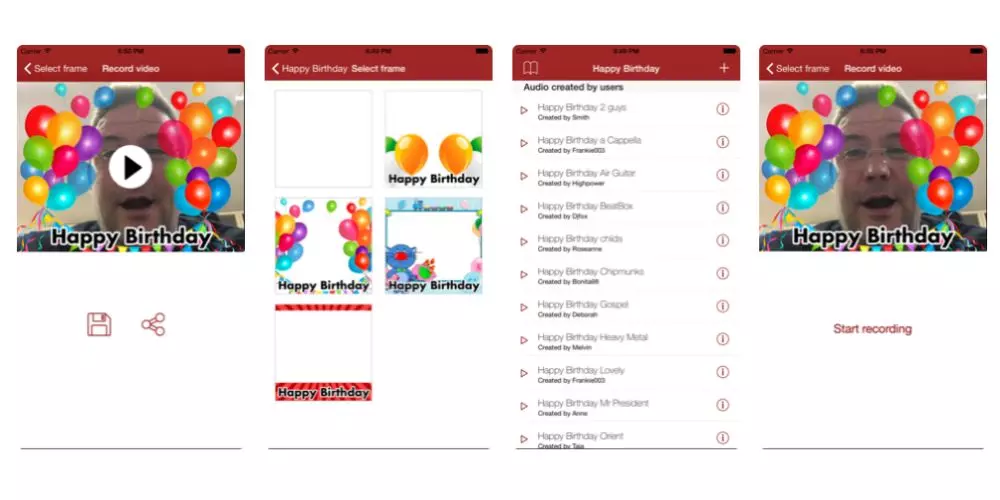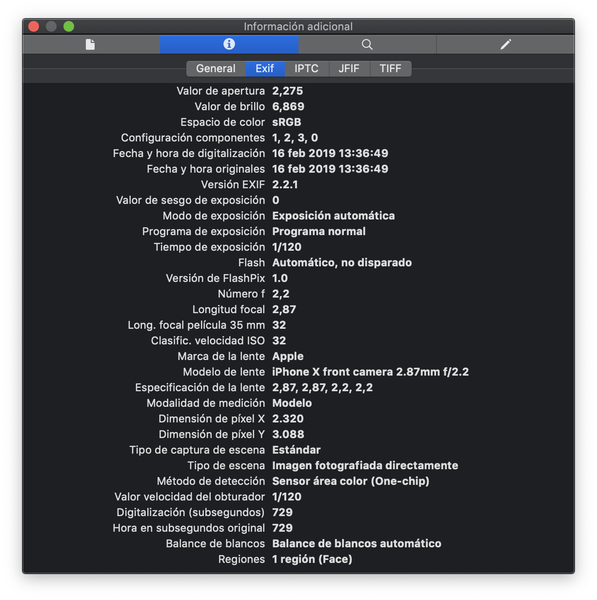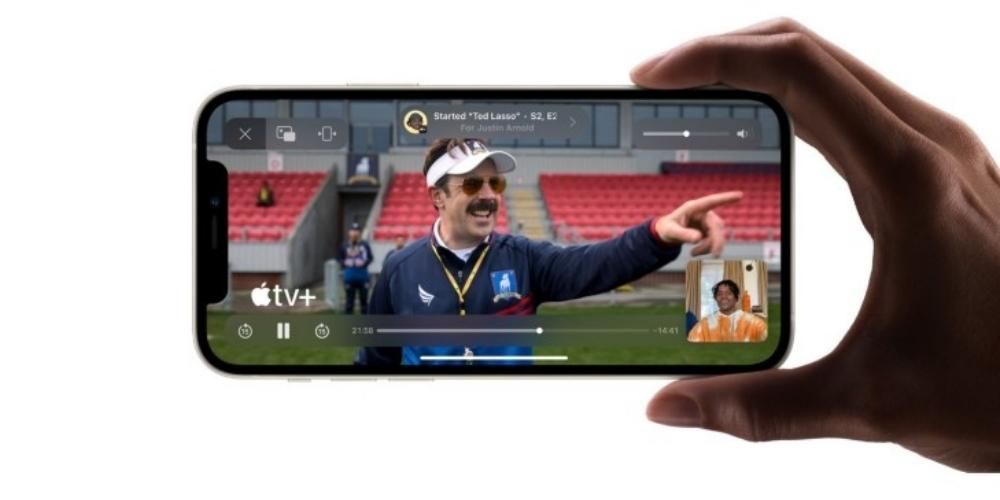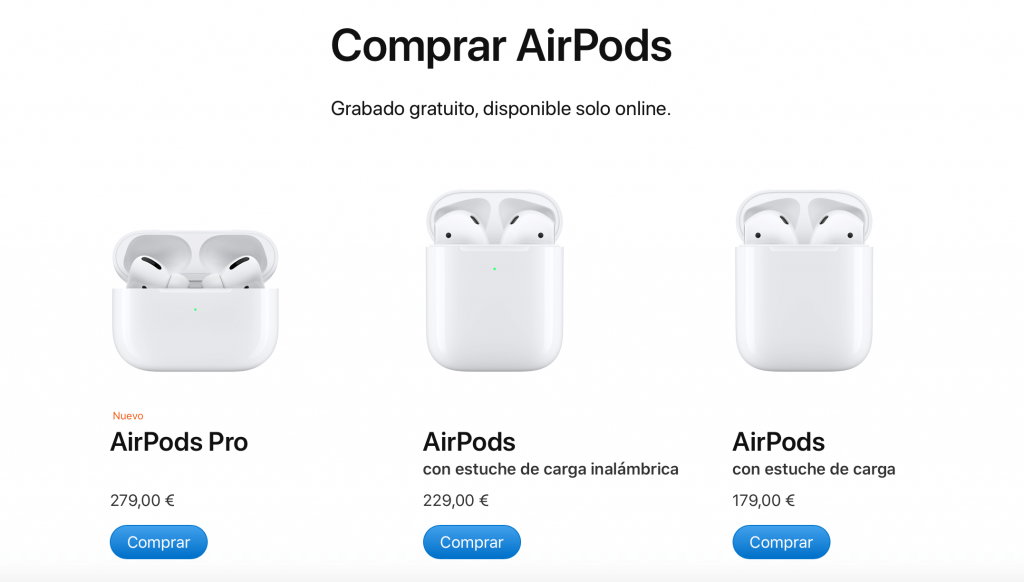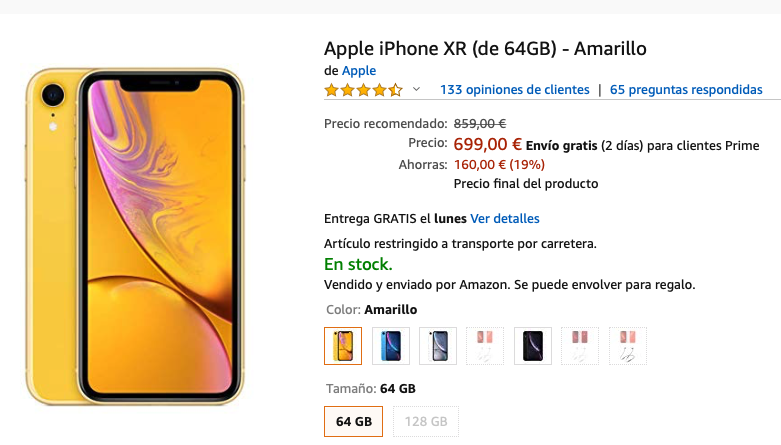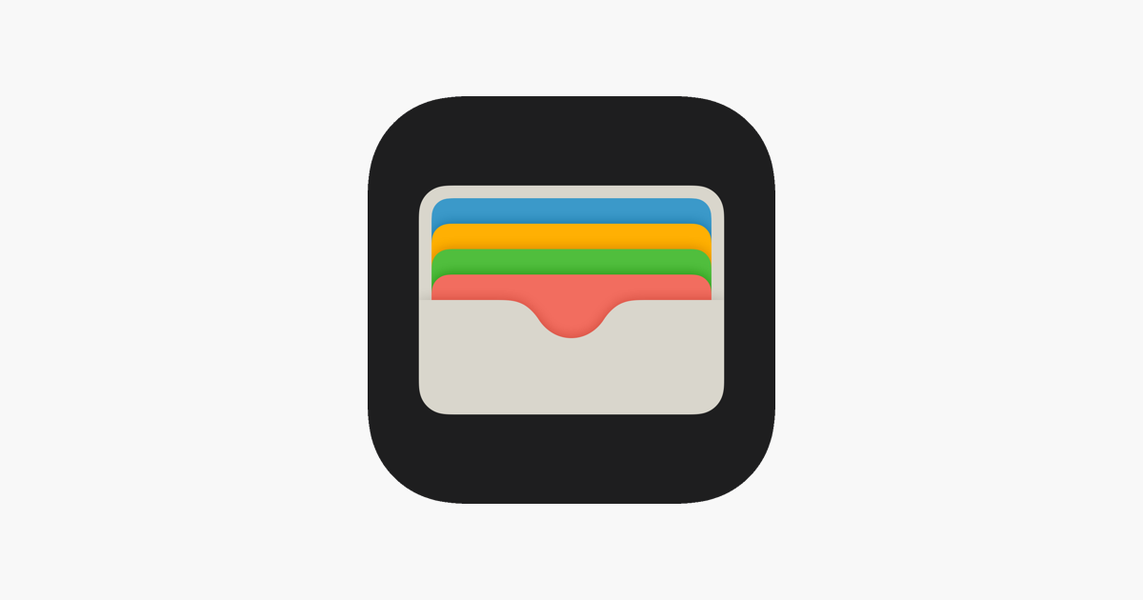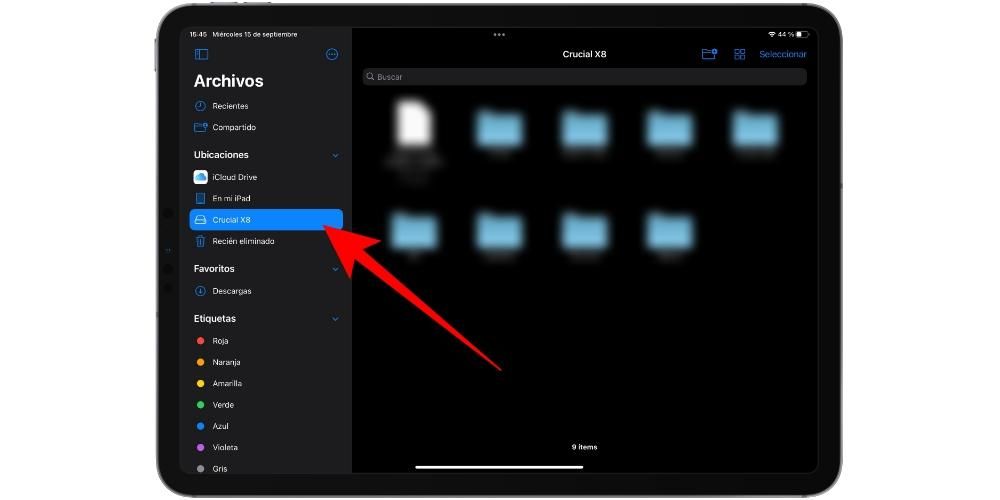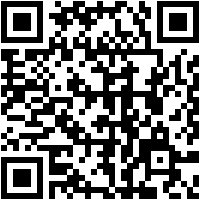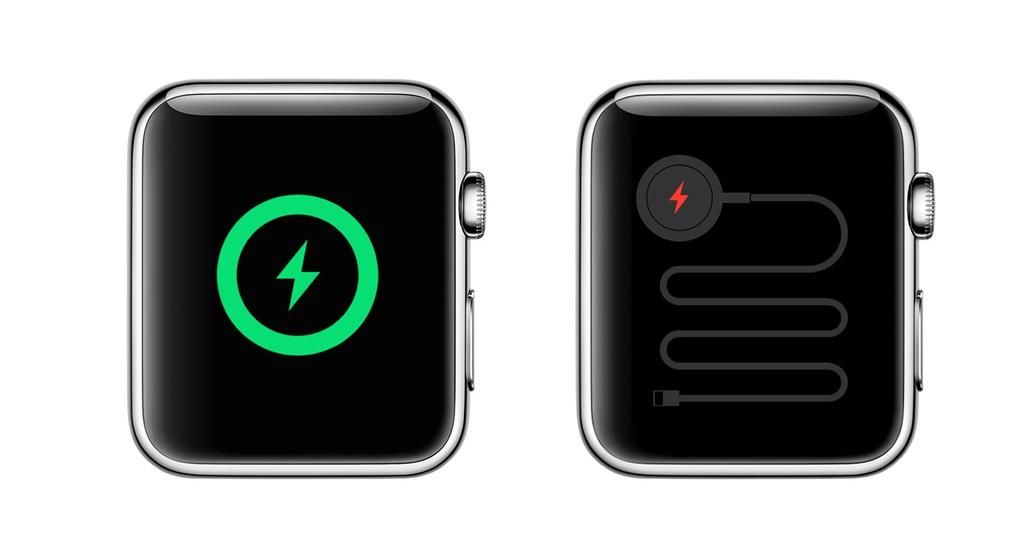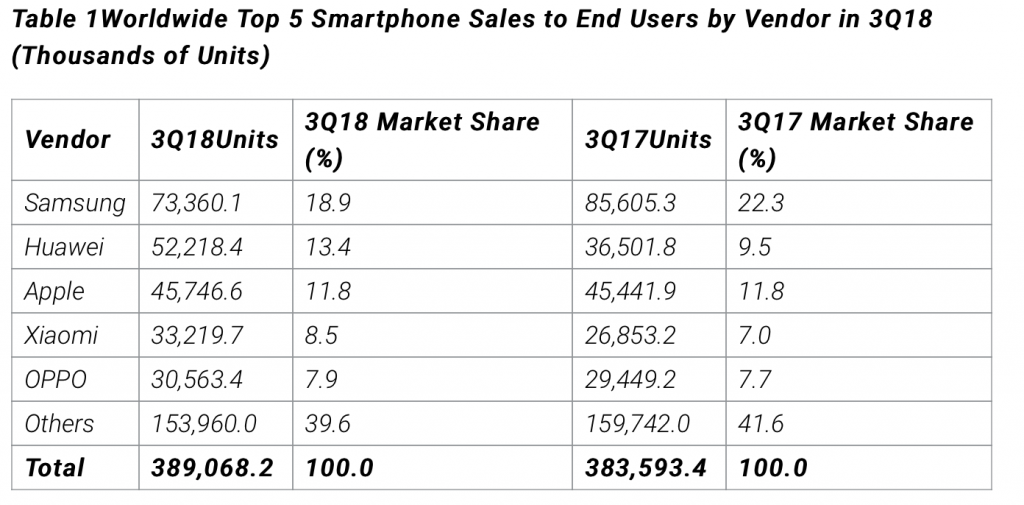Nagu Windowsis, leiame ka macOS-is võimaluse arvuti turvarežiimis käivitada. See on funktsioon, mis võib olla väga kasulik mõne levinud süsteemiprobleemi lahendamiseks. Kuigi on tõsi, et ka see pole imeline, on alati soovitatav teada, kuidas Mac selles turvarežiimis sisse lülitada, et alati proovida tõrkeid ise lahendada ja ennekõike välistada, et tegemist on suure probleemiga. .
Mis on Maci turvarežiim?
Nagu me juba ütlesime, on see moodus peaaegu hädavajalik, kui teie Macis on tarkvaraprobleem. See ei lahenda seda tegelikult, kuna see pole selleks loodud. Siiski aitab see seda analüüsida ja leida, milline tööriist, fail või funktsioon ebaõnnestub. Tegelikult kasutavad Apple'i enda spetsialiseerunud tehnikud seda meetodit, kui nad pöörduvad tehnilise toe poole, et välistada riistvaraprobleemid ja paremini keskenduda oma tööle.

Erinevused tavalise saapaga
Kui käivitate Maci turvarežiimis, juhtub see automaatkäivitusprogrammid ei tööta ja mõned installitud lisaprogrammid on ajutiselt keelatud. See käivitab olulised draiverid ja tarkvara, et saaks leida palju arvutiprobleeme, eriti neid, mida tavarežiimis on praktiliselt võimatu leida.
Täpsemalt on Maci turvalise alglaadimise sisselülitamisel tehtavate toimingute loend järgmine:
- Laadige ainult olulised kerneli laiendused.
- Keelake need fondid, mille kasutaja on käsitsi installinud.
- Kontrollige käivitusketast ja vajadusel proovige kataloogiprobleeme parandada.
- Kustutage fondi vahemälud, kerneli vahemälud ja muud süsteemi vahemälu failid.
- Ärge avage nii käivitus- kui ka sisselogimisüksusi automaatselt.
Tuleb märkida, et kui leiate liidese muudatused mille tõttu see ei näe välja sama kui tavaline alglaadimine. Muutuda võivad sellised asjad nagu taustapildi muutmine vaikepildiks või ühevärviliseks mustaks või valgeks muutmine, samuti mõned ikoonikohandused. Ärge muretsege, kui näete seda, sest lõpuks on see täiesti normaalne, kuna arvuti töötab minimaalselt.
Millal on soovitatav seda kasutada?
Nagu oleme näidanud, pole Maci turvarežiimis käivitamine midagi imelist, mis ilma midagi tegemata lahendaks teie arvutiga seotud probleemid. Kuna aga eelmises punktis mainitud funktsioonid on deaktiveeritud, on probleeme lihtsam tuvastada. Ja kui leiate, et teie Mac töötab veidral viisil, tekitades igasuguseid vigu, nagu taaskäivitused, rakenduste sulgemine, kokkujooksmised ja muud seotud vead, on mugav seda käivitamist teha.
Kui olete seda teinud, kui olete avatud ainult olulised protsessid, saate kontrollida, kas teil on ikka veel vigu. Arvuti töötab alla miinimumi, seega on toiminguid, mida te ei saa teha, kuid teil ei tohiks sel põhjusel tõrkeid tekkida. Veelgi enam, kui Macis esinevad jätkuvalt samad vead nagu tavapärasel käivitamisel, on enam kui tõenäoline, et arvutil on riistvaraprobleeme.
Käivitage oma Mac turvarežiimis
Arvuti sisselülitamine selles režiimis tähendab sama, olenemata sellest, millisele kiibile arvuti on paigaldatud. Selle käivitamise protsess ei ole aga sama, eristades ühelt poolt klassikalisi Inteli loodud kiipidega Mace ja teiselt poolt Apple'i välja töötatud ARM-kiibiga Mace; need, mida tuntakse Apple Siliconina ja mis on M1, M1 Pro ja M1 Max.
Juhul, kui ei tea, mis kiip su Macil on , tuleb lihtsalt minna Apple'i menüüsse (menüüriba ülemine vasak nurk) ja klõpsata Teave selle Maci kohta Kui vastav aken ekraanile avaneb, tuleks minna vahekaardile Ülevaade. Selles jaotises antakse teile põhiteavet arvuti, sealhulgas selle külge kinnitatud kiibi kohta.

Inteli kiipidega Macides
Inteli kiibiga Maci käivitamiseks peate lihtsalt tegema järgmised toimingud.
- Valige Macis Apple'i menüü ja sulgege arvuti.
- Pärast väljalülitamist oodake 10 sekundit.
- Taaskäivitage Mac ja hoidke kohe all tõstuklahvi.
- Kui näete sisselogimisakent, vabastage klahv 'Shift'.
Macis koos Apple Siliconiga (M1, M1 Pro ja M1 Max)
Teisest küljest, kui teie arvutil on Apple'i kiip, peate järgima järgmisi samme.
- Valige Macis Apple'i menüü ja sulgege arvuti.
- Kui olete Maci välja lülitanud, oodake 10 sekundit.
- Hoidke oma Maci toitenuppu all, kuni ilmub käivitussuvandite aken, mis näitab saadaolevaid käivituskettaid ja suvandeid.
- Valige alglaadimisketas.
- Hoidke all tõstuklahvi, klõpsake nuppu Jätka turvarežiimis ja seejärel vabastage tõstuklahv
Eelkõige olenemata teie Macist , turvarežiim on välimuselt sama. Tegelikult näete, et see on väga sarnane tavalise käivitamisega, kuna peate süsteemile juurdepääsuks valima ka oma kasutaja ja sisestama parooli.
Muud toimingud, mida peaksite teadma
Kui kahtlete, kas teie arvuti on turvarežiimis käivitunud või kuidas sellest väljuda, ärge muretsege. Just nendes kahes viimases jaotises selgitame kõike selle kohta, et te ei jääks lõpmatusse ahelasse, ilma et saaksite arvutit tavapäraselt käivitada.
Kontrollige, kas olete juba turvarežiimis
Võimalik, et kui käivitate oma Maci turvarežiimis, ei tea te, kas olete tõesti protsessi õigesti läbi viinud, ja soovite kontrollida, kas olete arvuti selles režiimis tõepoolest käivitanud. Selleks saate teha järgmise kontrolli:
- Klõpsake Apple'i menüül (ekraani vasakus ülanurgas).
- Minge jaotisse Teave selle Maci kohta.
- Minge vahekaardile 'Süsteemiaruanne'.
- Nüüd klõpsake nuppu 'Tarkvara'.
- Jaotises 'Boot mode' peaksite pöörama tähelepanu sellele, kas turvaline kuvatakse. Kui te seda viipa ei näe, tähendab see, et te ei käivitanud Maci selles režiimis.

Kuidas Maci tavapäraselt välja lülitada ja käivitada
Kui olete turvarežiimis oma Maci korralikult kontrollinud ja soovite sellest väljuda, on see sama lihtne kui Taaskäivita meeskond. Selleks, nagu ilmselt juba tead, tuleb lihtsalt minna Apple’i menüüsse ja vajutada vastavat nuppu. Kui Mac on uuesti käivitunud, saate kontrollida, kas see on juba tavaversioonis, kuigi saate selles veenduda, järgides ülalnimetatud samme.

Pange tähele, et saate ka välja lülitada seadet tavapärasel viisil ja lülitage see uuesti sisse, kasutades nuppu, kui see on välja lülitatud või mõne minuti või tunni pärast. Selleks ajaks, kui teie Mac täielikult välja lülitub, on see sellest režiimist väljas, seega pole mingit võimalust, et jääte turvarežiimi kinni ja peate välja pääsemiseks tegema midagi imelikku.