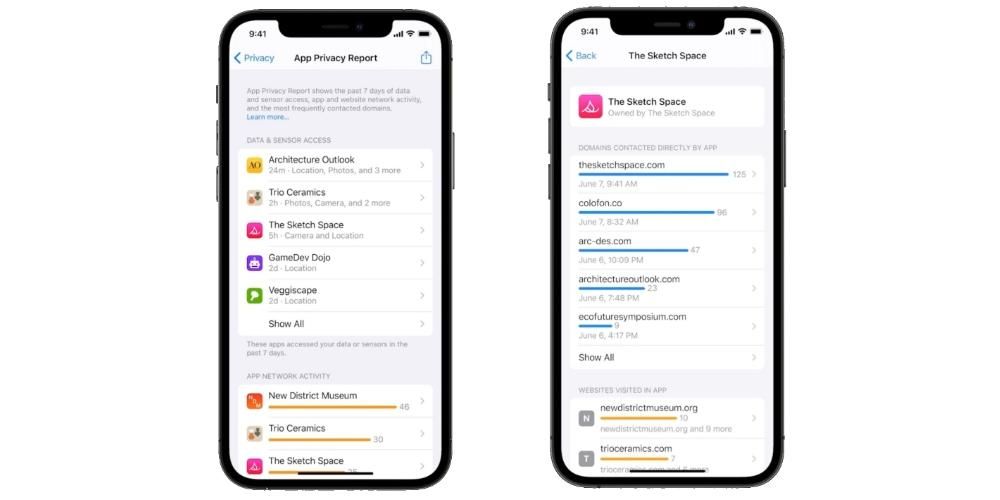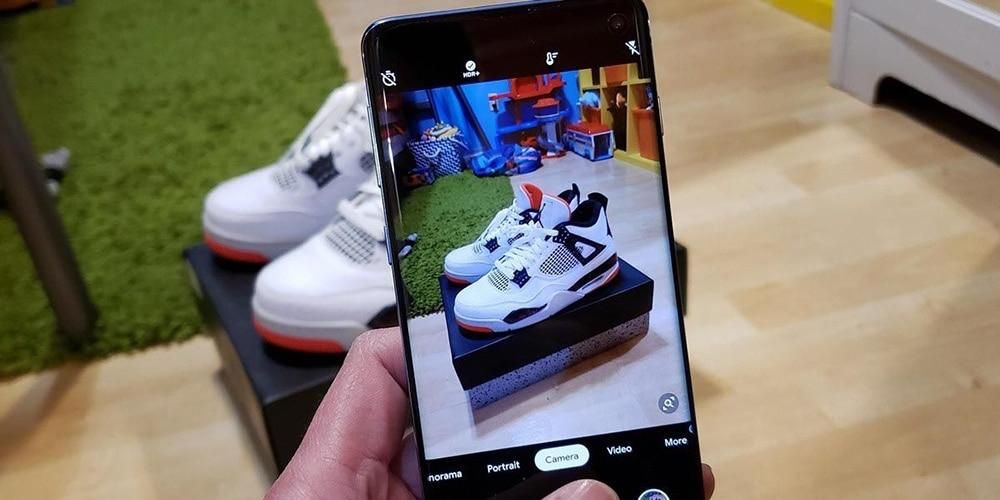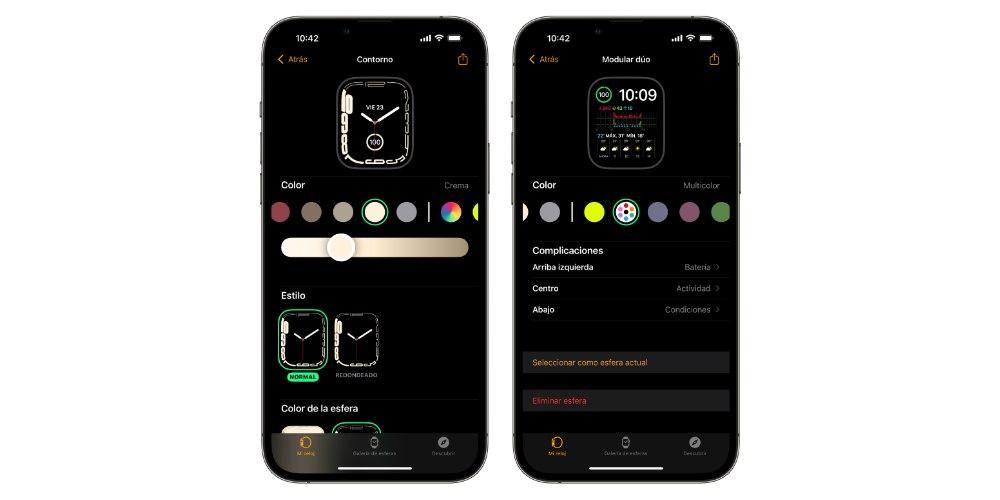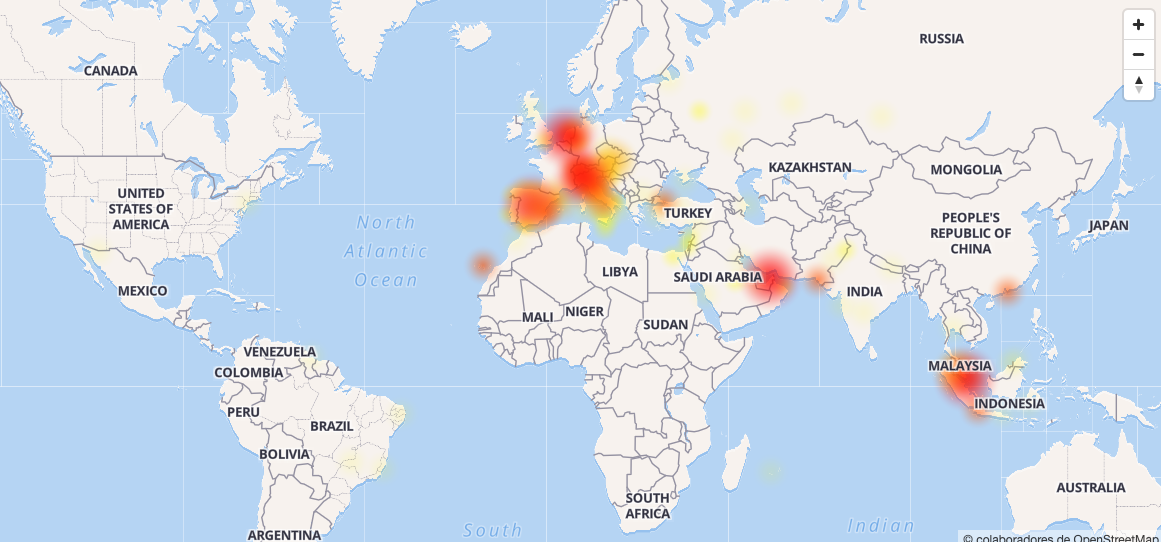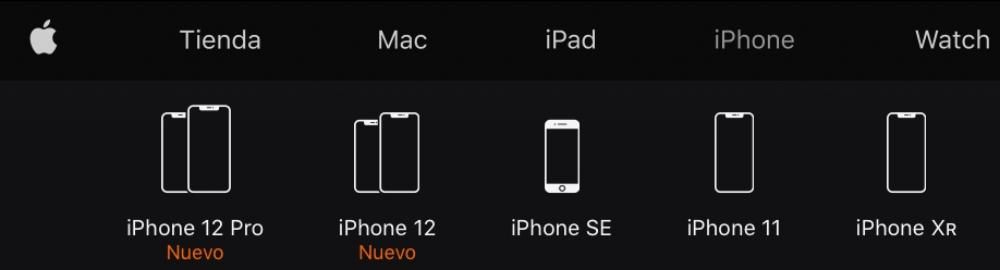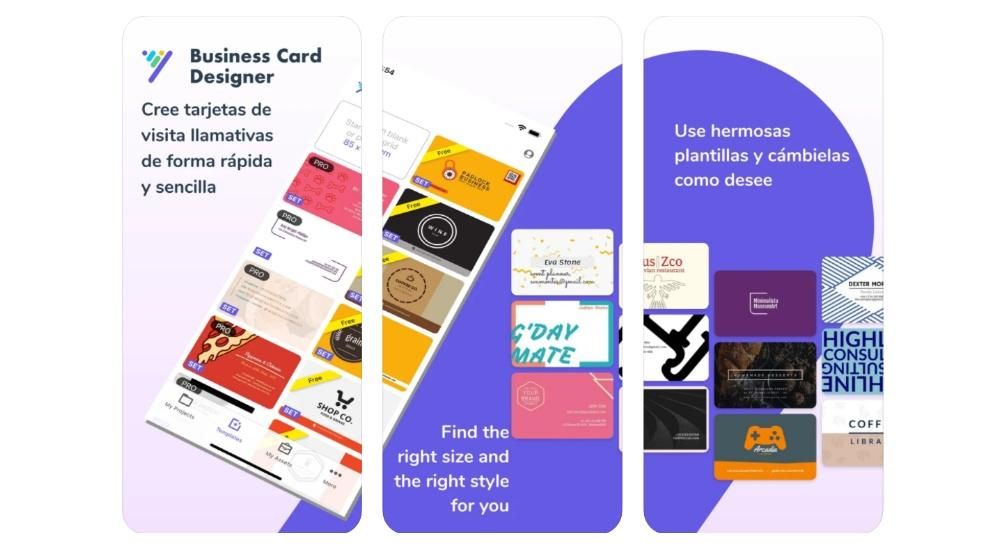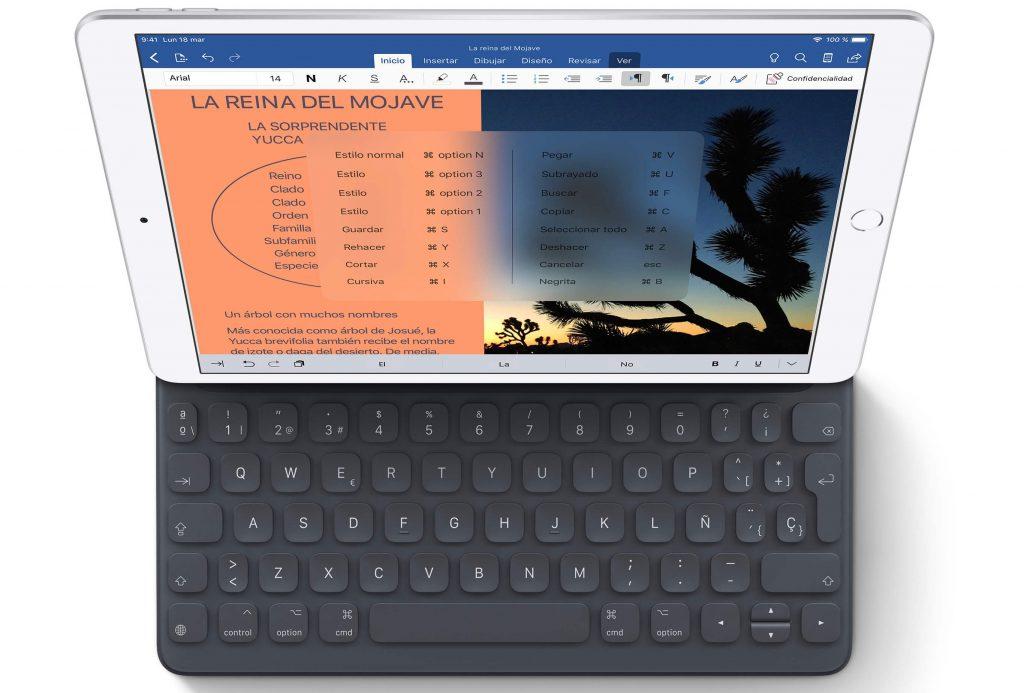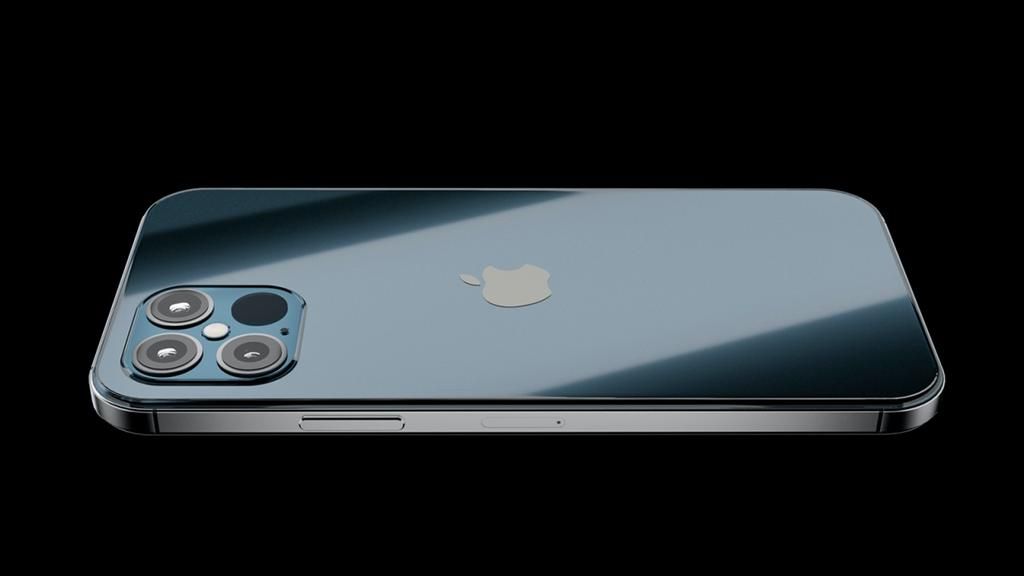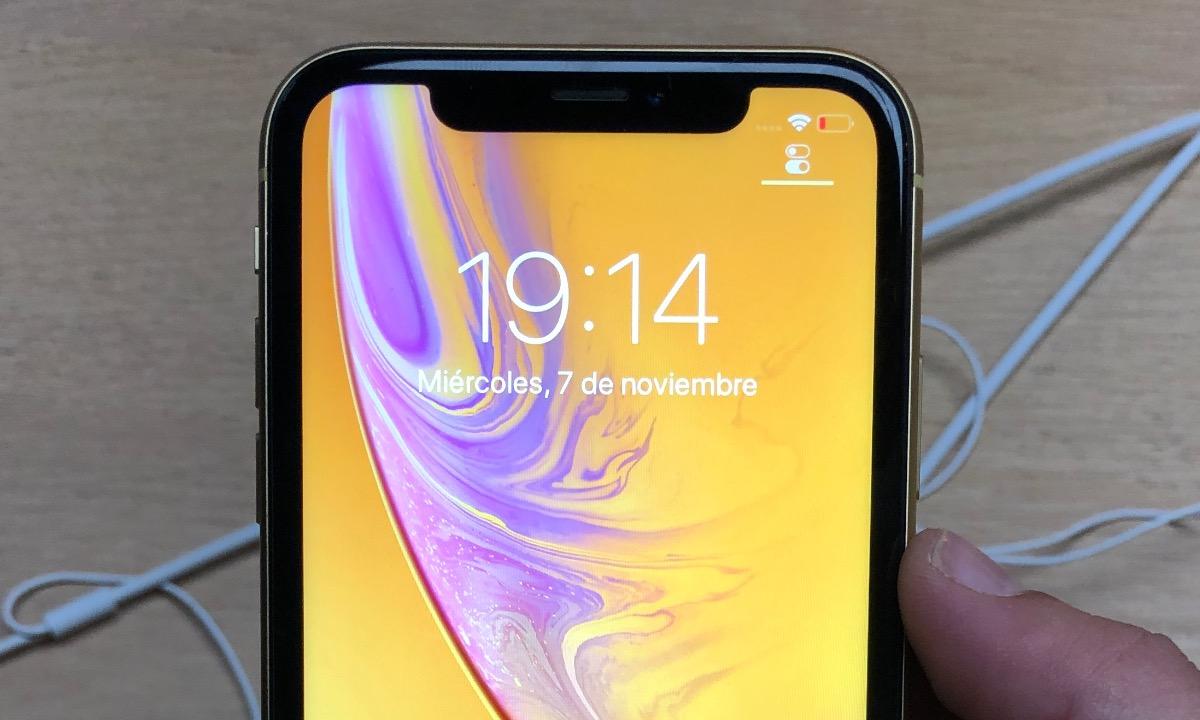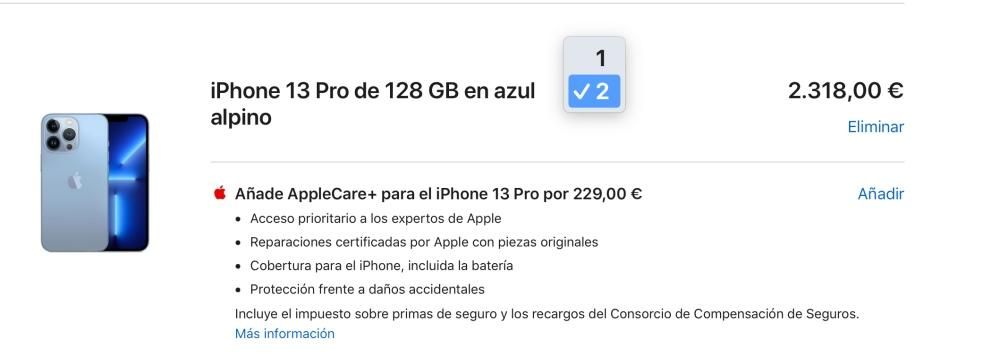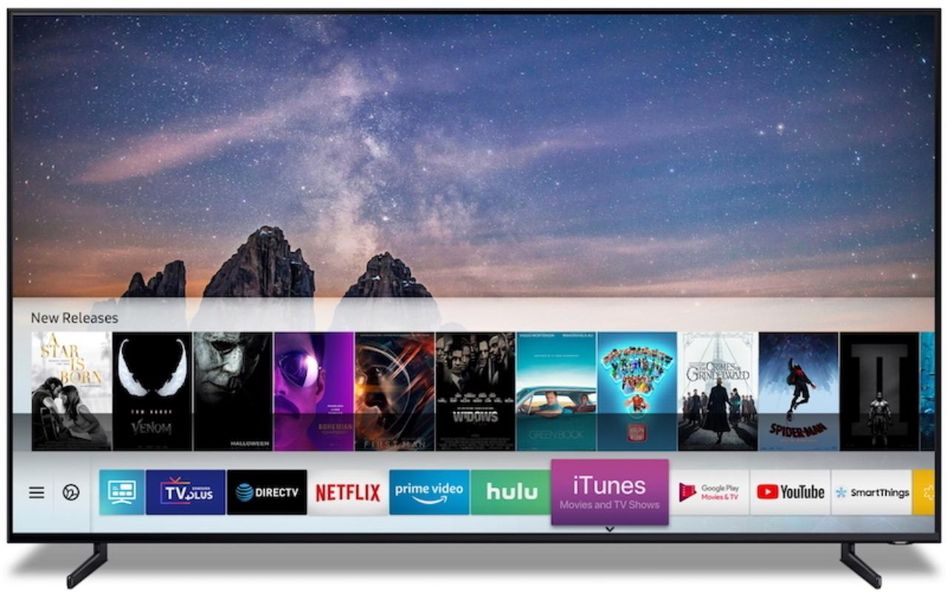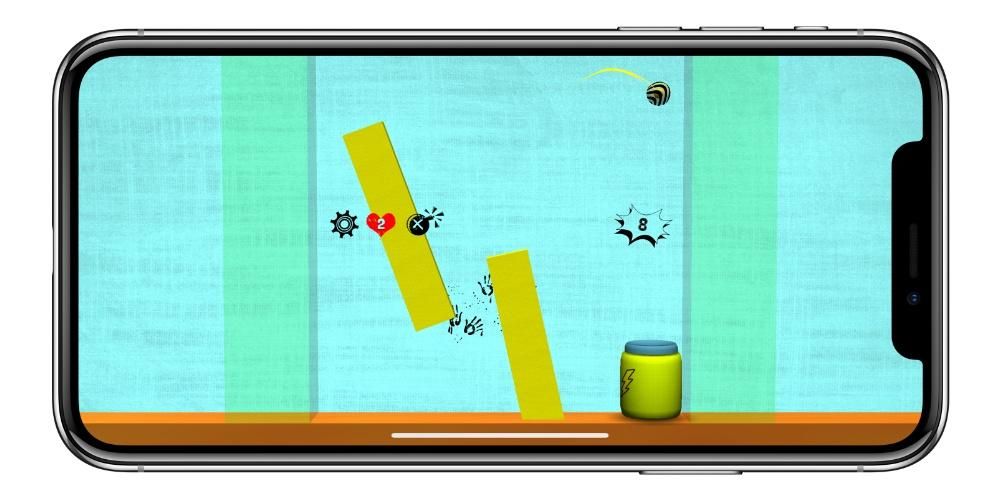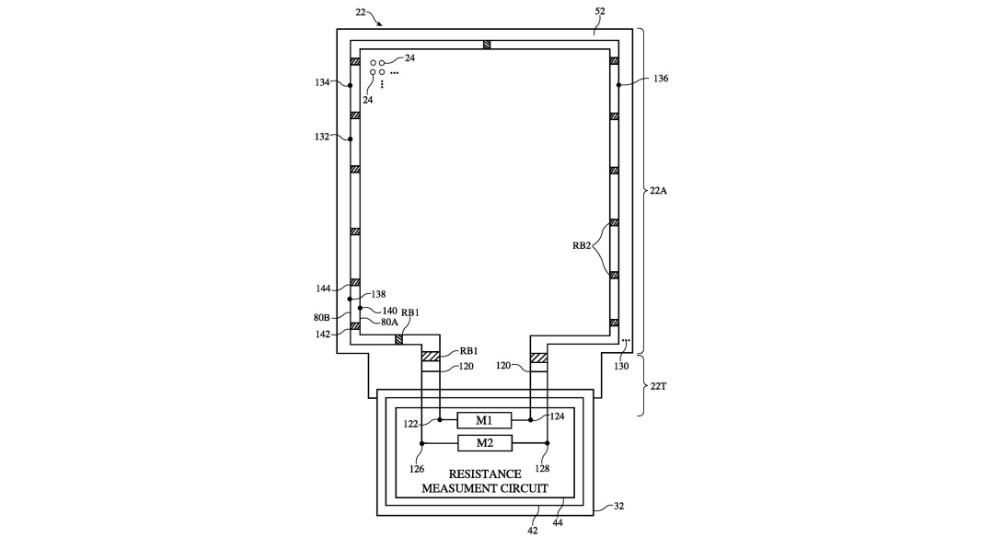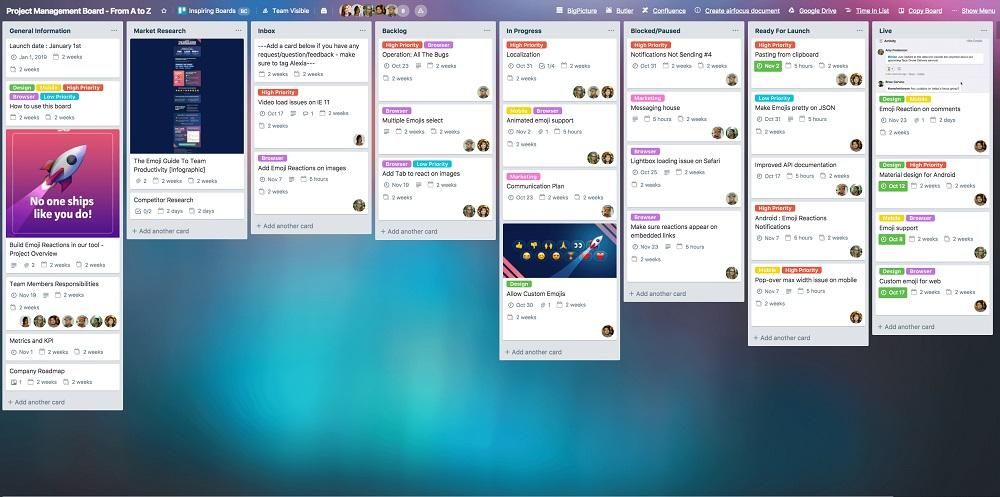Apple on ettevõte, mis vaatab alati tähelepanu kõikidele rühmadele ja hoolitseb nende eest, kellel on kõige suuremad raskused, mistõttu on kõigil Apple'i seadmetel erinevad juurdepääsetavuse seaded. Sel moel pakub Apple mootori-, nägemis- või kuulmisprobleemidega kasutajatele võimaluse kasutada oma seadmeid oma igapäevaste ülesannete täitmiseks. Sel põhjusel tahame selles postituses teile rääkida macOS-is olemasolevatest juurdepääsetavuse valikutest.
Juurdepääsetavus Macis, mis see on?
Nagu varem mainisime, on Apple'i seadmeid igapäevaselt kasutavaid kasutajaid palju, mistõttu püüab Cupertino ettevõte tagada, et kõik saaksid oma seadmetest maksimumi võtta, luues tõeliselt fantastilise kasutuskogemuse. Niisiis Juurdepääsetavusseaded omandavad väga olulise väärtuse neile, kellel on liikumis-, kuulmis- või nägemisprobleemid.
Need sätted on viis või viis, mille kaudu need kasutajad saavad hõlpsasti Apple'i arvutit kasutada ja seeläbi tootest maksimumi võtta, mis kahtlemata pakub kõigile kasutajatele tohutuid võimalusi. See on näide sellest, kuidas hästi kasutatud ja kohandatud tehnoloogia suudab integreerida paljusid kahjuks erivajadustega gruppe, andes neile võimaluse omada vajalikke tööriistu erinevate ülesannete või projektide elluviimiseks.
Juurdepääsetavusfunktsioonid on saadaval, kui lülitate Maci sisse
Üks olulisemaid tegureid kasutajate jaoks, kes peavad neid juurdepääsetavusfunktsioone kasutama, on see, et need on saadaval kohe arvuti sisselülitamise hetkest. Sel põhjusel on väga oluline osata teha piisav konfiguratsioon, et kohe pärast arvuti sisselülitamist saaksid nad seda täiesti hõlpsalt kasutada. Nende saavutamiseks saab sisselogimisaknas aktiveerida teatud juurdepääsetavuse valikud, mis lihtsustavad arvutisse sisselogimist. Selleks peate lihtsalt järgima järgmisi samme.
- Valige oma Macis menüü Apple > Süsteemi eelistused ja seejärel klõpsake Kasutajad ja rühmad . Kui ekraani vasakus alanurgas olev lukk on suletud, peate sellel klõpsama ja sisestama selle avamiseks administraatori parooli. Isegi kui teie Apple'i arvuti on ühilduv, saate selle siiski avada Touch ID või isegi Apple Watchi abil.
- kliki käivitusvalikud , ja hiljem sisse Juurdepääsetavusvalikud .
- Valige sisselogimisaknas juurdepääsetavuse valikud, mida soovite aktiveerida. Ükskõik milliseid valikuid otsustate sisse lülitada, peate teadma, et need lülitatakse sisse kõigi Maci kasutajate jaoks. Isegi kui valite juurdepääsetavuse klaviatuuri või lülitijuhtimise valiku, rakenduvad need sätted kõigile Maci kasutajatele, kui nad seda ise välja ei lülita. suvandid käivitussuvandite eelistuste paneelil.
- Klõpsake nuppu Rakenda.

Kui muudate juurdepääsueelistustes klaviatuuri või nuppude sätteid ja soovite, et muudatused jõustuksid sisselogimisaknasse, et need suvandid kuvatakse jaotises Kasutajad ja rühmad, peate klõpsama Rakenda. Samuti saab iga arvutisse sisse logitud kasutaja neid valikuid klahvikombinatsiooni kasutades sisselogimisaknas ajutiselt lubada või keelata Option + Command + F5 või kui arvutil või klaviatuuril on Puudutage ID-d, vajutades seda kolm korda , kuvatakse juurdepääsetavuse otseteede paneel.
Samuti, kui kasutate sisselogimisaknas suvandit ja soovite seda kasutada alati, kui töötate oma Apple'i arvutiga, saate selle valiku konfigureerida juurdepääsetavuse eelistuste paneelil, selleks peate vajutama Apple'i menüüd > Süsteemi eelistused > Juurdepääsetavus.
Seadistage oma Mac nende valikute abil
Kõigi kasutajate õnneks paneb Apple oma arvuti kaudu lauale erinevaid alternatiive, et saaks Maci seadistada ja kõigile inimestele kättesaadavaks teha. Juurdepääsetavuse seaded on mitmekesised ja eelkõige on need kohandatud inimestele, kellel on nii motoorseid, kuulmis- kui ka nägemisprobleeme. Järgmisena räägime teile erinevatest seadetest, mida saate vastavalt oma vajadustele muuta.
Nägemisprobleemide korral on saadaval kohandused
Üks rühmitusi, kellel on kõige raskem Maci hõlpsasti kasutada ja sellest maksimumi võtta, on nägemisprobleemidega inimesed. Õnneks on Apple suutnud välja töötada erinevaid juurdepääsetavuse funktsioone, mis võimaldavad teil oma ülesandeid või projekte oma Maciga täita.
Lugege ekraani VoiceOveriga
Apple'i arvutitel on oma operatsioonisüsteemi macOS kaudu a integreeritud ekraanilugeja , tuntud ja populaarne VoiceOver. See on tööriist, millega Apple võimaldab nägemisprobleemidega kasutajatele kirjeldage valjusti, mis arvutiekraanil kuvatakse , muutes selle hääldama dokumentide, veebilehtede või müügiteksti.
VoiceOveriga saate oma Maci juhtida ka klaviatuuri või puuteplaadi liigutustega, samuti ühendades VoiceOveriga kasutamiseks värskendatava punktkirjaekraani. Lisaks, kui soovite selle juurdepääsetavuse funktsiooni kasutamist isikupärastada, võite kasutada VoiceOver Utility'i, mis on kahtlemata uskumatult kohandatud marsruut kõigile nägemisprobleemidega kasutajatele.

Suurendage ekraani sisu
Teine lahendus, mis võib aidata paljusid nägemisprobleemidega kasutajaid, kes ei saa seetõttu oma Maci tavapärasel viisil kasutada, on suurendage ekraanil kuvatavat sisu . Lisaks on Apple'il selle toimingu tegemiseks kaks erinevat viisi.
Ühelt poolt saate oma hiirt või puuteplaati kasutada kogu ekraani suumimiseks ja suurendamiseks või vastupidi, ainult selle konkreetse ala suurendamiseks. Samuti, kui kasutate oma Apple'i arvutiga teisest ekraani, saate seda teha valige, millisele ekraanile soovite suumida , samuti mõlemale sisse suumimine. Teisalt saab kasutada ka ujuvat teksti või suumida mis tahes kursori all olevat elementi, olgu selleks siis tekst, väljad, menüüelemendid või nupud, see suum saab olema kõrge resolutsiooniga ja eraldi aknas.
Vähendage ekraani värinat
Võimalik, et teie Maci ekraani animatsioonid, mis on lisatud nägemisprobleemidele, muudavad mõne kasutaja jaoks Maci mugava ja meeldiva kasutamise võimatuks. Sel põhjusel on macOS-is mitmeid viise, kuidas seda vajavad kasutajad saavad teatud rakenduste liikumist ja animatsioone vähendada. Siin on nimekiri peamistest toimingutest, mida saate teha.
- Tehes seda temaks laud Nähtud vähem läbipaistev .
- Vali üks vähemate värvidega töölauapilt või kujundeid.
- Kasuta tume välimus.
- Kohanda värvid ööga koos Öövahetus.
- Avage oma Macis Süsteemi eelistused .
- kliki Klaviatuur, puuteplaat või hiir .
- Stiilide loend.
- Lisa või eemalda.
- Eelista subtiitrite valikuid ja kurtidele (SDH).
- Stiili seaded.

Muutke liidese välimust
Üks võimalus, mis kõigil nägemisprobleemidega kasutajatel on, on võimalus muuta Maci ekraani välimust. Sel viisil ja tänu saadaolevate valikute suurele valikule saavad kasutajad arvuti visuaalset esteetikat täiuslikult teie vajadustega kohandada. . Siin on nimekiri peamistest toimingutest, mida saate teha.
Maci seaded, kui teil on mootoriprobleeme
On aeg rääkida ja ennekõike rääkida teile lahendustest, mis on macOS-is saadaval kõigile liikumisprobleemidega kasutajatele. Taaskord teeb Apple palju pingutusi selle nimel, et kõik kasutajad ilma eranditeta saaksid kasutada ja ära kasutada kõiki Maci eeliseid, seega on mootoriga inimeste vajaduste rahuldamiseks erinevaid lahendusi. probleeme ja ei saa Apple'i arvutit tavapärasel viisil kasutada.
Kasutage füüsilist või ekraaniklaviatuuri
Esimene lahendus, mida Apple selle vajadusega kasutajatele pakub, on suvandite konfigureerimine, et saaksid kasutada lihtne tippimine , see seisneb ühe modifikatsiooniklahvide komplekti vajutamises järjest, mitte kõigi korraga. Selle funktsiooniga seoses on teil ka võimalus Aktiveerige aeglased klahvid , nii et saate konfigureerida viivituse klahvi vajutamise ja selle aktiveerimise vahel.
Teine väga soovitatav valik on kasutada ekraanil kuvatavat juurdepääsetavuse klaviatuuri, lõpetades täielikult arvuti füüsilise klaviatuuri kasutamise. See on ekraanil kuvatav klaviatuur, mis võimaldab teil oma Maci kasutada. See pakub täiustatud tippimis- ja navigeerimisfunktsioone, mida saate rakenduste kasutamise hõlbustamiseks kohandada.

Alternatiivne hiirejuhtimine
Kui liikumispiirangud seda võimaldavad, on suurepärane võimalus Maci kasutuse kohandamiseks kasutada kursori ja hiire juhtimiseks erinevaid võimalusi. Esiteks on see lahendus, kui kasutaja ei ole piisavalt osav hiire juhtimiseks lubage hiireklahvid , st võimalus liigutada kursorit ekraanil erinevate klahvide abil klaviatuuril endal.
Samuti saate niipea, kui lubate alternatiivsed kursoritoimingud, teha hiirega toiminguid, nagu vasakklõps või pukseerimine, kasutades klaviatuuri otseteid, abinuppe või näoilmeid, nagu naeratus või suu avamine. Saate isegi aktiveerida pea jälgimise osuti , mis annab võimaluse liigutada kursorit ekraanil näo või pea liikumise põhjal. Seda kõike saab sisse või välja lülitada juurdepääsetavuse otseteede paneeli kaudu.

Kasutage oma Maci juhtimiseks oma häält
Veel üks väga mugav ja lihtne viis mootoriprobleemide lahendamiseks on kasutada Maci erinevaid juurdepääsetavusfunktsioone, mis võimaldavad teil seda oma häälega juhtida. Hääljuhtimise abil saate kasutage erinevate toimingute tegemiseks häälkäsklusi nagu rakenduste avamine, menüüüksuste valimine ja palju muud oma Apple'i arvutis, kuna macOS-il on lai standardkäskude kataloog, on teil isegi võimalus ise luua.
Nii saab teie Mac lugeda valjult dialoogibokside ja hoiatusteadete tekste, teavitada teid, kui teil on vaja teatud rakenduses toiming sooritada, või võtta vastu kutse rakendusest Messages. Nende funktsioonide aktiveerimiseks peate lihtsalt avama macOS-i süsteemieelistustes jaotise Juurdepääsetavus.

Siri on olemas ka Macis
Ilmselgelt oleme teie Maci häälega kasutamisest varem rääkinud, kuid me pole Sirit maininud ja Siri võib olla suurepärane liitlane kõigile kasutajatele, kellel on liikumisprobleemid ja kes soovivad oma Maciga igapäevaseid toiminguid teha. paluge Siril endal nende elluviimise eest vastutada. Siin on erinevad viisid, kuidas Sirilt midagi küsida.

Muutke klaviatuuri, hiire või puuteplaadi käitumist
Mis puutub selliste seadmete nagu klaviatuur, hiir või puuteplaat, siis macOS-is on mitu seadet, mida kasutaja saab muuta ja kohandada, et kohandada oma kasutust vastavalt oma eelistustele või vajadustele. Näiteks saate panna kursorit kiiremini või aeglasemalt liikuma, kasutada erinevaid klaviatuuri otseteid või teksti asendamist või muuta puuteplaadi žeste. Seda kõike saate teha, järgides alltoodud samme.
Kasutage abivahendeid
Õnneks on turul suur valik kvaliteetseid tooteid või seadmeid, mis aitavad Maci kasutada kõigil liikumisprobleemidega kasutajatel. Koos nupu juhtimine , saavad kasutajad kasutada ühte või mitut kohandatud tarvikud teksti sisestamiseks, arvutiekraanil kuvatavate elementidega suhtlemiseks või isegi Maci enda juhtimiseks. See funktsioon uurib paneeli või kasutajaliidest, kuni nuppu kasutatakse elemendi valimiseks või teatud toimingu sooritamiseks.
Teisest küljest, kui kasutate juurdepääsetavuse klaviatuuri, saate kasutada funktsiooni Dwell koos jälgimisseadmega, mis annab teile võimaluse juhtida kursorit, et muuta toimingute tegemine (nt teksti sisestamine) palju lihtsamaks, suhelda ekraani elementidega ja juhtida arvutit. Funktsiooni Dwell abil saate hiiretoimingu tegemiseks teatud aja juhtnupul viibida.

Nii saate oma Maci konfigureerida, kui te ei kuule hästi
Lõpuks käsitleme lahendusi, mida Apple pakub kõigile kasutajatele, kes ei saa kuulmisprobleemide tõttu Maci tavapärasel viisil kasutada. Samamoodi nagu juhtus motoorsete või nägemisprobleemidega kasutajatega, pakub Apple antud juhul ka erinevaid lahendusi, et kasutajakogemus neil juhtudel oleks võimalikult optimaalne.
Kasutage subtiitreid
Üks levinumaid lahendusi kuulmisprobleemide vastu võitlemiseks on subtiitrite kasutamine. Sel juhul on macOS-i kasutajatel võimalik kontrollida subtiitrite stiili ja seda, kas nad soovivad subtiitrid kurtidele (SDH) , kui need on saadaval, saavad nad seda teha. et seda kasutada sa pead kasutama Juurdepääsetavuse eelistuste paan Subtiitrid ja määrake nende stiil, samuti see, kas kasutada valikulisi subtiitreid, kui need on saadaval.
Nende eelistuste muutmiseks ja kohandamiseks oma vajadustega peate lihtsalt minema Apple'i menüüsse > System Preferences, klõpsama valikut Juurdepääsetavus ja lõpuks Subtiitrid. Saadaval on erinevad valikud, et kohandada kasutajakogemust nii palju kui võimalik, kui kasutate seda funktsiooni kasutades Maci. Allpool jätame teile nende loendi.

Tehke oma Maciga tekstikõnesid
Ilmselgelt on kuulmisprobleemidega inimeste jaoks üks raskusi kõnede ajal suhtlemine, mistõttu on Macis neil kasutajatel võimalus seadistada Apple'i arvuti reaalajas tekstikõnede tegemine ja vastuvõtmine (RTT) . Neid eelistusi kuvatakse ainult siis, kui olete seadistage iPhone ja Mac Wi-Fi-kõnede jaoks ja ryy helistab olla aktiveeritud iPhone'is endas . Kahjuks pole RTT-kõned saadaval kõikides riikides/regioonides ega toeta neid ka kõik operaatorid.
RTT-kõned on reaalajas tekstikõned. Nad ühendavad hääl- ja kirjutatud teksti telefonikõne ajal, ilma et oleks vaja kasutada spetsiaalseid seadmeid. See on tõesti kasulik kõigile kasutajatele, kellel on kuulmis- või kõneprobleemid. Selle funktsiooni abil saavad kasutajad kõne ajal kirjutada teksti, mida adressaadid saavad kohe lugeda.