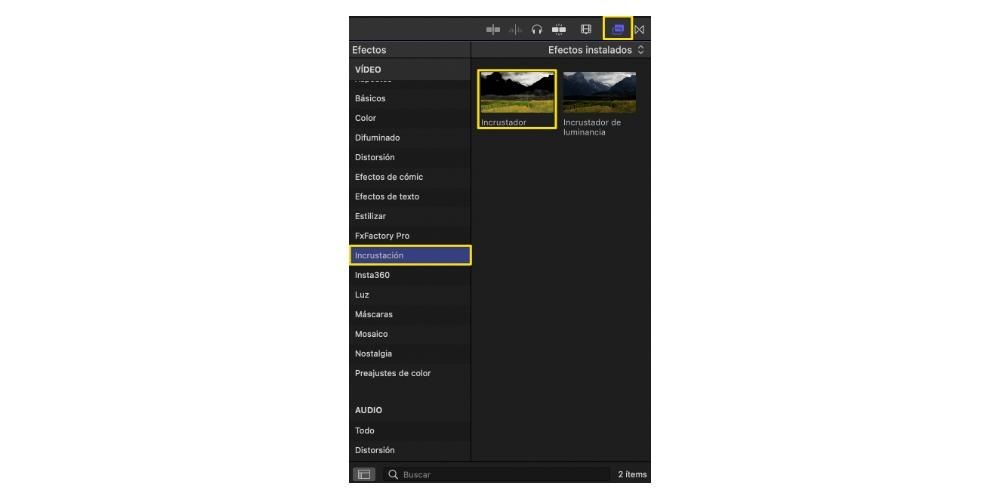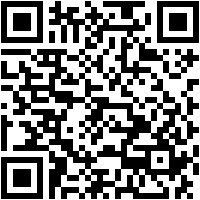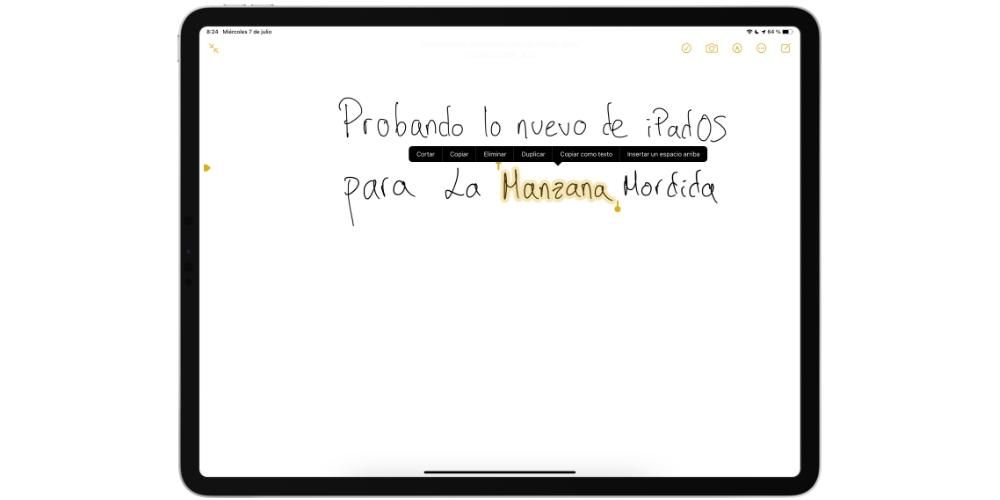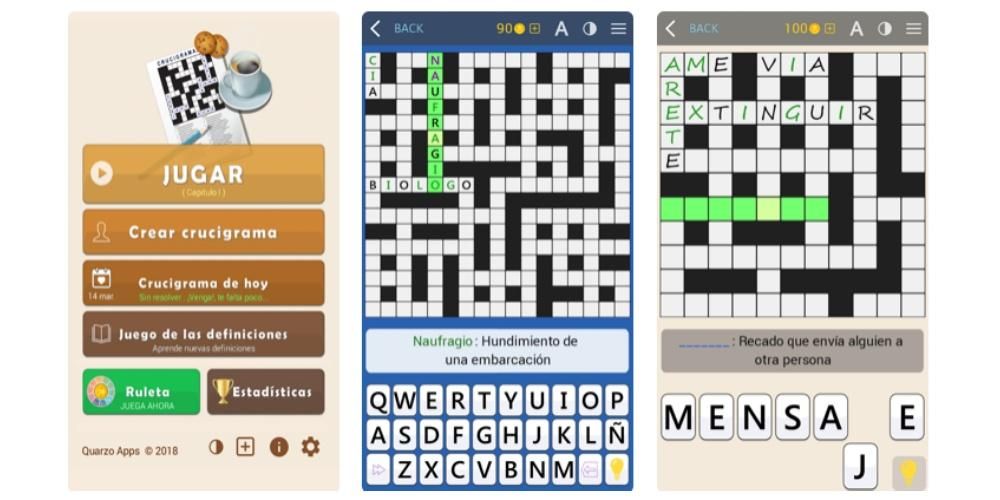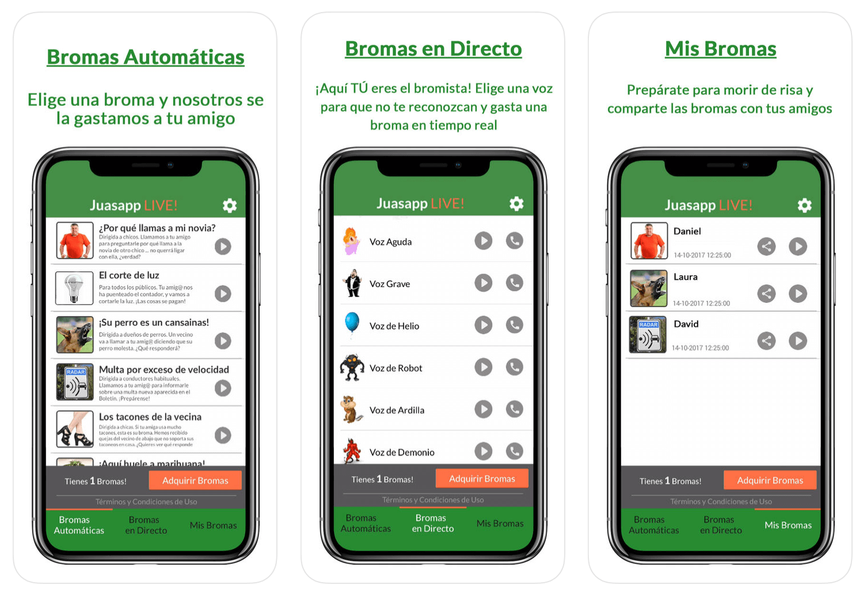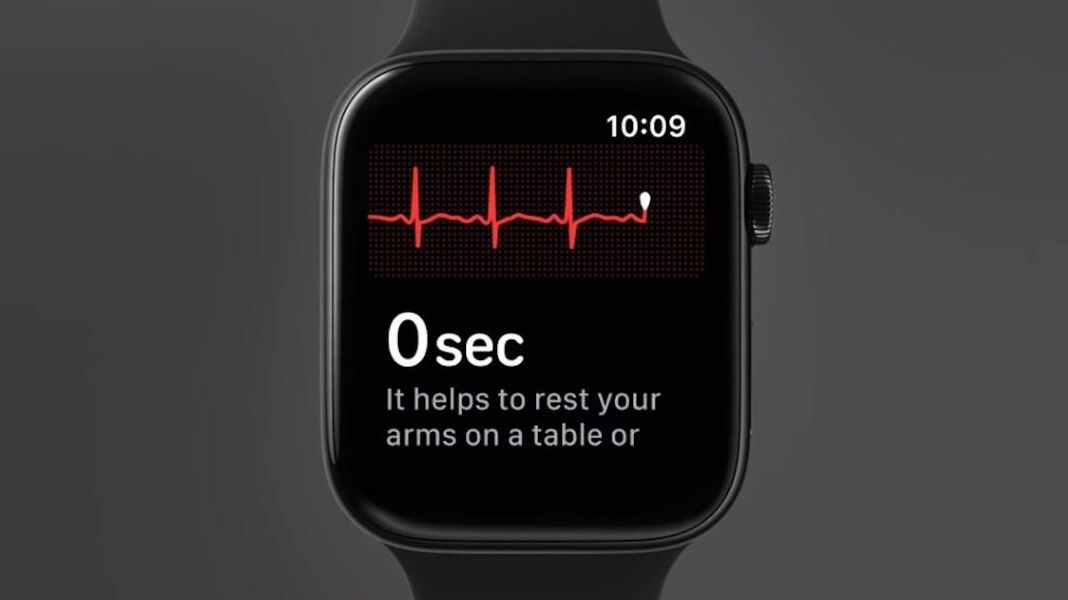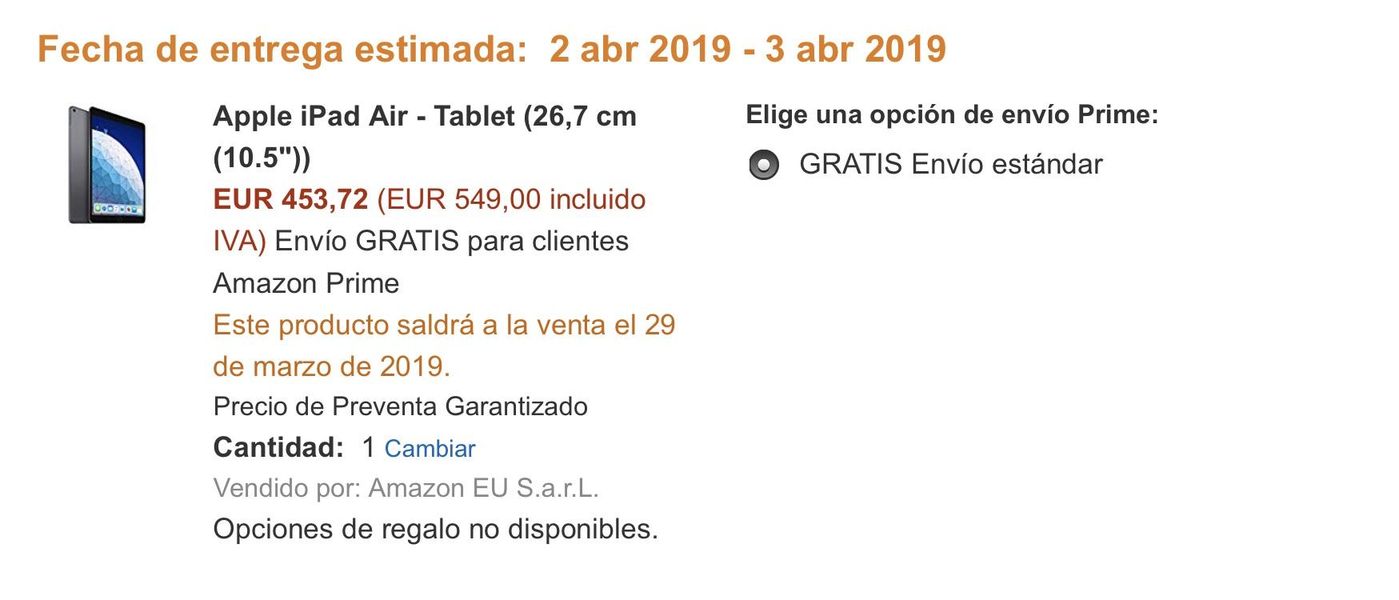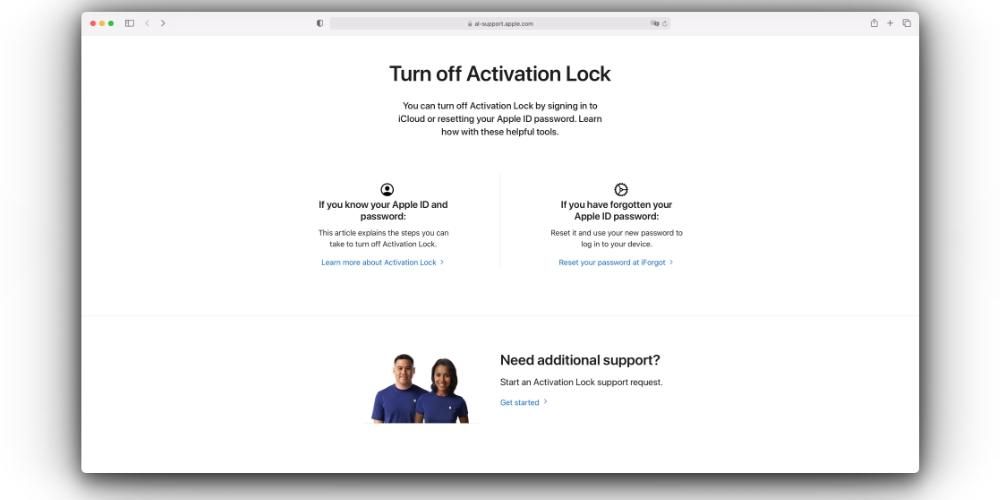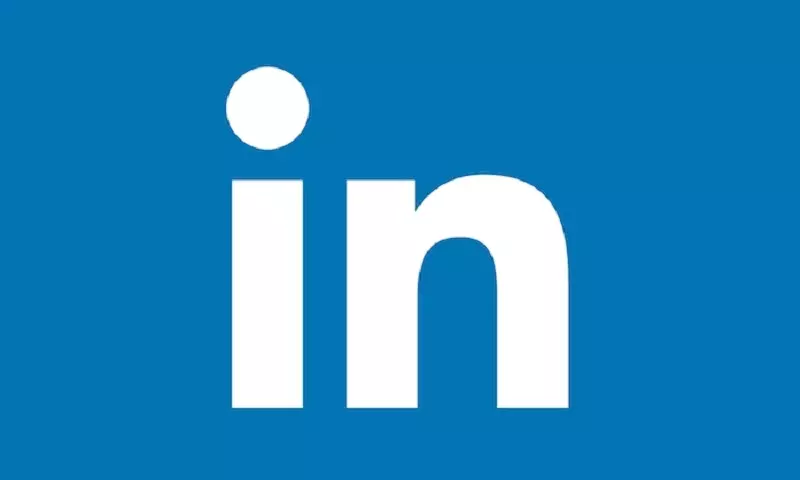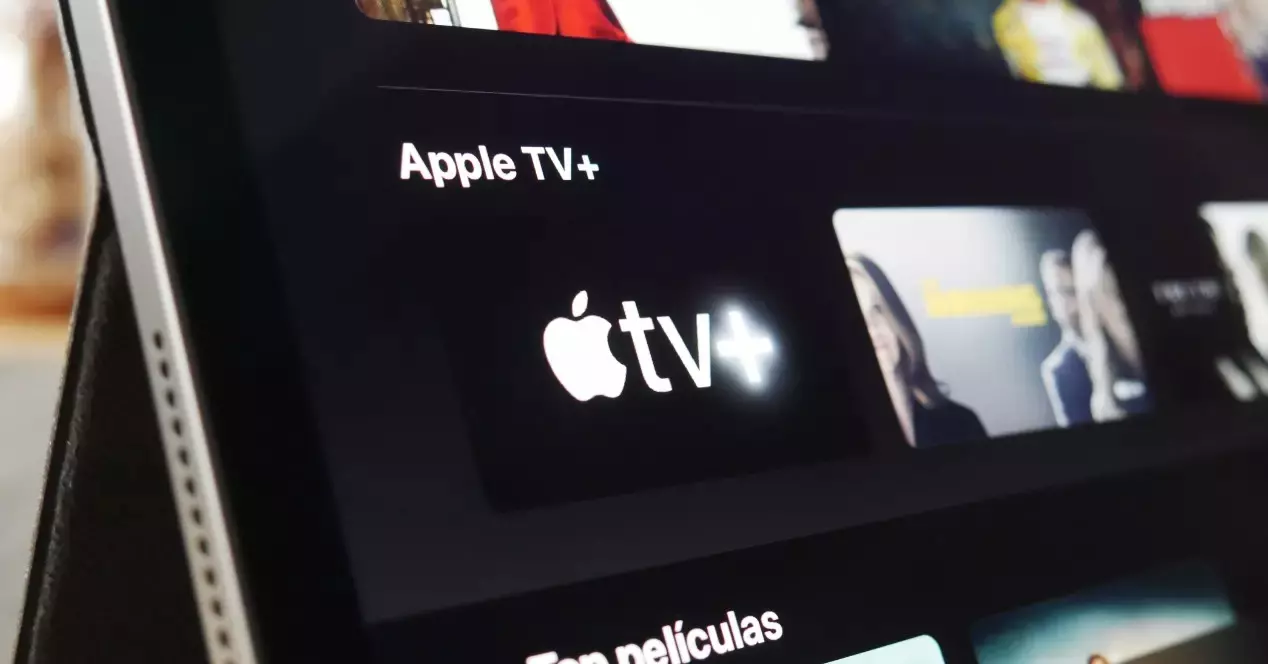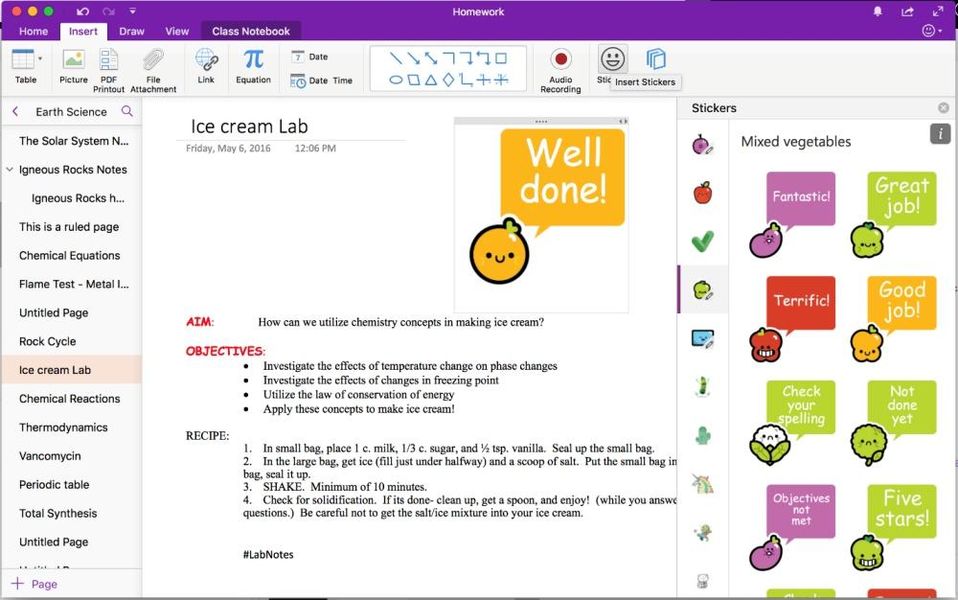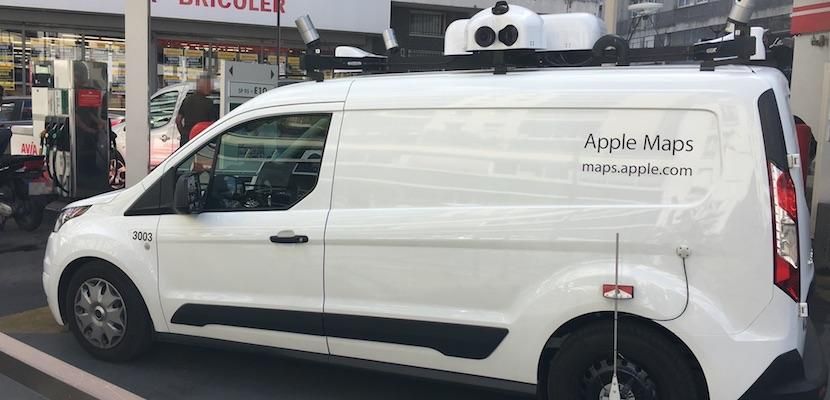Üks enimkasutatud ressursse kinos on chroma key ja ilmselgelt oli professionaalsel videotöötlusprogrammil nagu Final Cut Pro ja see peab andma kasutajatele võimaluse seda tüüpi elementidega töötada. Just seda me selles postituses räägimegi, et saaksite oma videote redigeerimisel kroma kasutamist suurepäraselt hallata.
Mille jaoks kroma on?
Enne kui hakkame teile rääkima, kuidas saate Final Cut Pro's kromavõtit kasutada, tahame, et te teaksite täpselt, mis on kromavõti ja ennekõike, miks see on nii laialdaselt kasutatav ressurss või tehnika, peamiselt kino, televisiooni ja fotograafia maailm . Kindlasti, kui mainida sõna chroma, siis need tohutud rohelised ekraanid või kardinad, mis tavaliselt inimese selja tagant välja tulevad.
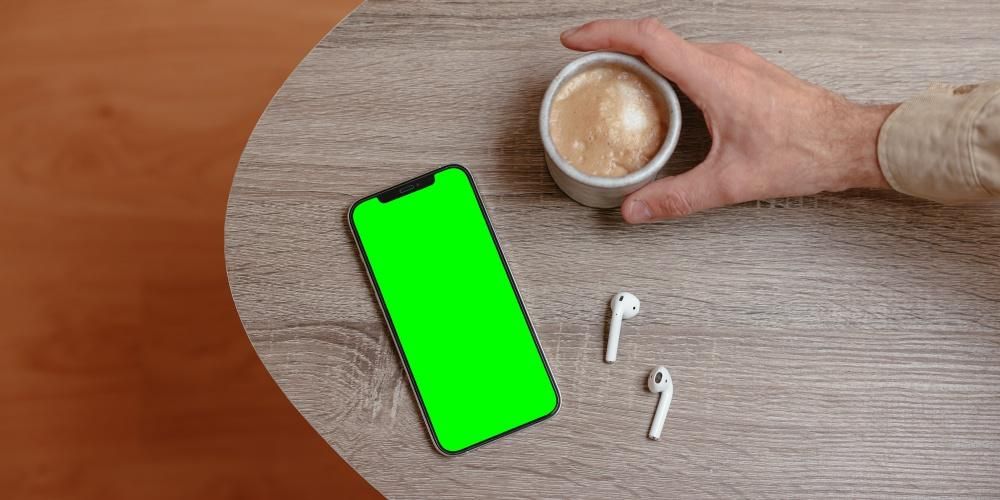
Noh, see on vaid osa kromatusest, alates sellest See on tehnika mida kasutatakse toiteallikana muuta pildi tausta salvestatakse või pildistatakse. Protsess seisneb selles, et suudetakse eemaldada pildilt teatud värv, olgu see siis video või fotograafia, täiesti erineva värvi jaoks. Kõige levinum on kasutada seda selleks, et saaks panna hoopis teistsuguse tausta, et paigutada peategelane soovitud kohta. Muidugi, kuigi tundub, et seda on lihtne rakendada ja teostada, näete nüüd, et see polegi nii lihtne.
Vajalikud nõuded
Nagu varem mainisime, tundub chroma key tehnikat väga lihtne rakendada ja kasutada. Kuid kõik see, mis sädeleb, pole kuld ja alati tuleb arvestada teatud punktidega, mis määravad, kas lõpptulemus on tõesti kasutatav või mitte ehk kas tehnika on õigesti rakendatud.
Esimene nõue, mida peate arvestama, on taustavärv mida kavatsete kasutada, ja sellest lähtuvalt proovige mitte viibida ülejäänud pildis, mida soovite hiljem säilitada. Kõige tavalisem on kasutada rohelist või sinist ekraani või tausta, kuna need on väga silmatorkavad ja kergesti tuvastatavad värvid.

Teine nõue on valgustus , ja see on nii video kui ka fotograafia puhul tõeliselt oluline. Hea valgustuse olemasolu on võtmetähtsusega, et pildil oleks soovitud kvaliteet, kuid antud juhul võime öelda, et see on veelgi olulisem, kuna sa ei saa endale varjusid lubada mis võib muuta kroma hilisema redigeerimise keeruliseks. Samuti peab teie kasutatav valgustus looma terviku taust on täiesti ühtlast värvi . Samuti tuleb arvestada ja tähelepanelikult jälgida, et taustavärv ei põrkaks põhiisikult või teemalt tagasi.
Lõpuks, kuigi see tundub lihtne, peate meeles pidama, et see ühevärviline taust, olgu see roheline või sinine, peab hõivata kogu tausta pilt, et hiljem programmis Final Cut Pro saaks selle täielikult eemaldada ja asendada pildiga, mida soovite sellel rohelisel ekraanil praegu hõivata.
Selle kasutamise etapid Final Cut'is
Sa juba tead, mis on chroma ja millised on nõuded, millega pead selle kasutamisel arvestama. Noh, kui olete õigesti salvestanud klipid, millele soovite seda efekti või tehnikat rakendada, on aeg asuda tööle ja tänu Final Cut Pro'le asendada see ühevärviline taust sellega, mida soovite teie video.
Nagu te hästi teate, on Final Cut Pro professionaalne videotöötlusprogramm ja seetõttu on sellel kõik tööriistad, mida videoredaktoritel on vaja oma elukutse täitmiseks. Lisaks on nii Final Cuti kui ka Cupertino ettevõtte enda üheks omaduseks panna kasutajad ülesandeid võimalikult lihtsalt täitma ja nagu allpool näete, on selle tehnika rakendamiseks vajalikud sammud väga lihtsad.
- Lohistage klipp valikule ajaskaala .
- Valige jaotis Inkrustatsioon .
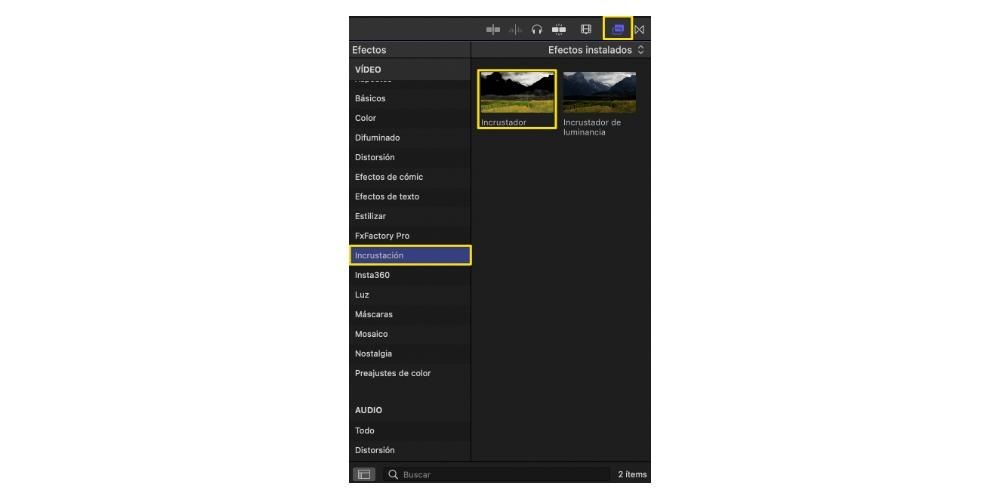
- Klõpsake elemendil võtmehoidja Y lohistage see klipi peale mille sisestasite ajaskaalale varem.


Nende lihtsate sammudega olete täielikult eemaldanud rohelise või sinise tausta, nagu olete valinud ja kasutanud, ning teil on täiesti läbipaistev taust, et saaksite asetada alumisele kihile teise pildi nii, et see hõivaks teie video taustal. Kuid see ei lõpe siin, sest kui soovite saavutada täiesti professionaalset tulemust, peate kindlasti muutma mõningaid parameetreid, mida Final Cut Pro võimaldab ja mis on järgmised.

Lõpuks püüavad seda tehnikat kasutavad spetsialistid enamasti seda teha asendada ühevärviline taust teisega milles nad soovivad leida isiku või subjekti, kelle nad on taustast täielikult eraldanud. Noh, kui teil on õnnestunud klipist see roheline või sinine värv eemaldada, peate vaid asetama kihi tausta alla, mida soovite lõplikul pildil saada. Toimingud on järgmised.