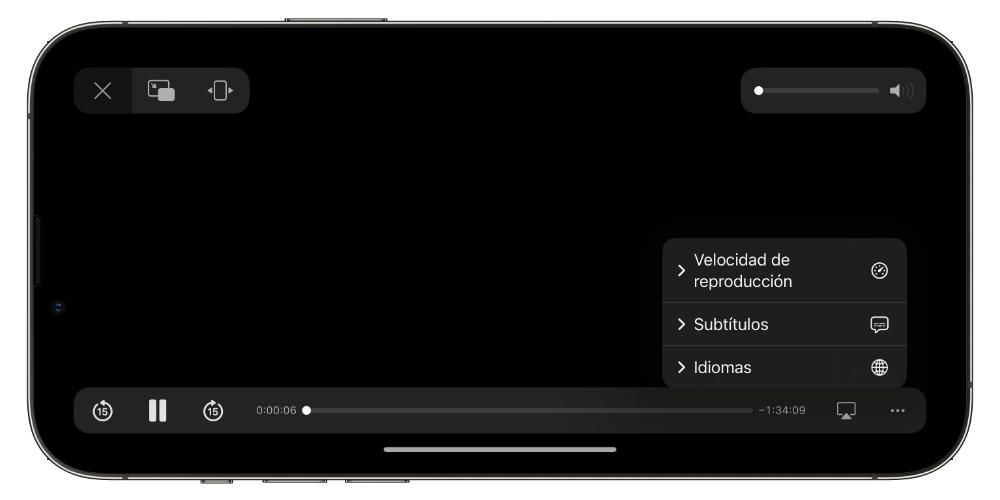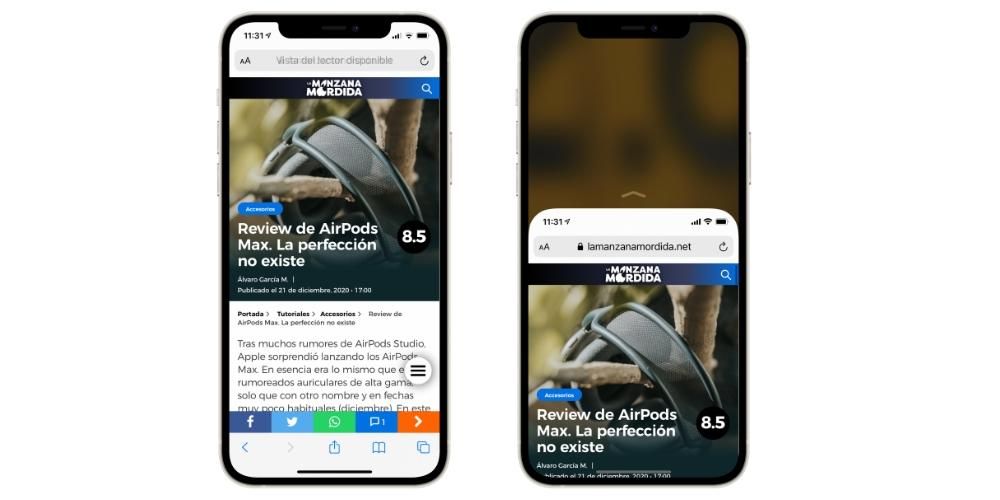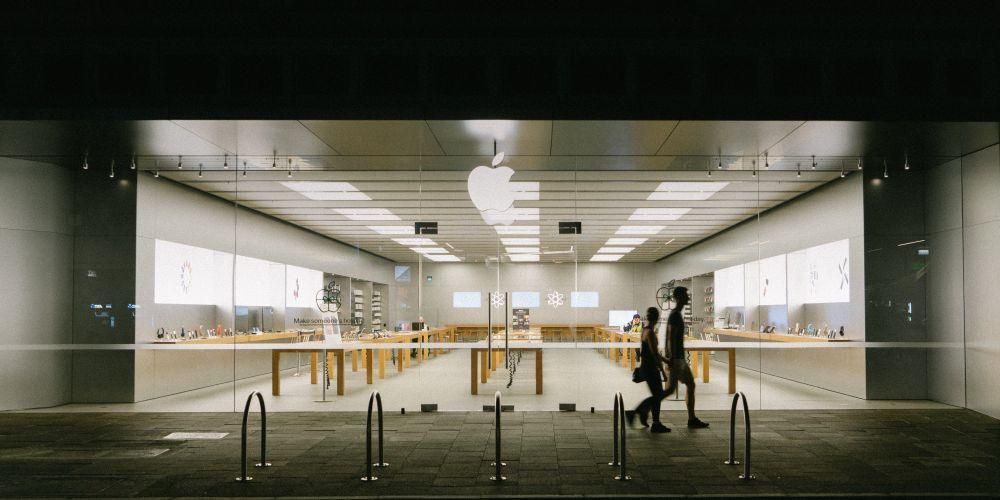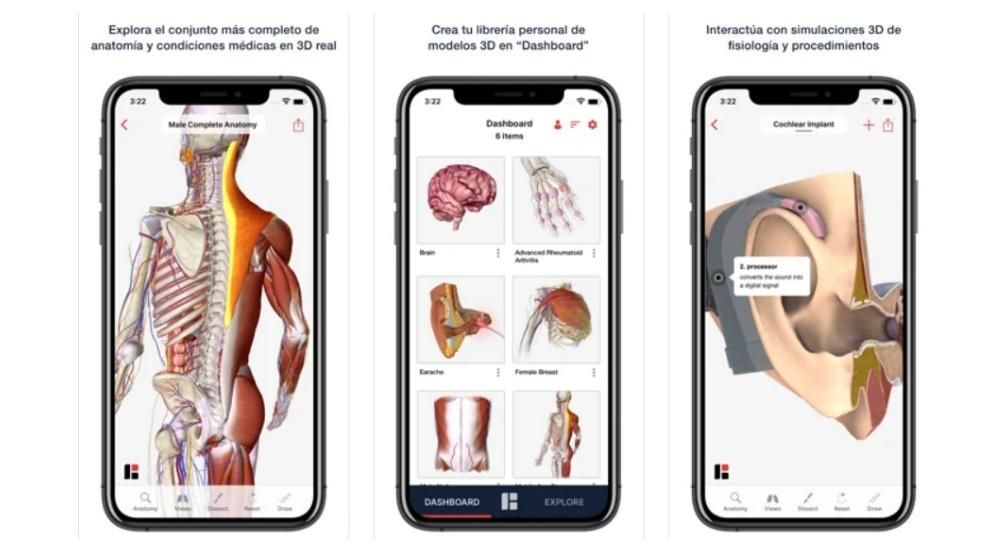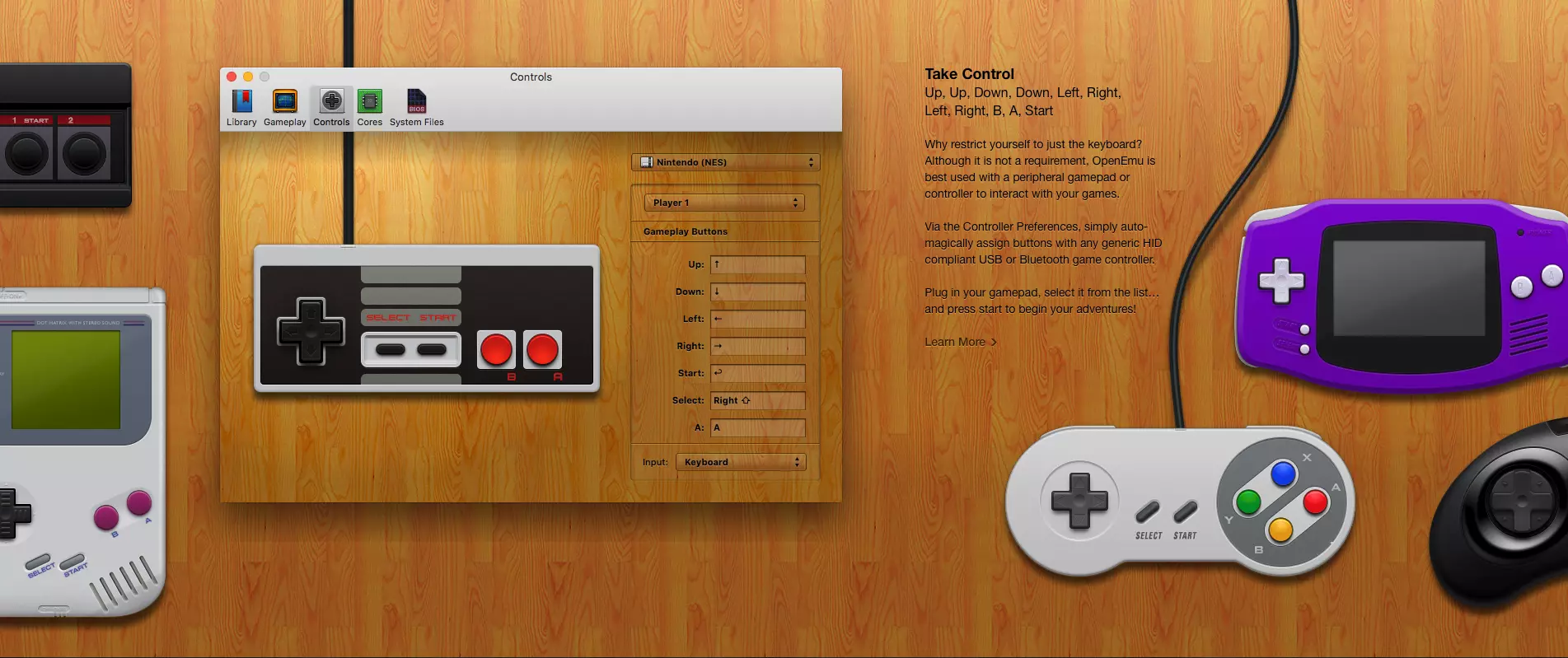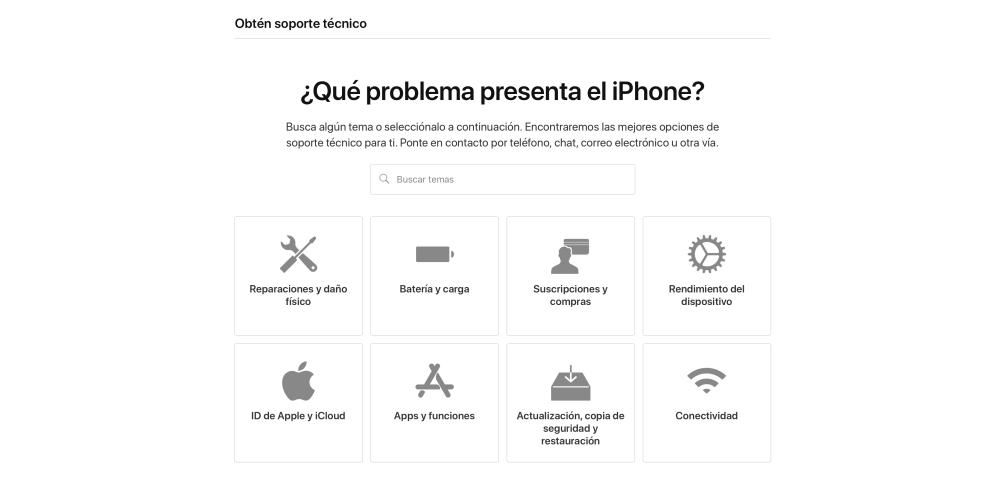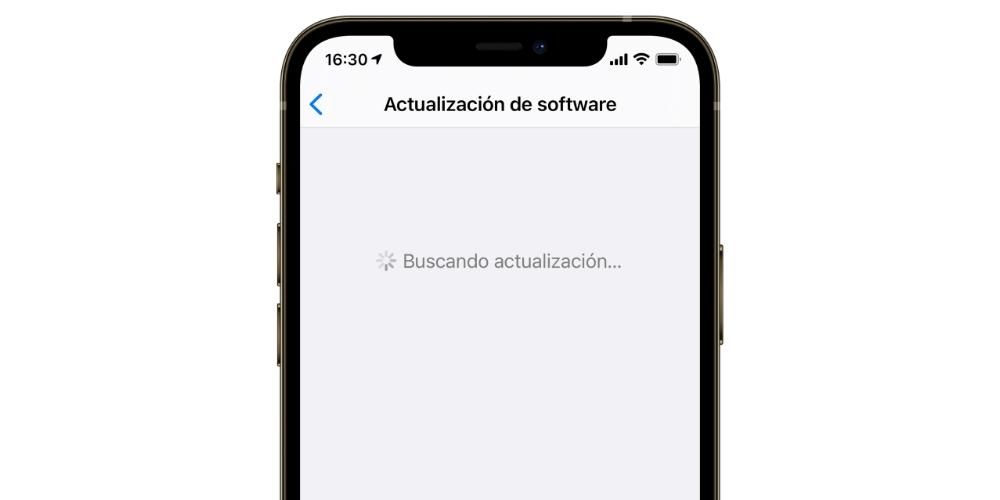Üks funktsioone, mida kasutajad, kellel on rõõm oma igapäevaelus Maci nautida, enim esile tõstavad, on nende seadmete ekraanide kvaliteet. Teravad värvid, täiuslik heledus ja kasutajakogemus, mis on kahtlemata tõeline rõõm. Kõik seadistused ei ole aga alati kasutajate vajadustega ideaalselt kohandatud, seega tahame selles postituses teile rääkida, kuidas saate kohandada oma Maci ekraani parameetreid vastavalt oma vajadustele või maitsele.
Maci ekraani pakutavad sätted
Nagu me teile ütlesime, on paljude Apple'i arvutiga iga päev töötavate spetsialistide jaoks ülioluline võimalus kohandada ekraani vastavalt oma vajadustele, et nad saaksid töötada tagatisega, et Maci ekraanil nähtu on õiglane. vaata. See on eriti oluline foto- ja videoprofessionaalide puhul, kuigi nende parameetrite kohandamine pole mitte ainult selle professionaalse sektori, vaid kõigi Apple'i arvuti kasutajate missioon.

Süsteemieelistustes on erinevaid sätteid, mida saate muuta ja mis on kindlasti kasulikud, et saaksite nautida veelgi paremat kasutuskogemust, kui teil juba on. Kui avate System Preferences ja seejärel klõpsate Displays, näete järgmisi menüüsid.
- Ekraan.
- Joondamine.
- Värv.
- Öövahetus.
Kõigis nendes menüüdes on sätted, mida saate muuta seoses kõigi nende nelja punktiga, mis on nii olulised, et saada fantastilisi võimalusi ja kasutajakogemust pakkuvast seadmest maksimumi ning mida me selles postituses põhjalikult analüüsime. . Lisaks pole kõik parameetrid, millest me räägime, saadaval kõigil Maci mudelitel, mistõttu on võimalik, et mõnda seadet ei saa sõltuvalt kasutatavast mudelist teha.
Kohandage iga ekraan eraldi
Alustame ekraanist. Kui töötate mitme monitoriga, siis sellesse menüüsse sisenedes avaneb see igal teie kasutataval ekraanil, kuna nii saate igal neist kasutada erinevaid sätteid. Esimene parameeter, mida saate muuta, on ekraani eraldusvõime, eraldusvõime on ekraanil kuvatava detaili aste. Kui valite suvandi Vaikimisi, kasutate automaatselt ekraani jaoks parimat võimalikku eraldusvõimet, kuigi saate valida ka Kohandatud ja kohandage ekraani täielikult. Ekraani eraldusvõime käsitsi.

Heledus on veel üks muudetav seadistus, millega saab juhtida ekraani valguse intensiivsust, selle suurendamiseks tuleb lihtsalt liugurit paremale libistada või vähendamiseks vasakule, nii lihtne see ongi. Sobiva läike valimine on väga oluline. Lisaks on mõned Macid, mis on ümbritseva valguse suhtes tundlikud, sel juhul reguleeritakse heledust automaatselt, lähtudes kogu aeg olemasolevast ümbritsevast valgusest.

Samamoodi nagu Mac saab igal hetkel heledust vastavalt keskkonnatingimustele reguleerida, paneb True Tone'i reguleerimine ka ekraani värvi kohanema välistingimustega, milles arvuti asub.

Teine parameeter, mida saate välistel ekraanidel või monitoridel muuta, on pildi pööramine, see sobib suurepäraselt nendele ekraanidele, mida soovite kasutada vertikaalselt, nii et ekraanil kuvatav pilt kohandub vertikaalse formaadiga või sõltuvalt teie valitud kraadidest.

Lõpetuseks tuleb rääkida ka sagedusest ehk ekraani ülevärvimise kiirusest. Kui see kiirus on liiga väike, võib ekraan virvendada, vastupidi, kui see on liiga suur, võib ekraan näida must, kuna see ei ühildu selle kiirusega. See on üks valikutest, mis kuvatakse ainult siis, kui teie Maciga on ühendatud väline monitor.

Valige oma ekraanide joondus
Kui töötate või kasutate igapäevaselt Maciga töötamiseks erinevaid ekraane, on põhifunktsioon võimalik määrata nende kõigi joondus. Selle funktsiooniga saate ekraane ümber paigutada, lohistades need soovitud kohta, et nendega oleks mugavam töötada. Lisaks saate valida, kas soovite, et ekraanid oleksid dubleeritud või otseselt sõltumatud.

Ekraani värv on väga oluline
Üks ekraani kõige olulisemaid sätteid on selle värv. Sellest menüüst leiate erinevaid värviprofiile, mida saate vastavalt oma vajadustele määrata. Saate valida, kas soovite, et Mac näitaks teile kõiki profiile või ainult neid, mis on ekraanilt endalt, selleks peate märkima või tühjendama suvandi Näita ainult selle ekraani profiile.

Lisaks saate menüü paremas servas teile saadaolevate valikute abil nii konkreetse profiili avada kui ka kustutada.
Nii saate oma Maci ekraani värvi kalibreerida
Üks funktsionaalsemaid ja olulisemaid valikuid selles menüüs on ekraani kalibreerimise võimalus, selleks pead lihtsalt klõpsama nuppu Kalibreeri ja järgima kalibreerimisviisardis kuvatavaid juhiseid, mis juhatavad sind läbi kogu kalibreerimisprotsessi. ekraan. Hiljem loob see kalibreeritud värviprofiili ja kui see on valmis, seatakse see automaatselt ekraani värviprofiiliks.

Kasutage Night Shiftit, teie silmad tänavad teid
Paljude ekraanide jätkuv kasutamine päevasel ajal tähendab, et lõpuks kannatavad silmad, mistõttu on nii oluline, et oleks võimalik kasutada Night Shift funktsiooni – režiimi, mis muudab ekraani värve automaatselt. tehke need soojemaks, kui see on tehtud. öösel midagi, mis aitab teil uinuda. Ilmselgelt on see funktsioon, mida ei saa alati aktiveerida, kuna teatud toimingud, nagu video värvide korrigeerimine või foto töötlemine, võivad mõjutada nende sooritamist, kui see funktsioon on aktiveeritud, kuid muud toimingud päevast päeva kui neid saab selle funktsiooni aktiveerimisel suurepäraselt teostada.

Öise vahetuse aktiveerimise saate programmeerida kindlal kellaajal või, vastupidi, käsitsi. Muidugi saate valida ka värvitemperatuuri, mida soovite, et ekraan rakendaks, kui Night Shift on aktiivne.
Kasutage menüüribal ja juhtimiskeskuses olevaid otseteid
Nende funktsioonide kasutamisel on saadaval mõned otseteed nende kiiremaks teostamiseks. Kõigepealt räägime menüüribast. Saate valida, kas kuvada menüüribal olemasolevad dubleerimissuvandid, selleks peate lihtsalt klõpsama menüü Ekraanid allosas ilmuval kastil.

Teisest küljest on juhtimiskeskuses saadaval ka mõned tõeliselt huvitavad toimingud. Nendele juurdepääsu saamiseks peate lihtsalt klõpsama juhtimiskeskuses nuppu Ekraanid.

Teile saadaolevad funktsioonid on järgmised. Esiteks saate tumeda režiimi sisse või välja lülitada olenevalt sellest, mida vajate või soovite. Siin saate funktsiooni Night Shift ka käsitsi aktiveerida. Samamoodi on teil saadaval erinevad võimalused ühenduse loomiseks teiste ekraanidega, alates HDMI ja mõne muu pordi kaudu ühendatud välistest ekraanidest, näiteks võimalus kasutada külgkorvi funktsiooni, mis muudab teie iPadi väliseks ekraaniks See tähendab, et saate Apple Penciliga isegi puudutades suhelda.