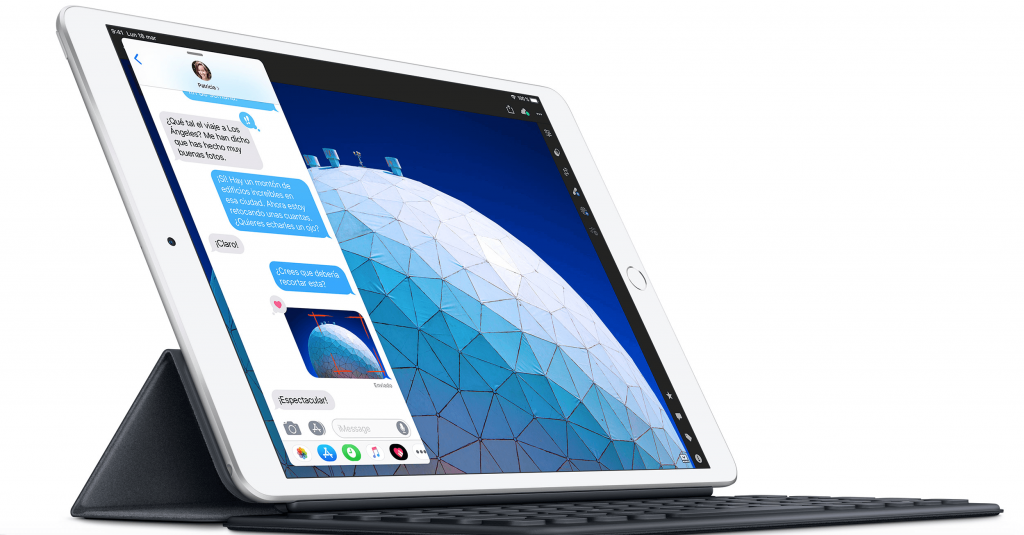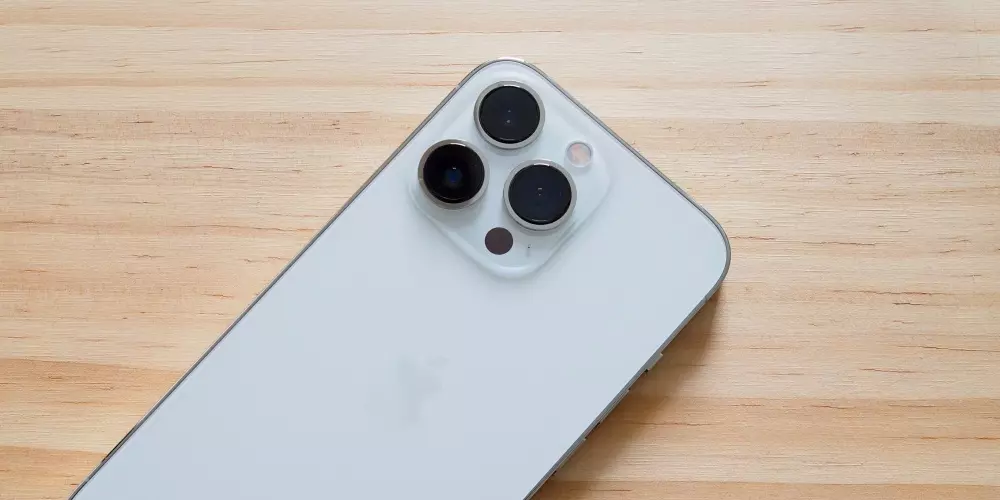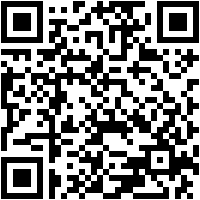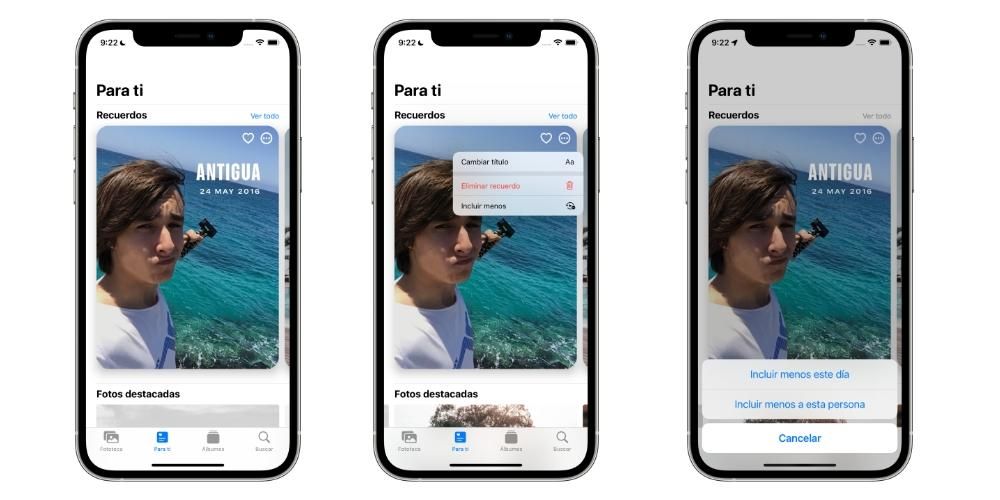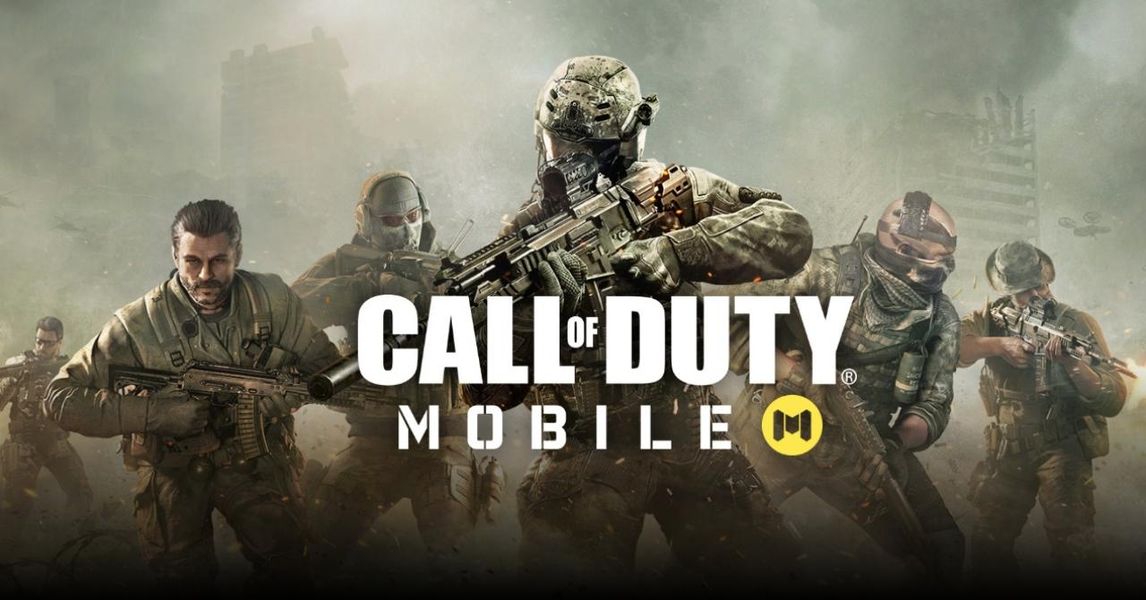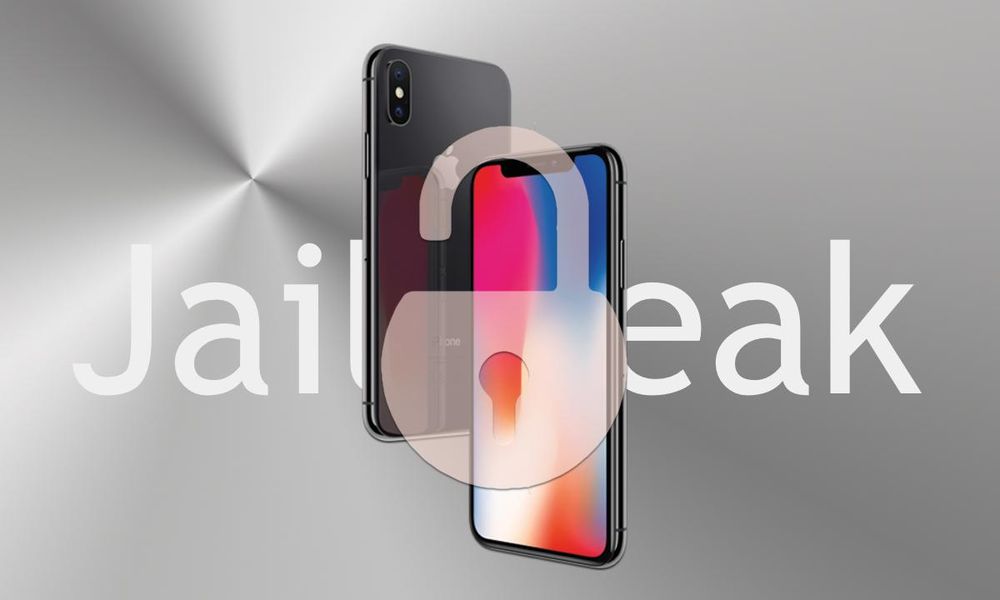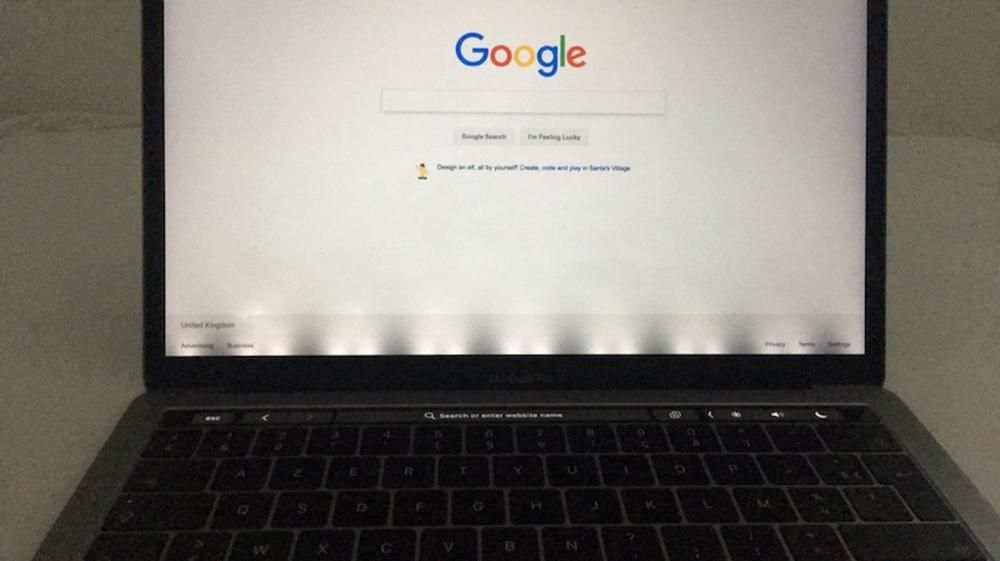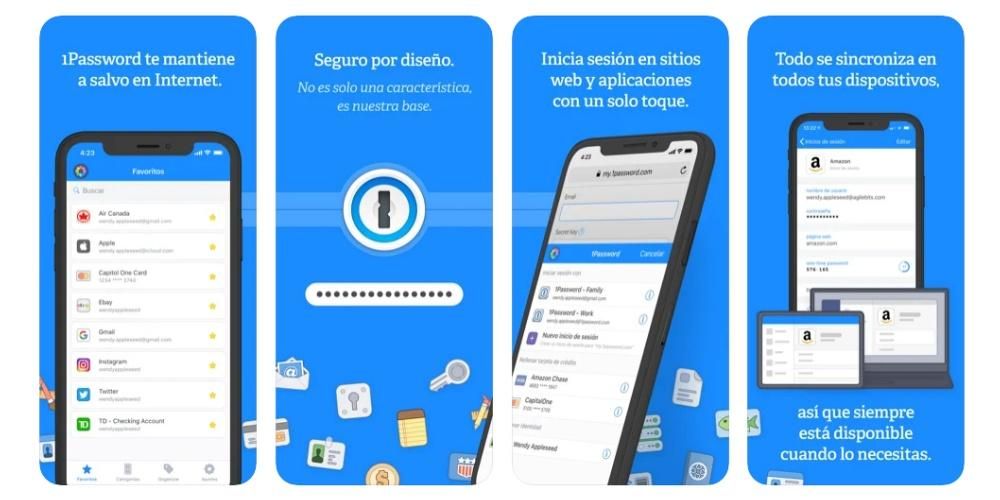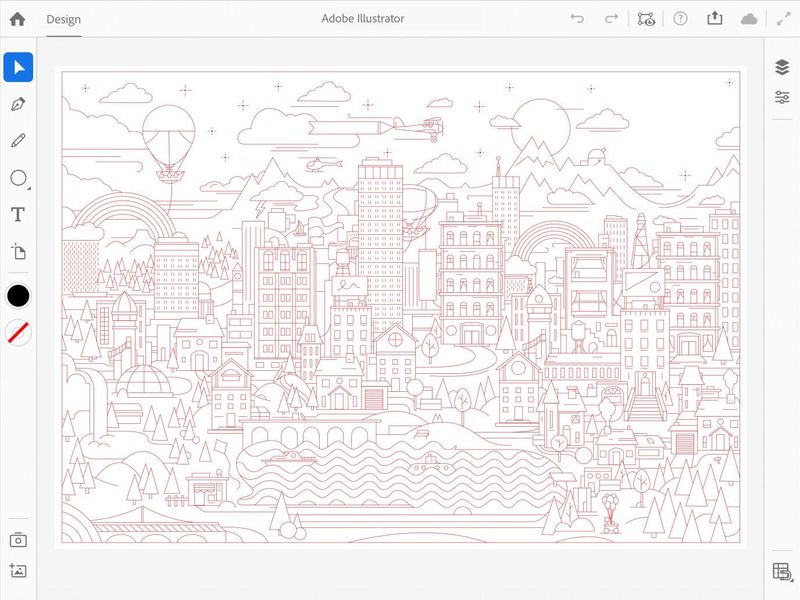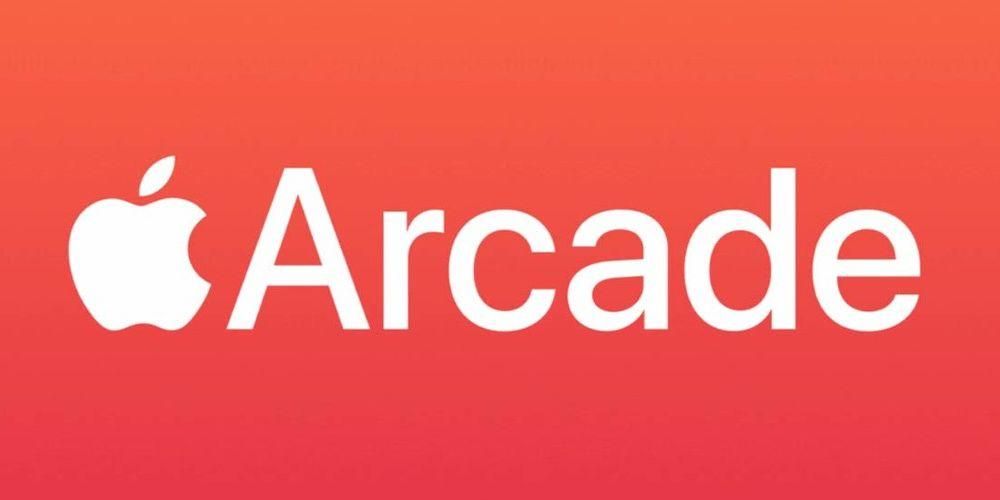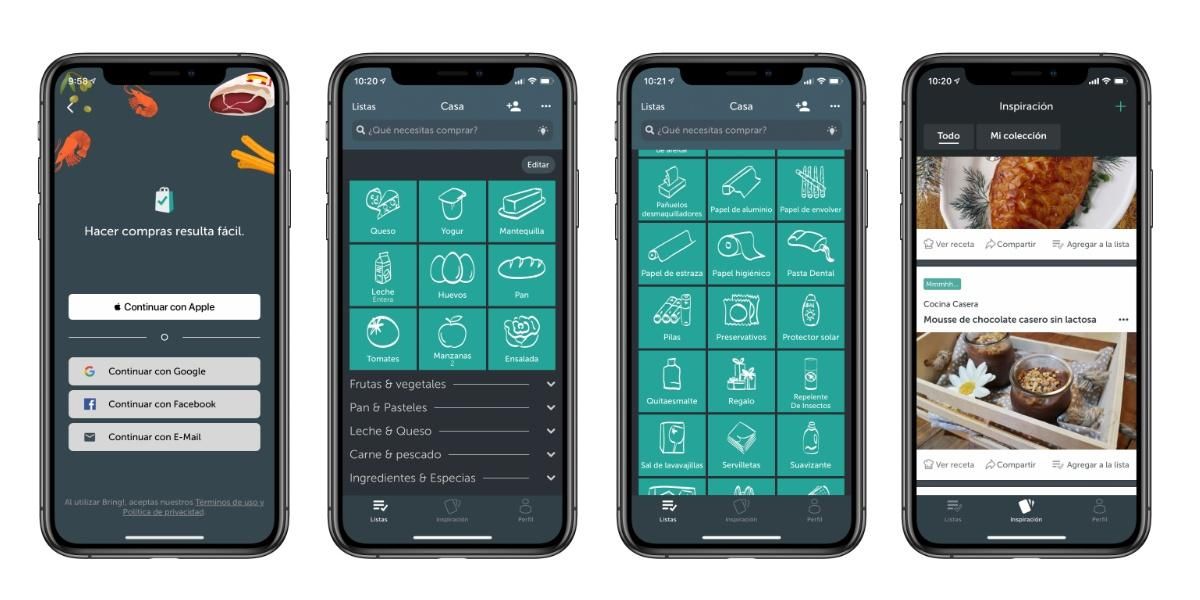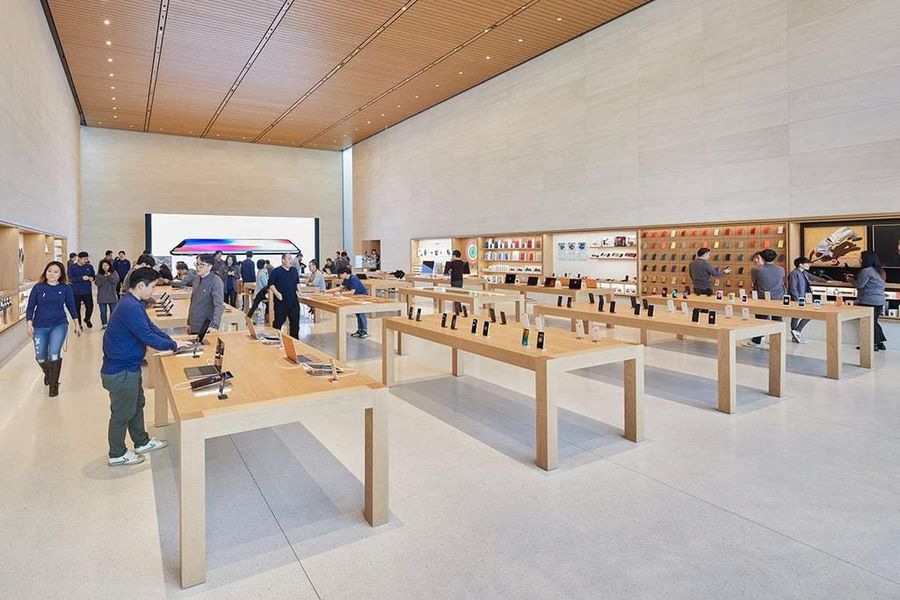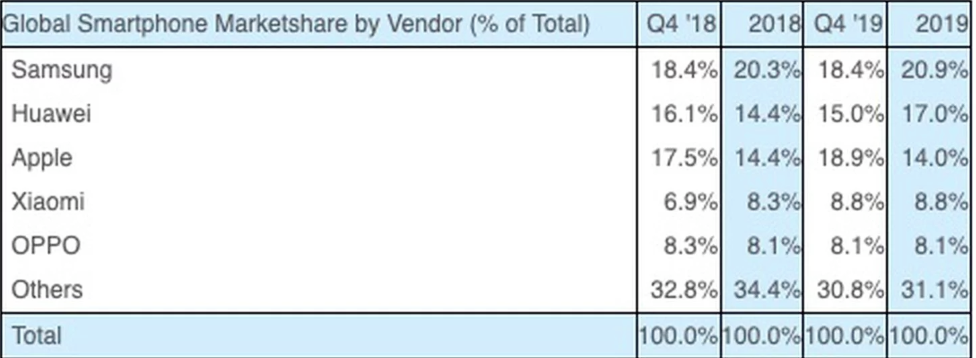Tuleb märkida, et seda äärmiselt lihtsat ja intuitiivset protsessi saab läbi viia ka fotode valimisega ja nende sihtkausta lohistamisega.
Spetsiaalsete rakenduste kaudu
Kuigi selles artiklis näeme mõningaid installimist mittevajavate fotode teisaldamise meetodeid, võib tõsiasi, et spetsiaalsete tööriistade kasutamine võib olla pluss. Põhjus on selles, et need pakuvad tavaliselt lisafunktsioone, töötades samas väga intuitiivselt. Allpool näete kahte, mida me sellega seoses soovitame, et saaksite oma fotosid ja videoid mugavalt iPhone'ist Windowsi arvutisse üle kanda.
Sellised tööriistad nagu EaseUS MobiMover
iOS App Store'ist leiame palju rakendusi, mis pakuvad võimalusi fotode iPhone'ist arvutisse teisaldamiseks, kuid üks neist, mida soovitame, on EaseUS MobiMover sest see on üks tõhusamaid, samuti väga intuitiivne ja täielik. Selle rakenduse hea asi on see, et see on a täielik haldur on saadaval Maci ja Windowsi jaoks. Seetõttu pole teie arvuti kaubamärgil tähtsust, kuna saate oma iPhone'i sellega kiiresti ja lihtsalt sünkroonida.

See on klassifitseeritud ka kui parim alternatiiv iTunesile ja see pole odav, kuna see ei hõlma ainult fotode ja videote sünkroonimist, vaid võimaldab hallata ka muid faile, nagu muusika, filmid ja isegi rakenduste vestlused. Isegi kui kavatsete ühelt iPhone'ilt uuele vahetada, saate seda rakendusega hallata, edastades kõik andmed varukoopiast ilma asju kaotamata, kui uus mobiiltelefon välja tuleb.
Tenorshare iCareFone on ka väga praktiline
Teine meie lemmikrakendus, mis võimaldab fotosid iPhone'ist arvutisse üle kanda, on iCareFone sest see on üks tõhusamaid, samuti väga intuitiivne ja täielik. See on tegelikult a täielik haldur mobiilseadmete arvutitega sünkroonimiseks. Lisaks sellele saate oma iPhone'is olevaid faile põhjalikult varundada ja taastada, samuti edastada WhatsAppi vestlusi (iOS-ist iOS-i, iOS-ist Android-i ja Android-ist iOS-i), muusikat, fotosid, videoid, kontakte, SMS.

Kõigepealt peate Windowsis alla laadima rakenduse Tenorshare iCareFone, millel on ka macOS-i versioon. Kui see on installitud ja avatud, näete, et iCareFone pakub teile võimalust importida fotosid ühe klõpsuga , mis säästab palju aega, kuigi mõnda neist saab valida ka käsitsi. Selleks peate iPhone'i kaabli kaudu arvutiga ühendama. Seejärel, minnes vahekaardile „Haldamine”, leiate kõik oma iPhone'is olevad fotod ja saate need hõlpsalt oma arvuti mis tahes kausta kopeerida.

Lisaks kasutatakse seda ka pöördprotsessi jaoks. See tähendab, et saate fotode ülekandmine arvutist iphone'i samast rakendusest, vajutades vastavaid Impordi nuppe. Mõne sekundiga saate iOS-i galeriis kuvada arvutisse salvestatud hetktõmmised.
Dr.Fone variant
Veel üks suurepäraseid programme, mis on olemas ja mis pakuvad laia valikut tööriistu mis tahes mobiiltelefoni jaoks, on dr.fone. Sel juhul on tegemist programmiga, mis võib mõnel juhul nõuda tellimust, et omada täielikku juurdepääsu kõikidele funktsioonidele, mida see lubab. Nende hulka kuuluvad näiteks need, mis on seotud failide taastamine või mis tahes tüüpi probleemide lahendamine iPhone'is või Android-seadmetes. Sel juhul tuleb arvestada, et see ühildub täielikult Windowsi operatsioonisüsteemiga, olles võimeline laadige alla wondershare'i veebisaidilt .

Üks huvitavamaid võimalusi on kõigi failide jaoks administraatori olemasolu. Tuleb meeles pidada, et iOS-is pole see võimalik leida juhtimissüsteem nagu Androidis, kus kõigi failide, sealhulgas fotode kiireks ülekandmiseks on töötamiseks suur hulk kaustu.
dr.fone'i saab mugavalt installida Windowsi ja iPhone'i ühendamisel Windowsi arvutiga saate selle kiiresti tuvastada. See algab kõigi dokumentide skannimisega ja pärast mobiilihalduri klõpsamist saate valida andmete edastamise iPhone'i ja Windowsi arvuti vahel. See on piisavalt valikuline , ja see tähendab, et saate valida edastatava faili tüübi. Te ei pea iPhone'ist täielikku varukoopiat tegema, kuid saate valida ainult need fotod, mis teil arvutis peavad olema.
Alternatiivina pilveteenused
Seda tüüpi teenused, laiemalt tuntud kui pilv, on need, mis võimaldavad teil andmeid ja faile Internetis turvalisel ja privaatsel viisil salvestada, pääsedes neile ligi peaaegu igast Interneti-juurdepääsu omavast seadmest. Ja kuigi on tõsi, et mõned nõuavad tellimusi, et ruumi oleks rohkem, usume, et see võib olla hea valik nii fotode ja videote varukoopia loomiseks kui ka nende kiireks hankimiseks Windowsi arvutist. Allpool räägime teile, millised võimalused on selles osas olemas.
Kasutage iCloudi fotode sünkroonimiseks arvutiga
Alternatiiv kaablile, mis on Apple'is toodetud, on iCloudi kasutamine. See on California ettevõtte pilvesalvestusteenus, mis võimaldab automaatselt sünkroonida faile ja andmeid erinevate seadmete vahel. Kuigi iCloudi rakendus pole Windowsis vaikimisi installitud, on see võimalik laadige see alla Apple'i veebisaidilt .
Esmalt peate olema aktiveerinud sünkroonida iPhone'i iCloudiga . Selleks peate avama Seaded> Fotod ja aktiveerima iCloudis vahekaardi Fotod. Kui see on tehtud ja rakendus arvutisse installitud, peate järgima neid samme.
- Avage arvutis iCloud.
- Kliki Valikud , mis asub valiku Fotod kõrval.
- aktiveerige vahekaart iCloudi fotod.
- Kliki Aktsepteerima ja hiljem sisse Rakenda.

Kui see on tehtud, on teie arvutis uus kaust, kuhu salvestatakse kõik teie iPhone'i salvestatud fotod. Siiski on veel üks viis neile juurdepääsuks tänu iCloudile ja ilma, et oleks vaja ühtegi rakendust installida. Me viitame iCloudi veebisait , kust pääsete juurde mitte ainult fotodele, vaid ka iOS-i seadmes olevatele kalendritele, märkmetele ja kontaktidele.
Pidage seda meeles rakendusel on mõned puudused ja mõnikord võtab sisu sünkroonimine liiga kaua aega. Viimasel ajal on seda oluliselt täiustatud, kuid tõsi on see, et see on paljude kasutajate jaoks endiselt igapäevane probleem. Igal juhul on alati soovitatav, nii sellel kui ka neil, mida me hiljem näeme, omada a hea internetiühendus mis võimaldab faile üles laadida ja alla laadida suurima võimaliku kiirusega. Ja kui kaabli kaudu, siis parem, kuigi me mõistame, et lõppkokkuvõttes ei saa see olukord alati tekkida ja WiFi-võrk võib olla täiesti kehtiv.
Google Photos, ideaalne kõigiga sünkroonimiseks
Apple'i ja Microsofti kui konkureerivate ettevõtete summale on nüüd lisatud veel üks, Google, ja see tähendab, et Mountain View'i ettevõtte teenused võivad olla ka võtmetähtsusega iPhone'i fotogalerii sünkroonimisel Windowsi arvutiga. Selleks peame laskma rakenduse alla laadida nii iPhone'i kui ka arvutisse.

 Laadige alla QR kood Google Photos Arendaja: Google LLC
Laadige alla QR kood Google Photos Arendaja: Google LLC 
Kui rakendus on iPhone'i alla laaditud, peab teil sellele juurdepääsuks olema Google'i konto. Vaikimisi pakutakse tasuta 15 GB, mida saab erinevate tariifide kaudu laiendada. Kõige huvitavam võimalus, mis olemas on, on omamine tasuta piiramatu fotode salvestusruum, mis salvestab fotod kõrge eraldusvõimega, kuid mitte päris originaalkvaliteediga. Ükskõik millise valiku valite, saate rakenduses salvestada kõik iPhone'i fotod ning vaadata ja salvestada neid arvutisse tänu Windowsi jaoks mõeldud rakendusele.
Samuti teenus Google Drive Seda saab kasutada fotode ja muud tüüpi failide käsitsi salvestamiseks, samuti iPhone'i kaudu üleslaadimiseks ja võimalusega neile arvutist juurde pääseda. Peaksite teadma, et oma Google Drive'i kontot on võimalik isegi sünkroonida iPhone'i vaikimisi installitud rakendusega Failid, nii et see kiirendab lõppkokkuvõttes aega.
Muud pilvesalvestusteenused
Turul on lisaks eelmainitud iCloudile ja Google Photosile erinevaid pilvesalvestusteenuseid. Microsoftil endal on OneDrive , kuigi leiame muid alternatiive, nagu Dropbox The Amazon Cloud Drive . Ükskõik milline neist töötab suurepäraselt iPhone'i fotode sünkroonimiseks Windowsi arvutiga.
On tõsi, et fotode ülekandmine ühte neist teenustest on tüütum, kuna seda tuleb teha käsitsi, kuid lõppkokkuvõttes on see siiski tõhus lahendus. Kõigil nendel teenustel on iOS-i rakendus, seega pole vaja teha muud, kui see App Store'ist alla laadida ja failide üleslaadimiseks järgida vastavaid juhiseid. Seejärel pääsete neile juurde oma arvutist kas Windowsi rakenduse või veebiteenuste kaudu.
Võimalikud probleemid ülekandmisel
Fotode iPhone'ist arvutisse ülekandmisel ei tohiks probleeme tekkida. Selle vältimiseks on siiski vaja teada teatud aspekte, kuna need on tavaliselt peamised põhjused vigadest protsessi käigus.