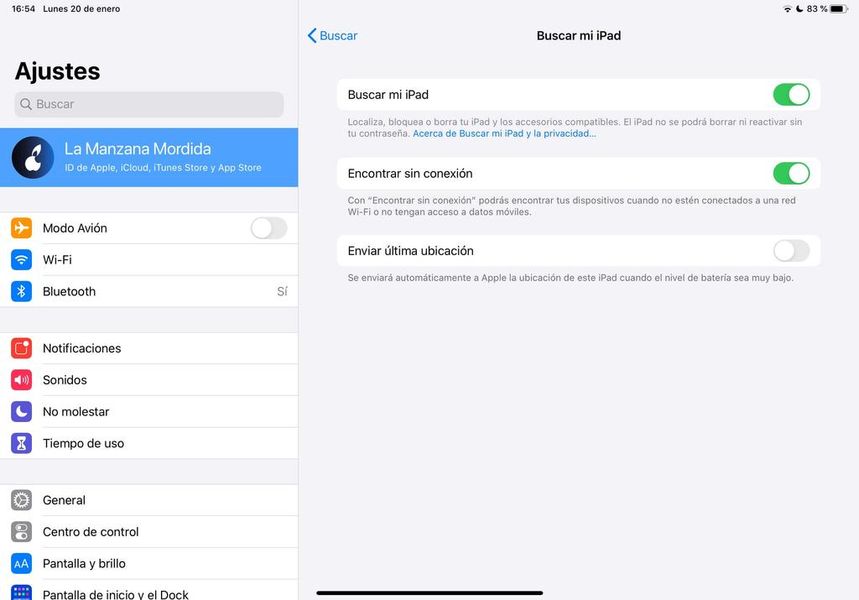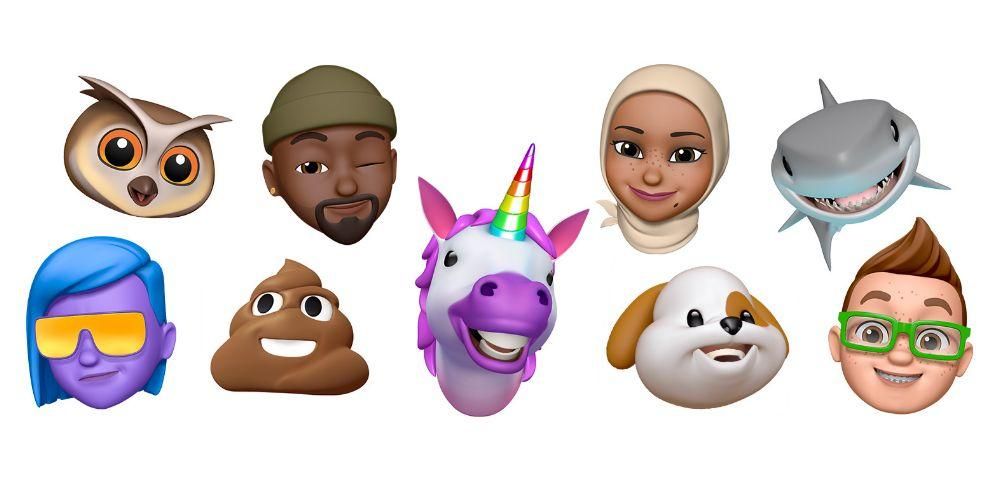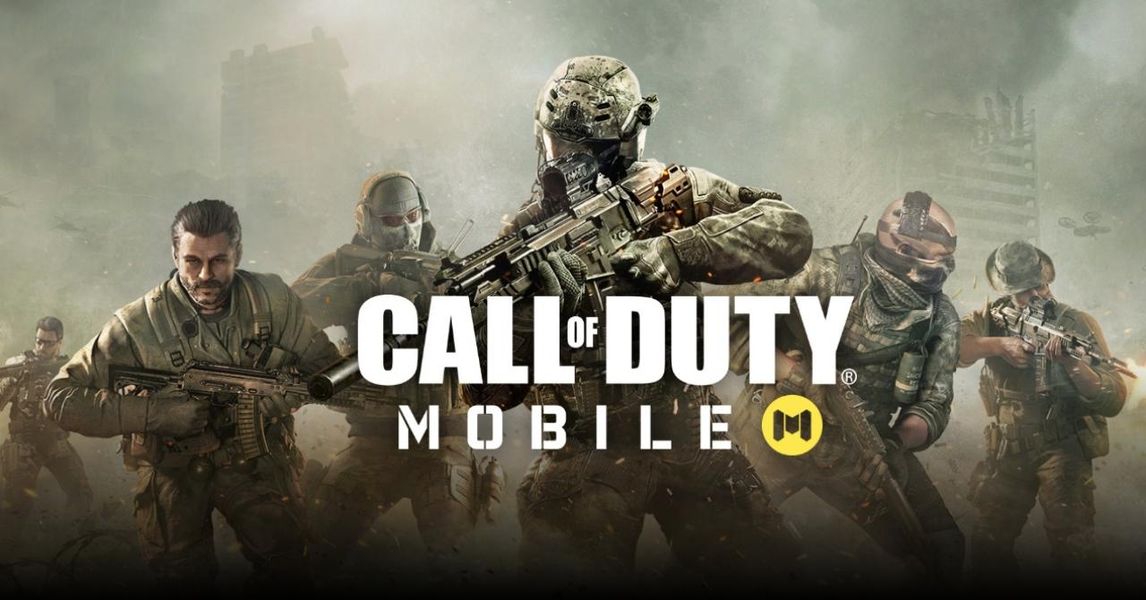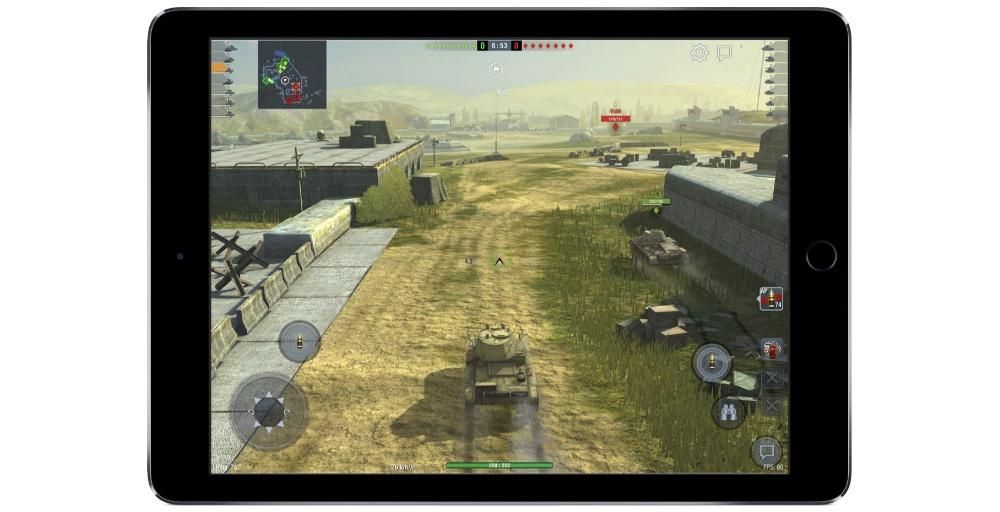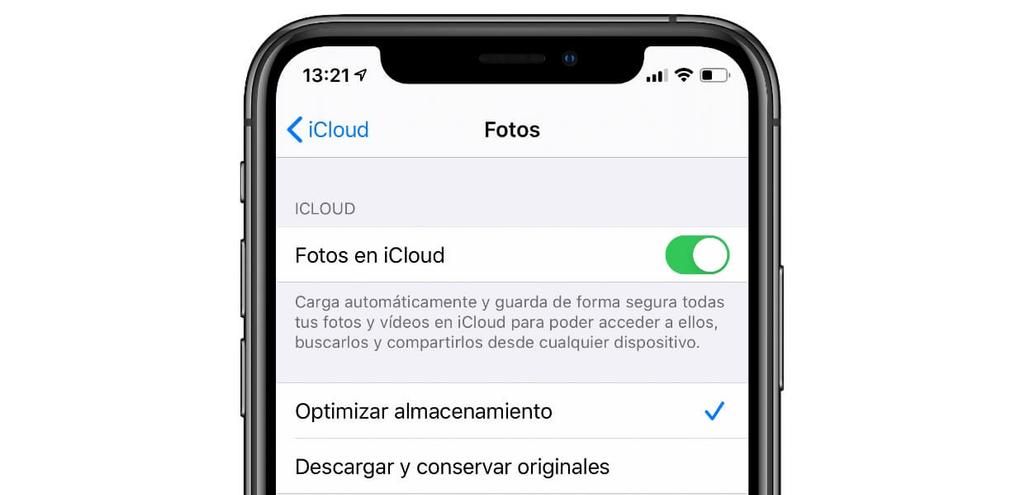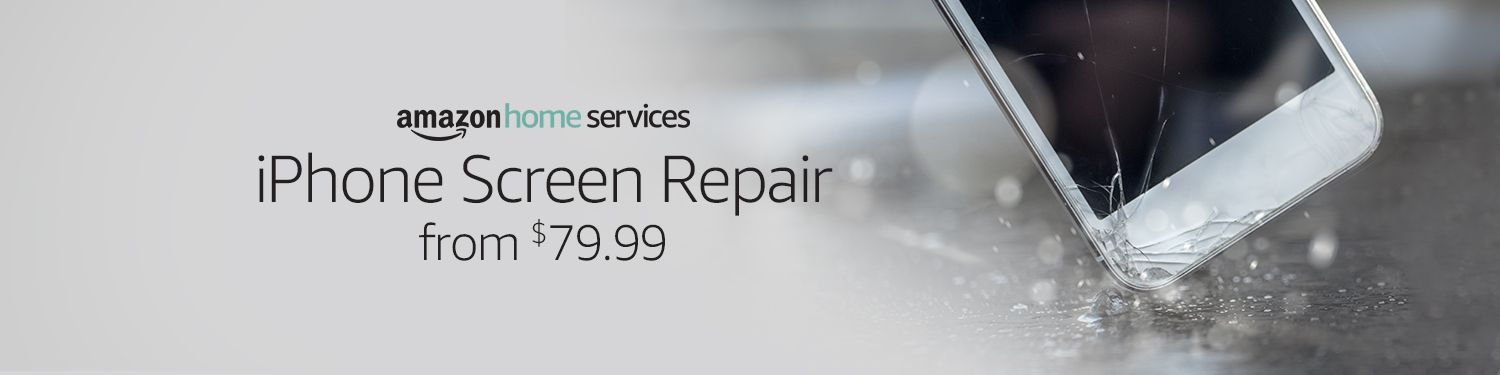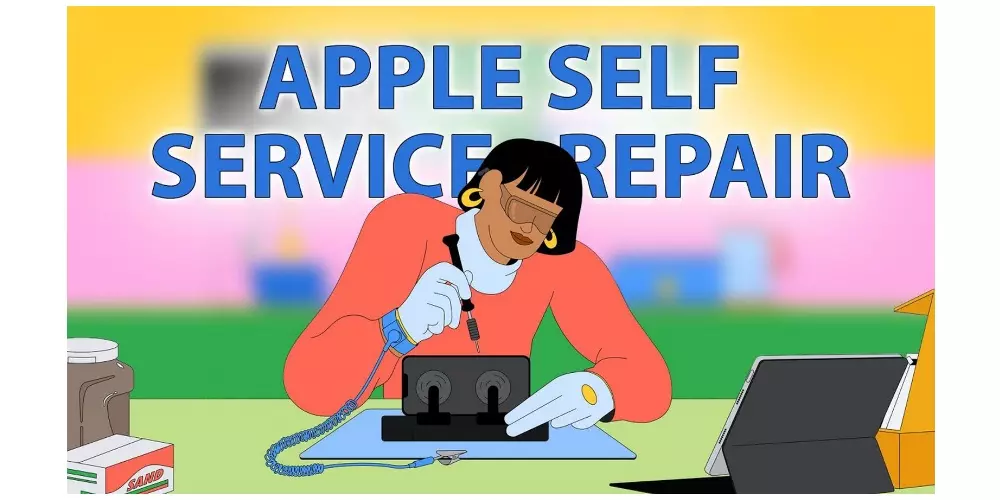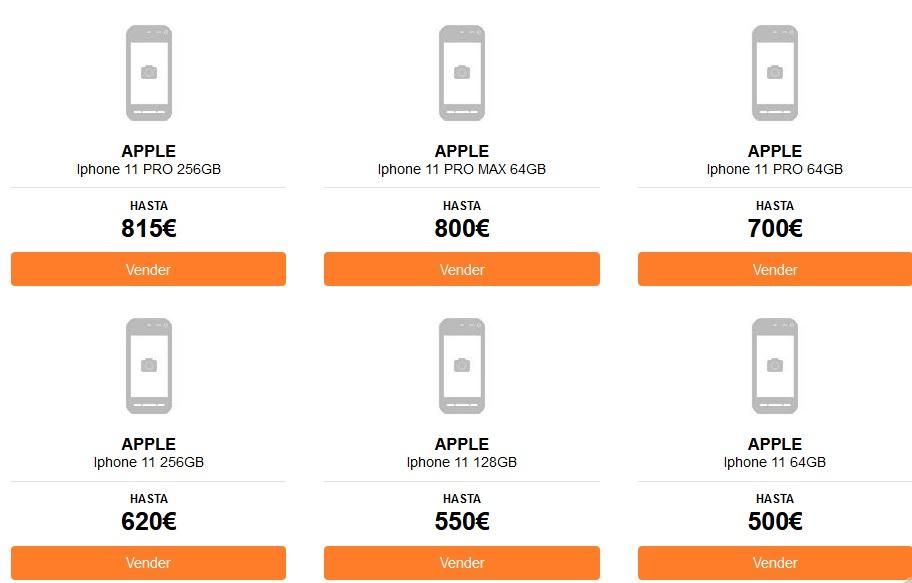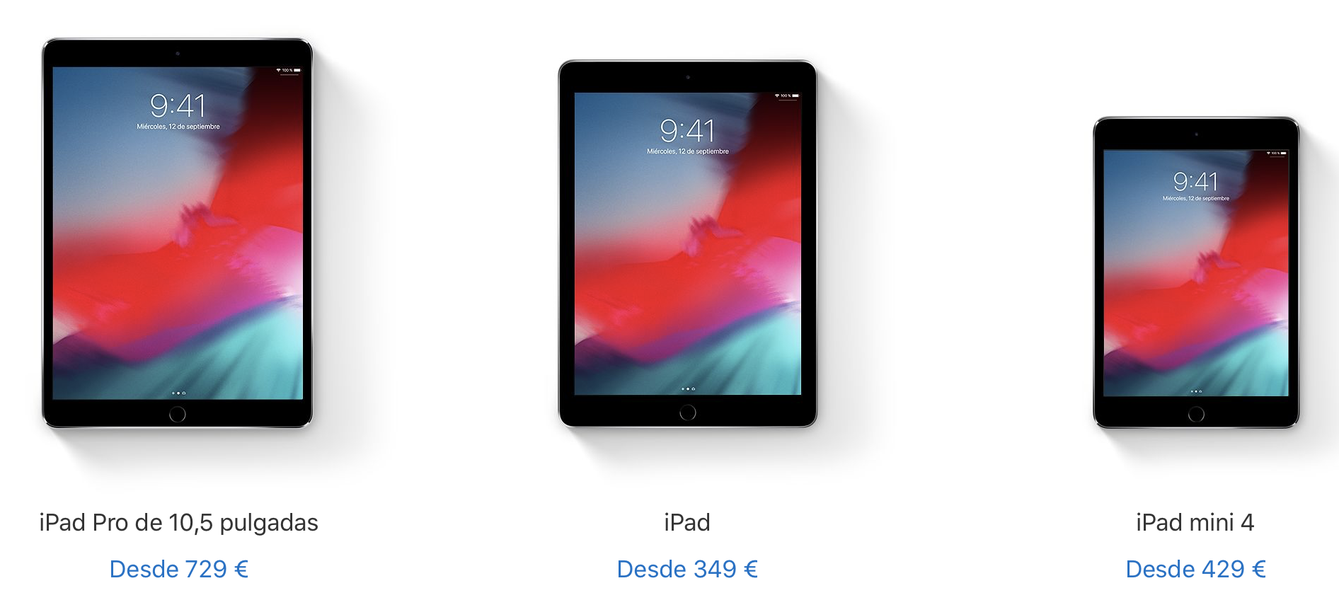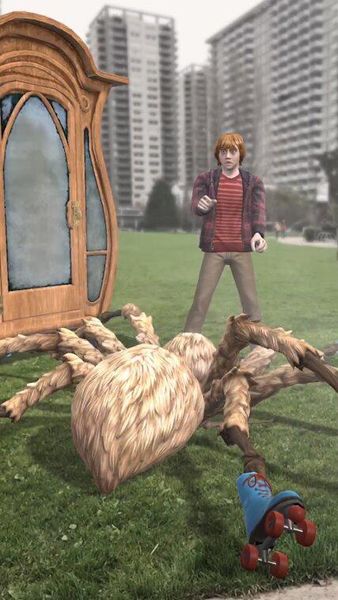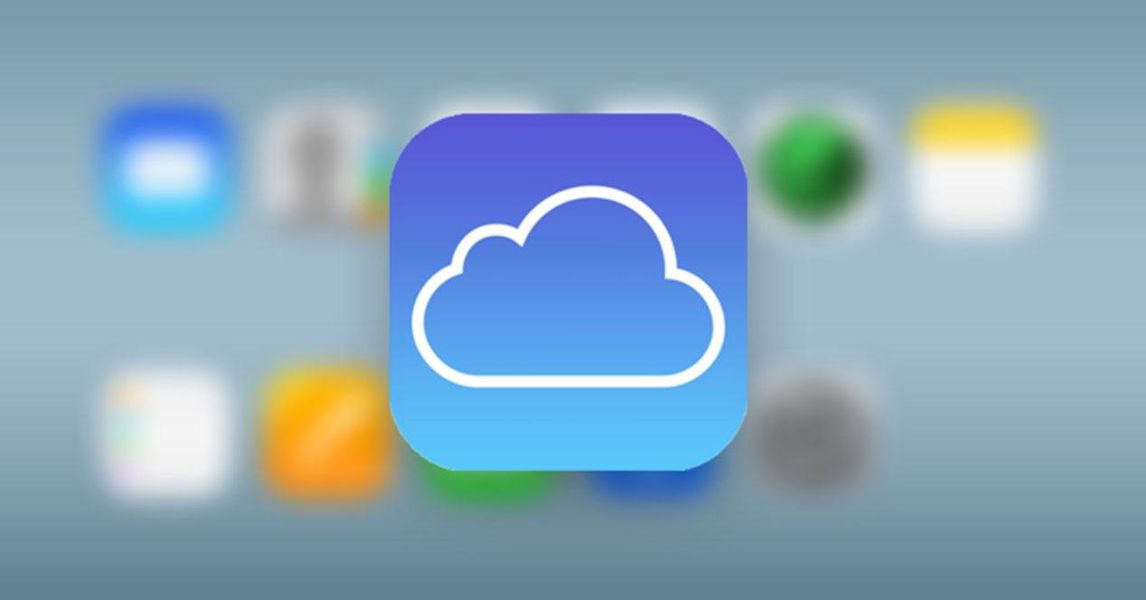Mitme seadme (nt arvutite) ühendamisel kohaliku võrguga on teatud failide jagamise või mõne neist Interneti-ühenduse parandamise osas palju eeliseid. Kas kontori, maja või isegi terve hoone jaoks on seda tüüpi Macis võimalik konfigureerida kohalik võrk ja selles artiklis räägime teile kõige olulisematest asjadest, mida peaksite selle kohta teadma, lisaks sellele, kuidas see on. konfigureeritud.
Kuidas kohtvõrk macOS-is töötab
Maci kohalik võrk töötab praktilistel eesmärkidel samamoodi nagu mis tahes muud tüüpi arvutite, näiteks Windowsi või Linuxi loodud võrk, kuna lõppkokkuvõttes on kontseptsioon sama: failide, printerite ja ressursside jagamine võrgus kohaliku võrgu kaudu. olenemata sellest, kas need on ühendatud Etherneti võrgukaabli või WiFi-võrkude kaudu. Traadita võrgust paistab Apple silma nendega, mida tuntakse kui ad hoc võrgud , et see võimaldab põhimõtteliselt ühendada mitu Maci ja muid seadmeid, ilma et olenevalt infrastruktuurist (ilma WiFi-ruuteri või lülitita) oleks ühendus tehtud punktist punkti, serveriarvutiga ühendatud arvutitest. Teisest küljest on Macis lubatud pääseda juurde ka nn pärandvõrgud , ühendussüsteem, mis on nii oma turvalisuse kui ka neile juurdepääsuks vajaliku keeruka ja kalli infrastruktuuri tõttu muutunud mõnevõrra aegunud. Igal juhul selgitame selles postituses ka seda, kuidas saate oma arvuti mõnda neist võrkudest ühendada.

Kas need võrgud on turvalised?
Ilmselgelt puutuvad seda tüüpi võrgud, mida nimetatakse kohalikeks võrkudeks või ka LAN-võrkudeks, kui need on Internetiga ühendatud, avatud mitmetele turvariskidele seni, kuni ei võeta asjakohaseid turvameetmeid ja järgitakse häid sisemisi tavasid. Suurim ja ka kõigile teadaolev risk on võimalus, et võrku tabab pahavararünnak, mis võib kaasa tuua selle kaudu ringlevate ja võrguga ühendatud seadmeid sisaldavate andmete kadumise ja/või varguse. võrk ise. Lisaks võib ründaja kuulata võimalikke vestlusi ja muuta andmeid. Seetõttu on turvalisus ilmselgelt alati ohus, kuna tegemist on Internetiga ühendatud võrguga.
Kohaliku võrgu loomine WiFi kaudu
Kohaliku WiFi-võrgu loomine on äärmiselt lihtne läbi viia protsess, mis võtab vaid mõne minuti teie ajast ja mis võimaldab teil nautida selle eeliseid teatud ruumides või töökohtades. Esimene asi, mida peate arvestama, on see, et teie Maci võrgusätted võimaldavad selle kohaliku võrgu luua. Selleks järgige allpool esitatud samme.
- Avage Süsteemi eelistused.
- Klõpsake nuppu Võrk.
- Klõpsake akna vasakus servas Wifi.

- Klõpsake nuppu Täpsemalt.
- Kontrollige, kas valik Kuva pärandvõrgud ja suvandid on aktiveeritud, kui mitte, siis aktiveerige see.

Nende lihtsate sammudega on teil juba võimalus luua Wifi kaudu oma Macist, kohalikust võrgust või LAN-võrgust, kuidas soovite seda nimetada. Nüüd jääb üle vaid selgitada samme, mida peate kogu selle protsessi läbiviimiseks järgima.
- Klõpsake Maci ülemisel ribal WiFi ikoonil.
- Klõpsake nuppu Loo võrk.
- Nimetage oma maitse järgi kohalik võrk, mille kavatsete luua, ja valige soovitud kanal.

Kohaliku WiFi-võrgu loomine on nii lihtne, et ülejäänud seadmed, mis soovivad ühendust luua, saaksid seda teha. Samuti saate selle kohaliku võrgu loomise hetkel näha, kuidas võrguikoon muutub ja kuvatakse arvuti, mis näitab, et olete kohalikus arvutitevahelises võrgus. Üks suurimaid eeliseid, mida seda tüüpi võrk pakub, on see, et saate selle kaudu faile erinevate seadmete vahel jagada, kuid selleks peate oma arvuti konfigureerima, nagu me selles postituses hiljem selgitame.
Jagage faile ühendatud arvutite vahel
Nagu me varem mainisime, on kohalikus võrgus töötamise suurim eelis võimalus hõlpsasti faile erinevate seadmete vahel jagada. Selleks aga ei piisa ainult seadmete ühendamisest nimetatud LAN-võrguga, vaid ka arvuti enda seadistuste konfigureerimisest, et saaks nautida nimetatud funktsionaalsust ja seda tüüpi võrgu eeliseid. Järgmisena näitame teile, millised on sammud, mida peate oma Macis tegema, et saaksite faile samas kohalikus võrgus jagada.
- Avage Süsteemi eelistused.
- Puudutage valikut Jaga.
- Minge jaotisse Failide jagamine.
- Seadistage, milliseid kaustu soovite jagada.
- Valige kasutajad, kellega soovite neid kaustu jagada.
- Valige võimalused, mis neil kasutajatel on, kui nad suhtlevad kaustadega, mida soovite jagada.
- Lülitage failijagamine sisse.

Nende lihtsate sammudega saate faile samas kohalikus võrgus jagada. On väga oluline, et võtaksite arvesse teavet, mida jagate, millistele kasutajatele juurdepääsu annate ja ennekõike, millised on õigused, mille annate kasutajatele teie jagatava sisuga suhtlemiseks.
Samuti saate internetti jagada
Lisaks kohaliku võrgu loomisele, et saaksite faile erinevate seadmete vahel jagada, saate teha oma Macist ka selle, kes vastutab ülejäänud seadmete Interneti-ühenduse eest, st teha oma arvutist ruuter, kuhu ülejäänud seadmed ühendavad Interneti-ühenduse saamiseks. Selle funktsiooni täitmiseks peab kõnealune Mac olema kogu aeg kaabli kaudu Internetiga ühendatud, st Etherneti kaudu. Kui Macil on juhtmega Interneti-ühendus, peate lihtsalt järgima järgmisi samme.
- Avage Süsteemi eelistused.
- Puudutage valikut Jaga.
- Avage Interneti-jagamine.
- Jaga ühenduse loos: valige port, millega võrgukaabel on ühendatud.
- Valige jaotises Teiste arvutitega läbi Wi-Fi.
- Klõpsake nuppu Wi-Fi suvandid ja konfigureerige võrk, mille kavatsete luua.
- Lülitage Interneti-jagamine sisse.

Nende lihtsate toimingutega saate muuta oma Maci ruuteriks, mis pakub Interneti-juurdepääsu kõigile soovitud seadmetele, tingimusel, nagu me juba mainisime, et Mac peab alati olema kaabli kaudu Internetiga ühendatud.