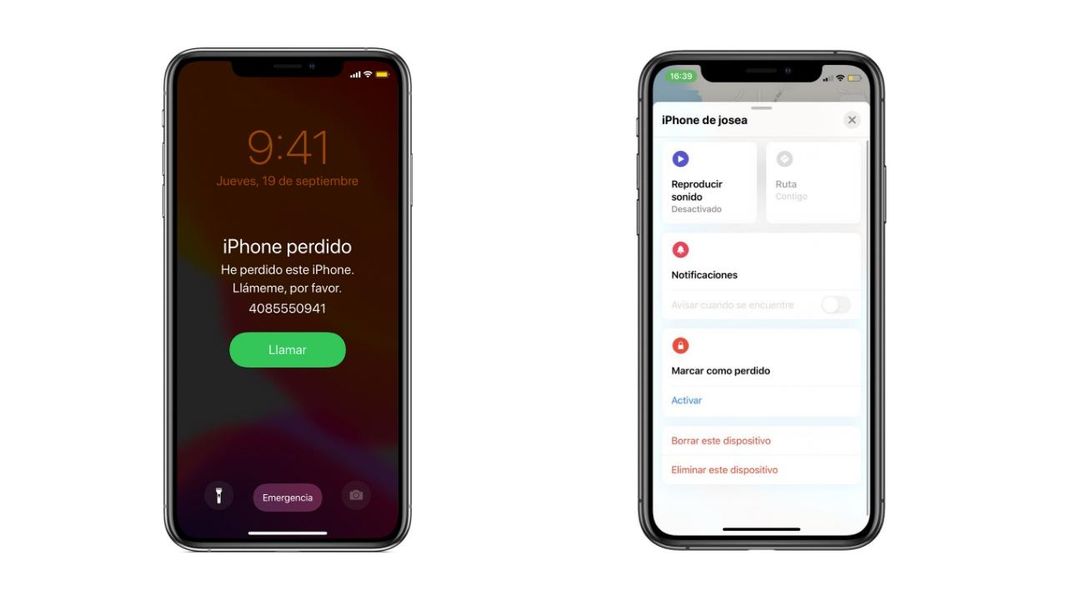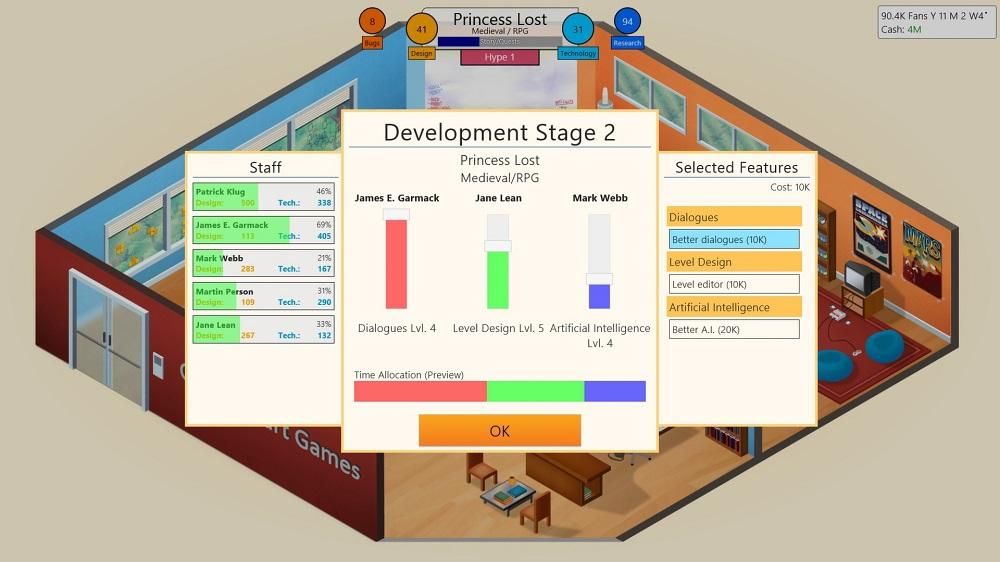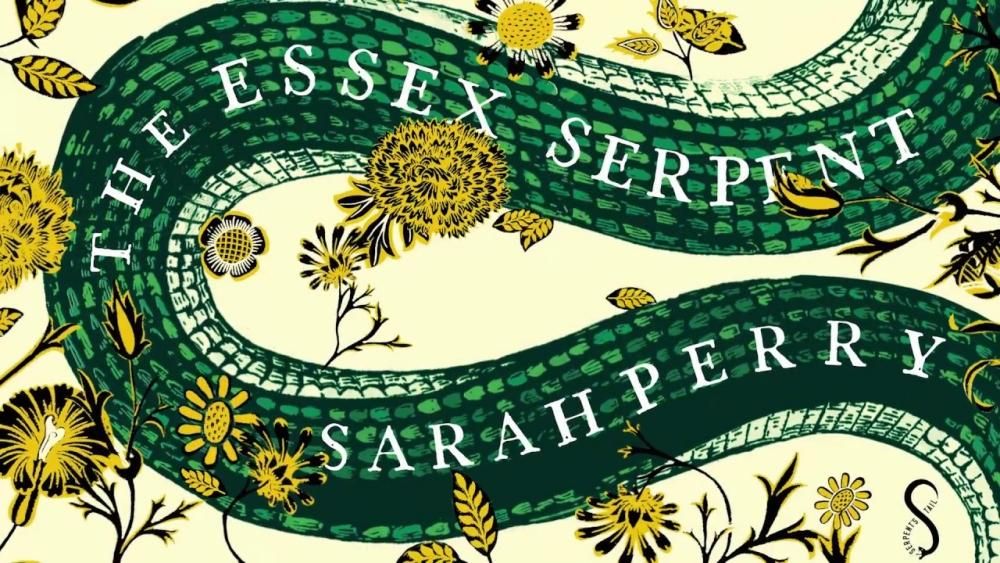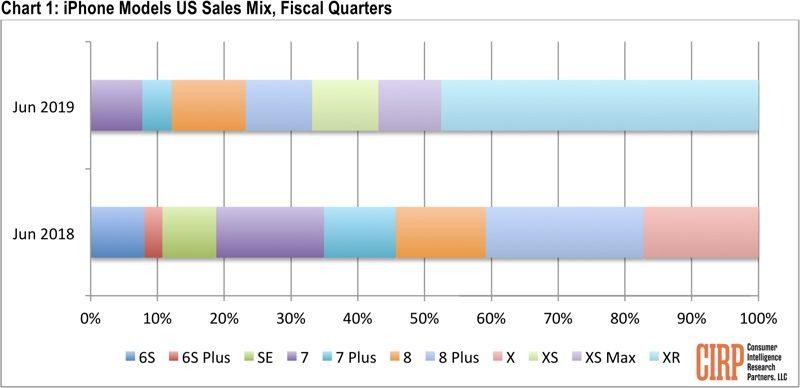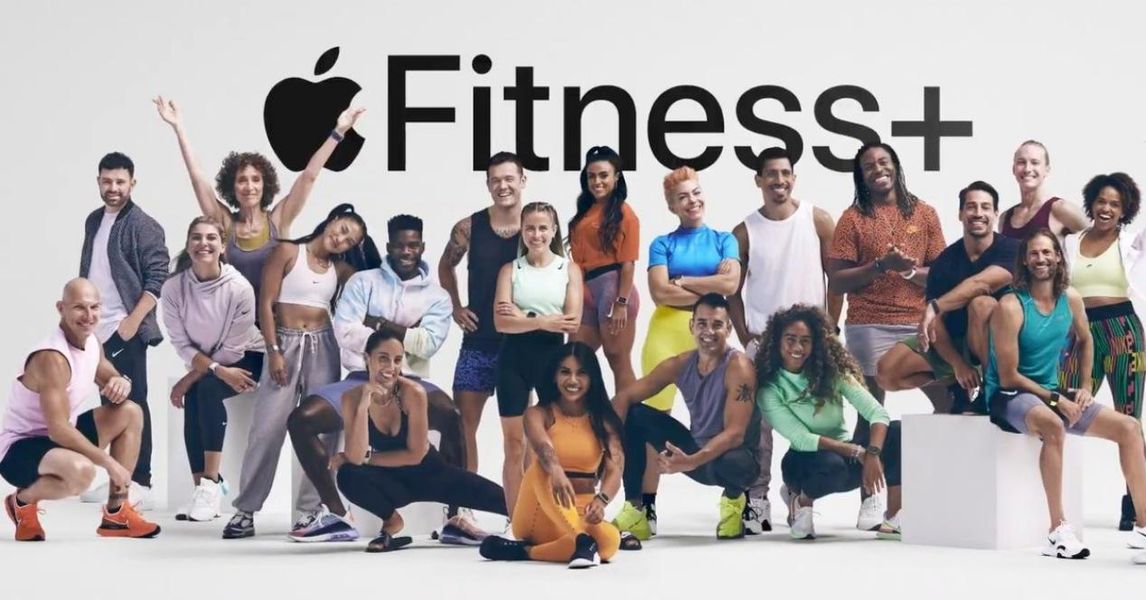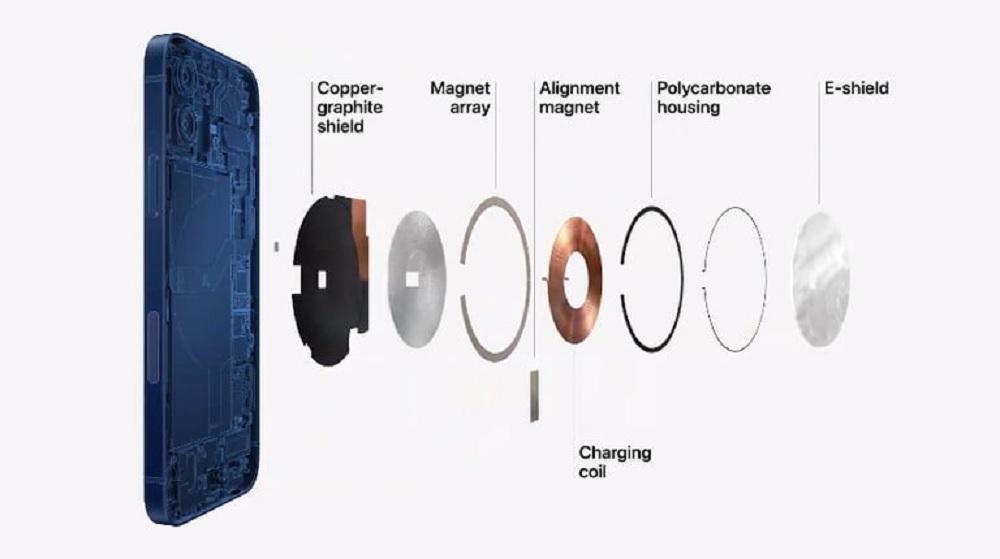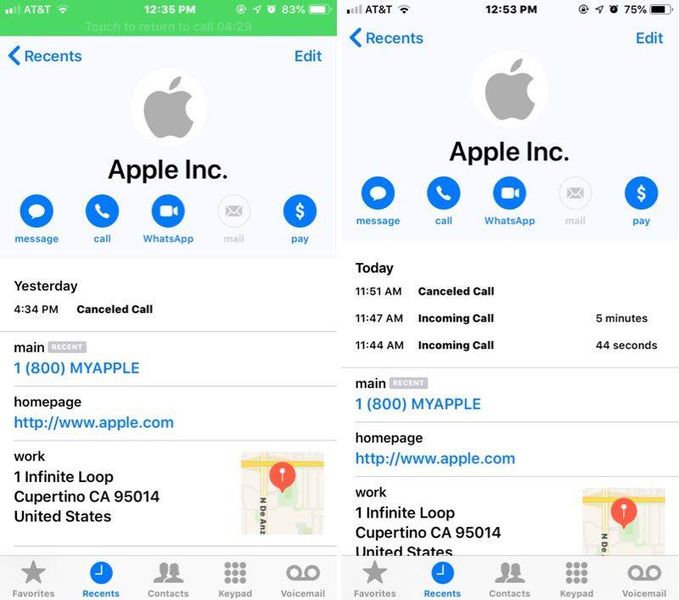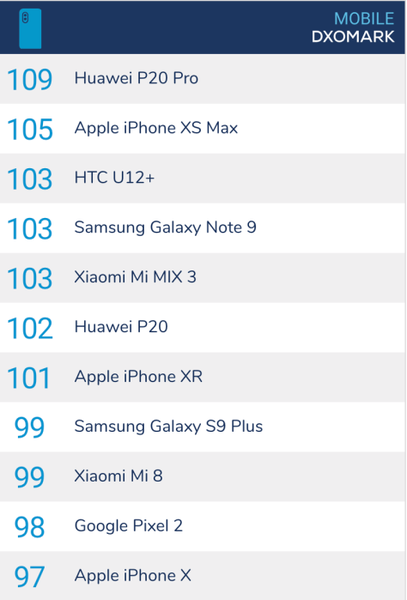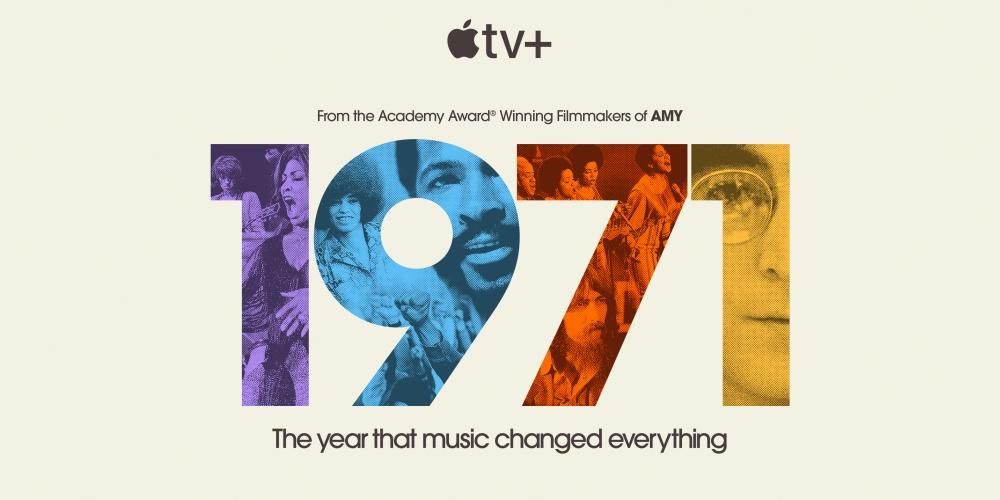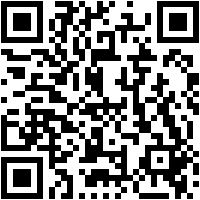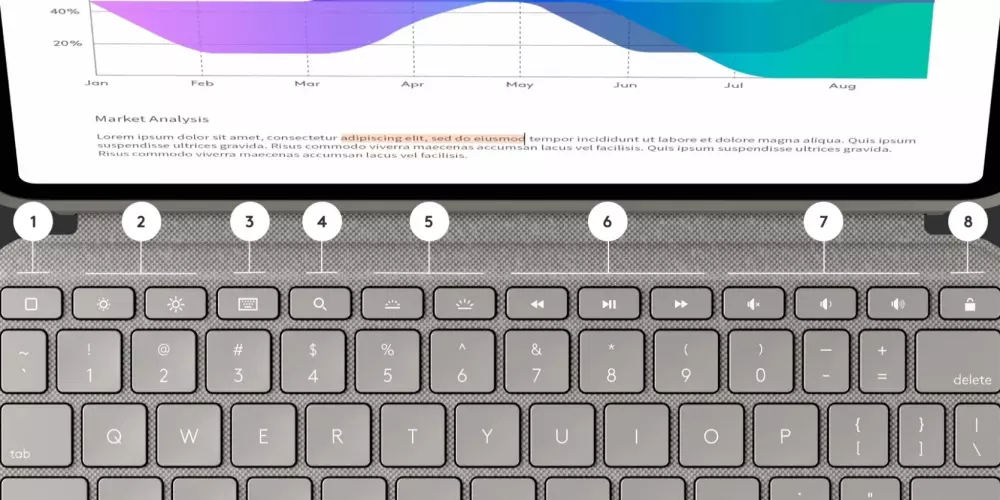Final Cut on üks täiuslikumaid videotöötlusprogramme turul ja kindlasti ka kõige paremini optimeeritud macOS-i jaoks, mistõttu on see paljude sisuloojate jaoks nii oluline tööriist. Selles postituses tahame teile öelda, millised võimalused teil oma loomingu eksportimisel on ja ennekõike kuidas saate seda teha. Seega, kui olete huvitatud kogu teabest Final Cuti video eksportimise kohta, ärge jätke seda postitust mööda.
Milliseid ekspordivõimalusi Final Cut pakub?
Nagu me mainisime, on Apple'i enda välja töötatud videoredaktor Final Cut audiovisuaalse loomingu maailmas üks täiuslikumaid ja enimkasutatavamaid programme. Tegelikult on teemal, mida selles postituses käsitleme, video eksportimisel, palju võimalusi, et kasutajal oleks võimalus valida video eksportimise viis ja vorming, mis talle kõige paremini sobib. Kõigepealt räägime allpool erinevatest viisidest, kuidas videot Final Cut'is eksportida.
põhifail
Kõige tavalisem viis, kuidas kõik kasutajad rakenduses Final Cut videoid eksportivad, on teha seda põhifailina, kuna nii saate veelgi kohandada parameetreid, milles teie video eksporditakse. Kui valite ekspordimeetodiks põhifaili, on teil kolm menüüd, kus saate kohandada, nagu oleme öelnud, mitut parameetrit.

Esimene neist menüüdest on Teave. Siin saate muuta video pealkirja, lisada selle kirjelduse, märkida, kes on selle looja, ja valida sildid, mida soovite videoga kaasas kanda. Teine menüü on seadete menüü. See on võib-olla kõige olulisem ja see, millele me selles postituses kõige rohkem keskendume, kuna siin on kasutajal võimalus valida täpne vorming, milles ta soovib oma videot eksportida, kuid me räägime sellest hiljem.. Esimene parameeter, mida saate muuta või valida, on aga vorming, kus on järgmised andmed.
- Video ja heli (.mov).
- Ainult video (.mov).
- Ainult heli (.m4a).
- Apple'i seadmed (m4v).
- Arvuti (.mp4).
- Veebimajutus (.mov).

Olenevalt valitud vormingust saab muuta ka muid parameetreid, mis on samuti väga olulised tulemuse saamisel ja loomulikult ka video ekspordi oma maitse järgi kohandamisel. Videokodek on väga oluline jaotis, sel juhul pakub Final Cut teile kahte valikut, mis on järgmised.
- H.264 parema kvaliteediga.
- H.264 kiirem kodeering.
Lõppude lõpuks, nagu nimigi ütleb, tagab igaüks neist teile kas veidi kõrgema videokvaliteedi, nii et enamikul juhtudel võib ekspordiaeg veidi pikeneda või vastupidi, eksportimine palju kiiremini, kui teil on vaja video on mõne minuti pärast jagamiseks valmis. Selles menüüs Seaded saate muuta ka video eraldusvõimet või toimingut, mis tehakse kohe pärast selle eksportimist, tavaliselt avatakse video QuickTime Playeriga. Lisaks on selles menüüs teave ka värviruumi või helivormingu kohta. Lõpuks leiate funktsioonide menüü.

Apple'i seadmed
Final Cut, mis on Apple'i välja töötatud tarkvara, annab teile võimaluse eksportida oma videot kõige kohandatud ja optimeeritud viisil Apple'i seadmetes esitamiseks, nii on teil Apple'i seadmete jaoks kuni kolm erinevat ekspordivõimalust. .
- Apple'i seadmed 720p.
- Apple'i seadmed 1080p.
- Apple 4k seadmed.
Nagu nimest näha, on nende vahel erinev eraldusvõime, millega need eksporditakse. Igas neist kuvatavad menüüd on aga praktiliselt samad, mis meie leidsime, ja oleme juba selgitanud, kuidas videot põhifailina eksportida.
YouTube või Facebook
Samamoodi nagu saate optimeerida eksporditud faili Apple'i seadmes esitamiseks, võimaldab Final Cut teha sama, kuid võttes arvesse sotsiaalvõrgustikku, kus soovite seda hiljem jagada, annab see teile sel põhjusel vaikeväärtuse Võimalus eksportida vormindatud video YouTube'i, Facebooki või Vimeo jaoks.
Kui valite selle valiku, erinevad kuvatavad menüüd veidi olemasolevatest, kui valite video põhifailina või Apple'i seadmesse eksportimise. Sel juhul on teil saadaval ainult kaks menüüd: menüü Teave, mis on antud juhul sama, mis eelmised, kus saate muuta faili nime, lisada kirjeldust, loojat ja erinevaid silte ning menüü Seadistused , mis on erinev, kuna lisaks eraldusvõime ja tihendamise valikule on teil võimalik ka subtiitreid eksportida ja manustada. Lõpuks mainige, et selle valikuga on teil menüü Funktsioonid, mis olid olemas kahes eelmises valikus.
Lisage muid valikuid

Final Cut pakub teile neid, mida oleme vaikevalikutena maininud, kuid kasutajal on igal ajal võimalus olemasolevaid lisada ja eemaldada. Selleks peate lihtsalt klõpsama ekspordinupul ja klõpsama nuppu Lisa sihtkoht. Kuvatavas menüüs on teil võimalus esiteks muuta olemasolevate valikute parameetreid ja sätteid ning teiseks lisada ja eemaldada nii palju valikuid, kui soovite. Ekspordivalikutes on teil järgmised võimalused.
- DVD.
- Blu-ray / AVCHD.
- Meil.
- YouTube ja Facebook.
- Praegune kaader.
- Pildi jada.
- Ekspordi fail.
- Kompressori seadistused.
- HTTP otseülekanne.
- pakett.
Millised on erinevad vormingud, millega saate eksportida?
.MOV
Seda tüüpi failid on video- ja helivormingud, mille töötas välja Apple ise, et neid saaks esitada muu nende poolt arendatud tarkvaraga ja mida peaaegu kõik Maci kasutajad teavad QuickTime Player. See on väga populaarne videotöötlusvorming, kuna selle lugusid saab hõlpsasti eraldada, mis võimaldab palju lihtsamat ja tõhusamat redigeerimisprotsessi.
.M4A
See vorming on laiend, mida kasutatakse tihendatud helifaili esindamiseks MPEG-4 konteineris, st see esindab MP4-faili seda osa, mis sisaldab ainult heli. Tegelikult ei saanud seda tüüpi vormingud populaarseks enne, kui Cupertino ettevõte otsustas seda iTunesis ja iPodides kasutada.
.M4V
See on Apple'i enda välja töötatud videovormingu tüüp, mis on tõesti sarnane MP4-vorminguga. Peamine erinevus .M4V ja .MP4 vahel on see, et esimest saab valikuliselt kaitsta digitaalsete õiguste halduse ja kopeerimiskaitsega.
.MP4
Nimega MP4 või MPEG-4 on see praegu üks enimkasutatavaid heli- ja videoformaate maailmas, tegelikult on see enim kasutatud nii Apple'i kui ka teiste mobiiltelefonide tootjate poolt. Selle vormingu peamine eelis, nagu me juba mainisime, on see, et see võimaldab salvestada nii video- kui ka heliosa, aga ka muid andmeid, näiteks pilte ja subtiitreid. Lühidalt öeldes on see loodud salvestama multimeediumiteave sünkroniseeritud viisil paindlikus vormingus, et vahetada, hallata ja ka redigeerida multimeediumifaile.
Toimingus Final Cut video eksportimiseks järgitavad sammud
Lõpuks tahame selgitada, milliseid samme peate järgima, kui olete oma video täielikult redigeerinud ja peate selle ainult eksportima, et saaksite seda oma sotsiaalvõrgustikes või soovitud inimestega jagada. Protsess on väga lihtne ja järgides allpool näidatud samme, saate selle mõne minutiga valmis, kõik sõltub ka teie Maci spetsifikatsioonidest ja video eksportimise võimsusest. Siin on juhised, mida peate järgima, et eksportida oma video Final Cut'i.
- Kui teie video on täielikult monteeritud, vajutage ekspordinuppu.

- Valige teile kõige sobivam variant, soovitame teile, Põhifail.

- Kontrollige vahekaarte Teave, Seaded ja Funktsioonid, et veenduda, et kõik on korras.

- Klõpsake nuppu Edasi.
- Valige koht, kuhu soovite oma video salvestada.
- Puudutage valikut Salvesta.
- Oodake, kuni Final Cut teie video õigesti ekspordib. Nagu oleme maininud, varieerub aeg sõltuvalt teie Maci võimalustest.